Vous pouvez utiliser votre iPhone comme webcam dans Zoom, Slack, Microsoft Teams, Google Meet et plus encore.
La webcam de votre Mac n’est pas aussi bonne que la caméra de votre iPhone. La vidéo peut être floue et les couleurs sont parfois délavées. Votre visage risque d’être un peu assombri par défaut. La bonne nouvelle est que si vous avez en main un iPhone récent, vous pouvez l’utiliser pour remédier à ce problème.
Une application nommée Camo vous permet d’utiliser votre iPhone comme webcam de votre Mac. C’est super facile à configurer. Il s’intègre même aux services de visioconférence populaires que vous utilisez probablement déjà pour le travail ou l’école, comme Zoom, Google Meet et Microsoft Teams, et Slack.
L’utilisation de Camo est gratuite, bien que vous puissiez payer pour une version premium qui commence à 4,99 $ par mois. Cette version payante vous permet de vous débarrasser du logo Camo qui apparaît pendant les vidéos. De plus, l’app fonctionnera sur deux ordinateurs et vous n’aurez plus de filigrane.
À titre d’exemple rapide, voici à quoi quelqu’un ressemble sur la webcam du dernier MacBook Air:
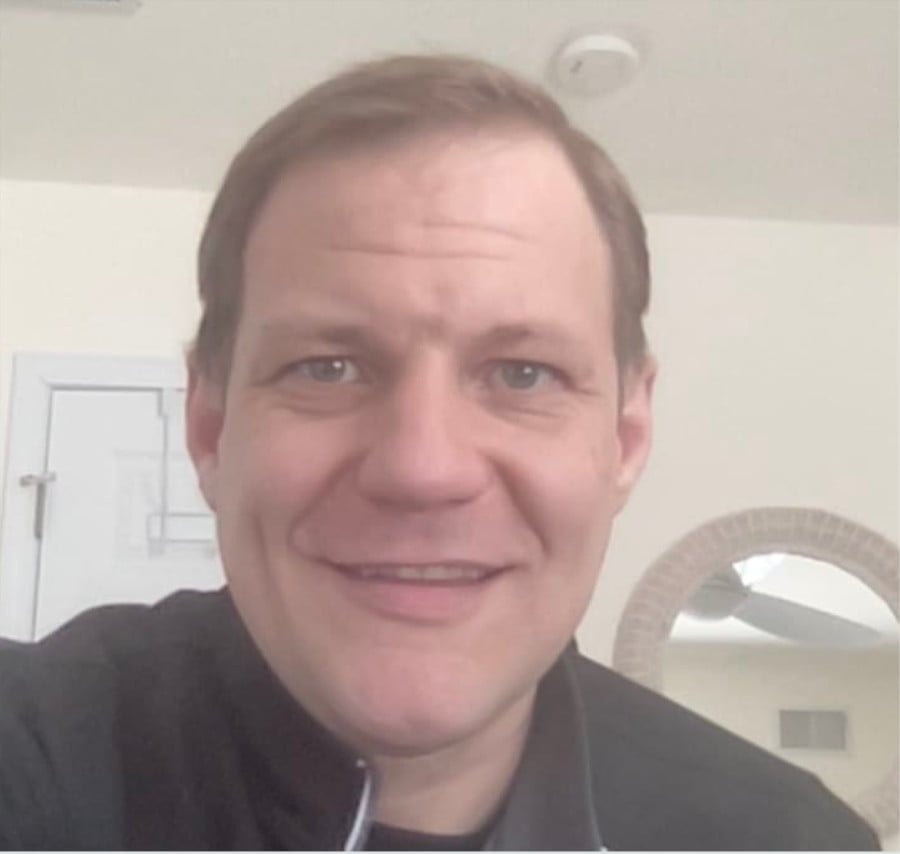
Comment utiliser votre iPhone comme webcam sur votre Mac

Voici la même personne en utilisant l’iPhone comme webcam avec la version gratuite de Camo. C’est beaucoup plus clair et les couleurs sont meilleures.
Voici maintenant les étapes à suivre pour utiliser la caméra de votre iPhone comme Webcam avec votre Mac.
Installer Camo sur votre Mac
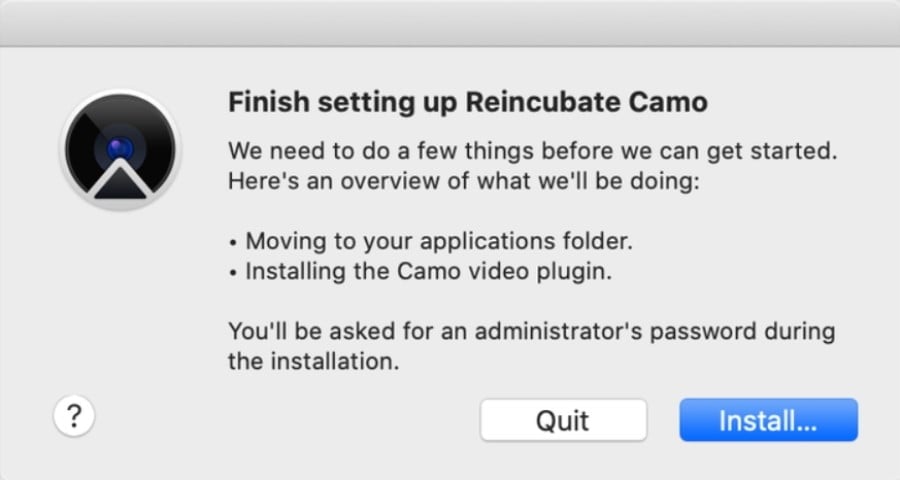
Commencez par télécharger et installer l’application Camo sur votre Mac. Cliquez ici pour télécharger le fichier .zip
Installer Camo sur votre iPhone.
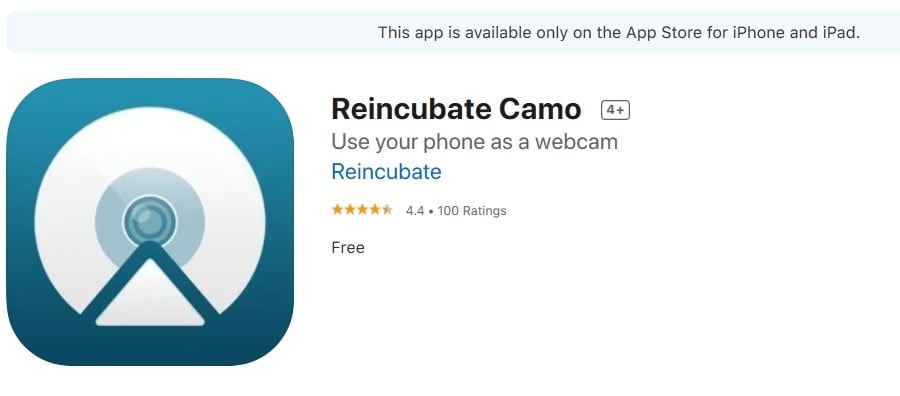
Ensuite, téléchargez l’application Camo sur votre iPhone.
Ouvrez Camo sur votre Mac.
Vous pouvez utiliser Launchpad sur votre Mac pour ouvrir les apps installées sur votre Mac.
Ouvrez l’application Camo sur votre iPhone.
Démarrer l’application Camo depuis votre iPhone
Lancement du flux vidéo
Vous devriez voir le flux vidéo via l’application Camo sur votre Mac. Assurez-vous que les caméras principales de votre iPhone à l’arrière sont face à vous.
Positionnez votre iPhone

Placez votre iPhone près de votre ordinateur. J’utilise un support d’iPhone à 13,99 € d’Amazon. Vous pouvez aussi le soutenir sur n’importe quoi.
Voici à quoi ressemble l’application:
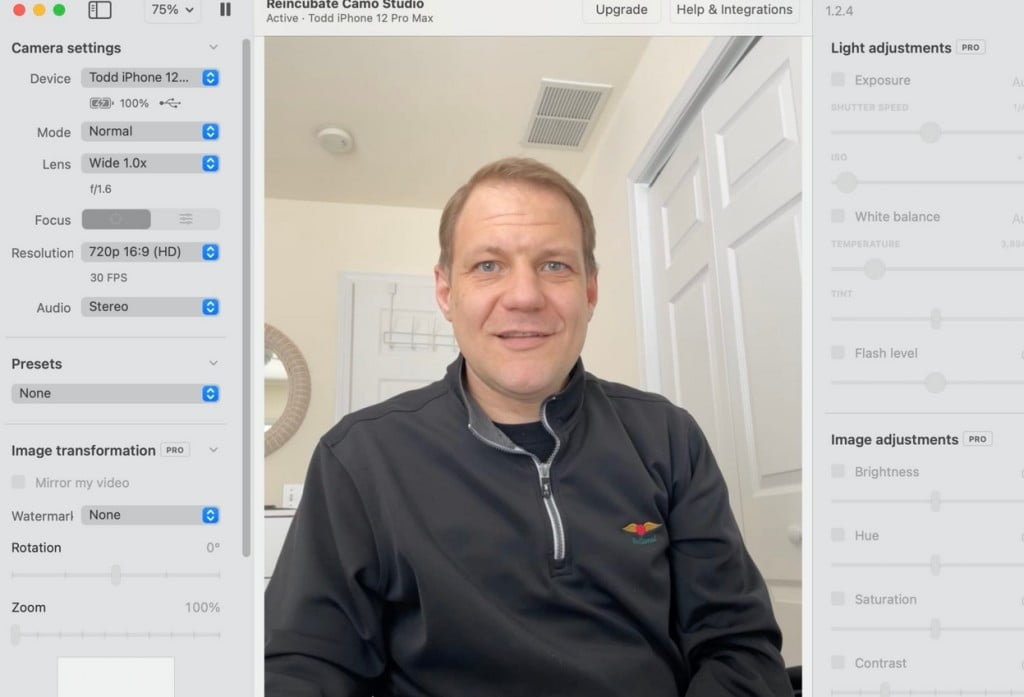
Jouez avec les niveaux de zoom de la caméra en haut à gauche. Dans notre exemple, le réglage est à 75%. Si vous payez pour la version premium (encore une fois, je ne l’ai pas fait), vous pouvez choisir une résolution 1080p plus nette au lieu de 720p, passer au zoom ou aux objectifs grand-angle sur votre iPhone et ajuster des choses comme l’exposition et la balance des blancs.
Je vais maintenant vous montrer comment le configurer avec des applications spécifiques.
Comment utiliser votre iPhone comme webcam dans Zoom ?
Le zoom est bien intégré avec Camo. Tout ce que vous avez à faire est de changer la webcam par défaut, afin qu’elle enregistre des vidéos depuis votre iPhone.
Suivez maintenant ces étapes :
- Ouvrez Zoom sur votre Mac.
- Appuyez sur l’icône des paramètres en haut à droite (cela ressemble à un engrenage).
- Choisissez la vidéo.
- Sous Appareil photo, modifiez le menu déroulant de «FaceTime HD» à «Reincubate Camo».
Comment utiliser votre iPhone comme webcam dans Slack ?
L’intégration de Camo avec Slack fonctionne mieux via Chrome, Microsoft Edge et Mozilla Firefox à l’heure actuelle. Reincubate indique qu’elle espère également améliorer la prise en charge de l’application Slack complète.
Pour l’utiliser, procédez comme suit:
- Redémarrez votre navigateur après avoir installé Camo. Ceci est important ou vous ne verrez peut-être pas l’option de choisir Camo comme webcam.
- Rouvrez votre navigateur.
- Ouvrez le site Web Slack et connectez-vous.
- Appuyez sur votre photo de profil en haut à droite.
- Choisissez Préférences.
- Appuyez sur “Audio et vidéo“.
- Dans la zone de liste déroulante où il est indiqué «Caméra FaceTime HD», choisissez «Reincubate Camo».
Comment utiliser votre iPhone comme webcam dans d’autres applications ?
Camo prend en charge un tas d’applications telles que GoToMeeting, BlueJeans, Google Meet et plus encore. Vous pouvez sélectionner dans le menu des paramètres comme appareil photo par défaut.
Les paramètres de Microsoft Teams sont similaires à ceux de Slack, mentionnés ci-dessus, mais fonctionnent mieux dans un navigateur pour le moment.
- DeepSeek : comment résoudre l’erreur « The server is busy please try again later » - 1 février 2025
- Télécharger des Vidéos YouTube : Votre Guide Complet - 27 février 2024
- Mac, lequel choisir ? - 17 février 2024