Partager, c’est aimer. Dites à vos amis et aidez-les à résoudre le même problème. Apprenez à transférer des applications d’un iPhone à un autre de cinq manières différentes. Appliquez l’une d’entre elles pour transférer des applications vers votre nouvel iPhone en quelques minutes.
Pourquoi devez-vous transférer des applications d’iPhone vers un autre ?
Chaque fois que vous passez à un nouvel iPhone, vous voudrez prendre toutes les données de l’iPhone précédent vers le nouveau, ou au moins les photos, les contacts et les applications. Beaucoup d’entre vous savent que les photos et les contacts sont importants. C’est tout aussi important en ce qui concerne les applications, en particulier les données d’application.
Les applications que vous utilisez fréquemment contiennent de nombreuses informations essentielles. Ce sont les informations de votre compte, l’historique de tchat, les enregistrements de jeu, les paramètres, etc.
À lire aussi
- Comment exporter les contacts iPhone ?
- Comment restaurer un iPhone ?
- Comment déverrouiller un iPhone, iPad ou Mac lorsque son propriétaire est décédé ?
- 5 méthodes pour transférer des applications d’un iPhone à un autre
- Comment retrouver un iPhone ou un iPad perdu ou volé ?
- iPhone lent ? Voici 12 solutions pour l’accélérer
Pour conserver les données, vous devez transférer des applications d’iPhone à iPhone. De plus, le transfert d’applications vers le nouvel iPhone vous épargne beaucoup de temps pour re-télécharger les éléments.
Pour des raisons telles que celles mentionnées ci-dessus, vous devrez transférer des applications d’un iPhone à un autre.
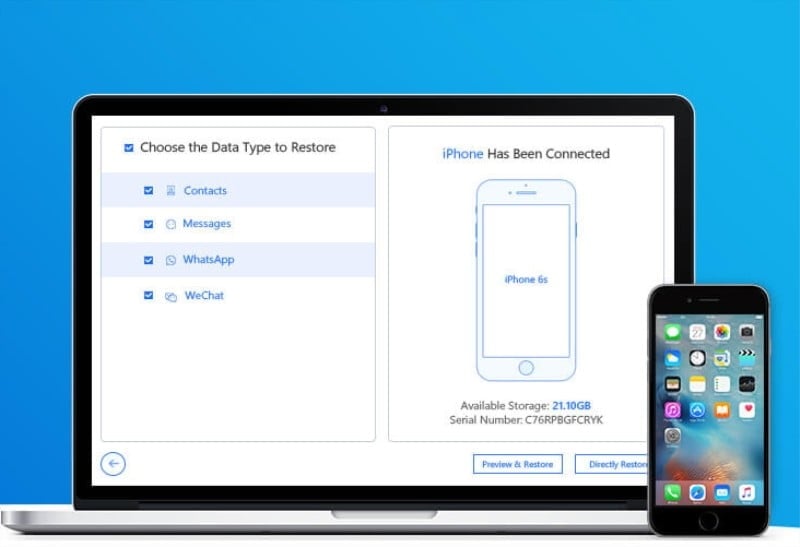
- Une meilleure alternative à iTunes pour sauvegarder et restaurer sélectivement
- l’iPhone/iPad/iPod touch.
- Sauvegardez uniquement les contacts, SMS, WhatsApp ou WeChat.
- Restaurez uniquement les contacts, SMS, WhatsApp, ou WeChat à partir de
- Sauvegarde iTunes/iCloud/iMyFone sans perte de données sur le périphérique cible.
- Affichez et exportez plus de 18 types de données à partir d’une sauvegarde
- iTunes/iCloud ou d’un périphérique iOS.
- Compatible avec toutes les versions et appareils iOS, y compris iOS 13 et 14 et iPhone 11 Pro (Max).
Pouvez-vous migrer des applications d’un iPhone à un autre ?
« Puis-je transférer des applications sur mon nouvel iPhone ? », ont demandé de nombreux utilisateurs.
Si vous êtes ici, vous savez que la réponse est « oui ».
Mais pour être clair, transférer des applications d’iPhone à iPhone est en général réalisé en transférant tout d’un iPhone à un autre. Cela comprend toutes vos données et paramètres.
Au total, il y a cinq façons de transférer une application. Que vous voulez transférer des applications d’un iPhone à un iPhone via Bluetooth ou sans iTunes, nous vous proposons des solutions ci-dessous.
Il convient de mentionner que ces méthodes peuvent aussi être appliquées pour transférer des applications d’un ancien iPad vers un nouvel iPad.
Découvrons les 5 méthodes
Selon les préparatifs que vous effectuez et les appareils disponibles, vous aurez besoin de différentes manières de transférer des applications d’iPhone à iPhone. Voici nos conseils en détail et réalisez celui qui convient le mieux à vos besoins.
Méthode 1. Transférez vos applications vers un nouvel iPhone à l’aide du démarrage rapide ?
De nombreux utilisateurs veulent savoir comment transférer des applications d’un iPhone à un iPhone via Bluetooth.
Pour être honnête, Bluetooth à lui seul ne fera pas avancer les choses. Mais il est vrai que Bluetooth est nécessaire à certains égards pour transférer des applications vers un nouvel iPhone, par exemple, si vous utilisez le démarrage rapide.
Quick Start (démarrage rapide) est une fonctionnalité qui est livrée depuis iOS 11 pour aider les utilisateurs d’iPhone à configurer l’appareil beaucoup plus facilement en utilisant un autre appareil iOS à proximité. Selon les versions iOS des iPhones, Quick Start vous aidera de deux manières :
Les 2 iPhone utilisent la même version iOS 11
Si les deux appareils exécutent iOS 11, mais pas iOS 12.4 et versions ultérieures, vous pouvez utiliser le démarrage rapide pour configurer rapidement le nouvel iPhone.
Vous pouvez ensuite restaurer le nouvel iPhone avec une sauvegarde iCloud de votre ancien iPhone. Ce faisant, vous pouvez transférer toutes vos données et paramètres, dont les applications, de votre ancien iPhone vers le nouveau.
Pour transférer des applications vers un nouvel iPhone via le démarrage rapide :
- Étape 1: Insérez votre carte SIM dans votre nouvel iPhone.
- Étape 2: Allumez votre nouvel iPhone et placez-le près de votre ancien iPhone. Ensuite, vous verrez l’écran « Quick Start » sur votre appareil source. Vous devez choisir comment configurer votre nouvel iPhone en utilisant votre identifiant Apple.
- Étape 3: Vérifiez l’ID Apple et cliquez sur « Continuer ». (Activez Bluetooth si vous ne voyez pas l’option « Continuer ».)
- Étape 4: Lorsqu’une animation apparaît sur votre nouvel iPhone, maintenez votre ancien appareil sur le nouveau et assurez-vous que l’animation est au centre du viseur. Après cela, vous verrez la notification « Terminer sur le nouvel iPhone ».
- Étape 5: Lorsque vous y êtes invité, entrez le mot de passe de votre ancien iPhone sur le nouveau.
- Étape 6: Suivez les instructions à l’écran pour configurer Touch ID/Face ID sur l’iPhone source.
- Étape 7: Quand vous y êtes invité, entrez votre mot de passe Apple ID sur votre nouvel iPhone.
- Étape 8: Choisissez de restaurer les applications/données/paramètres de votre sauvegarde iCloud ou mettez à jour la sauvegarde de votre ancien iPhone, puis restaurez-la.
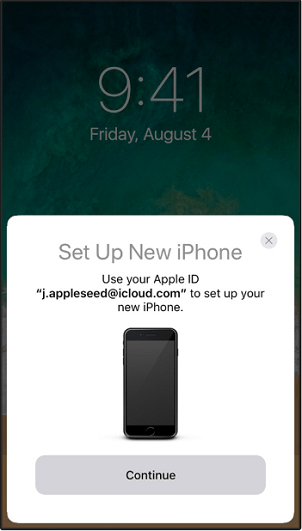
Les 2 iPhone utilisent iOS 12.4 ou versions ultérieures
Si l’ancien iPhone et le nouvel iPhone exécutent iOS 12.4 et versions ultérieures (dernière version iOS 14), vous pouvez utiliser la fonctionnalité iPhone Migration de Quick Start pour tout transférer directement d’un iPhone à un autre.
Pour transférer toutes les données et tous les paramètres d’un iPhone à un autre via iPhone Migration :
- Étape 1: Activez Bluetooth sur votre ancien iPhone et allumez votre nouvel iPhone.
- Étape 2: Placez ce nouvel iPhone près de votre ancien iPhone. Puis, vous verrez Quick Start apparaître sur l’écran de votre ancien iPhone, montrant l’option d’utiliser votre identifiant Apple pour configurer votre nouvel iPhone.
- Étape 3: Assurez-vous que c’est l’identifiant Apple que vous voulez utiliser et cliquez sur « Continuer ».
- Étape 4: Ensuite, vous pouvez voir une animation sur le nouvel iPhone. Maintenez l’ancien iPhone sur le nouveau, centrez l’animation dans le viseur. Puis, vous verrez un message demandant de « Terminer sur le nouvel iPhone ».
- Étape 5: Saisissez le mot de passe de l’ancien iPhone sur le nouvel iPhone.
- Étape 6: Suivez les instructions à l’écran pour configurer FaceID ou Touch ID sur le nouvel appareil.
- Étape 7: Cliquez maintenant sur « Transférer depuis l’iPhone » pour commencer à transférer toutes les données d’un iPhone à un autre.
- Étape 8: Une fois la migration des données terminée, vous avez réussi à transférer les applications sur votre nouvel iPhone.
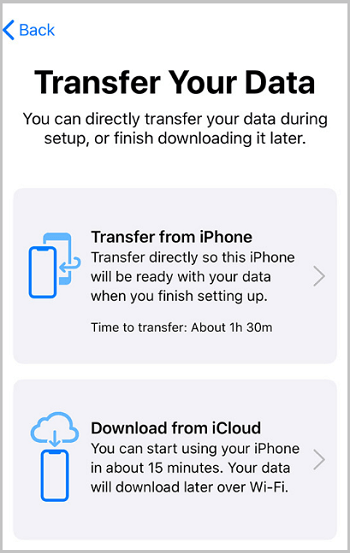
Méthode 2. Migration des applications à l’aide d’iCloud
Utiliser la sauvegarde iCloud pour transférer des applications d’un ancien iPhone vers un nouvel iPhone est pratique tant que vous avez effectué la dernière sauvegarde.
Cette méthode consiste à sauvegarder votre ancien iPhone sur iCloud, puis transférer la sauvegarde sur votre nouvel appareil.
C’est un peu le même processus qu’avec iTunes, l’utilisation d’iCloud permet non seulement de transférer des applications d’un iPhone à un iPhone, mais aussi de synchroniser d’autres fichiers d’un iPhone à un autre.
Pour utiliser la sauvegarde iCloud, assurez-vous que l’iPhone cible est à jour ou a été effacé. Si vous préférez cette méthode, assurez-vous de disposer d’un réseau Wi-Fi et lisez la suite.
Pour transférer des applications vers un nouvel iPhone avec iCloud :
- Étape 1: Connectez votre ancien iPhone à un réseau Wi-Fi.
- Étape 2: Allez dans « Paramètres », ensuite [votre nom] puis « iCloud » et « Sauvegarde iCloud ».
- Étape 3: Activez « Sauvegarde iCloud », cliquez sur « Sauvegarder maintenant » et attendez la fin du processus. (Cela demande que vous ayez suffisamment de stockage iCloud pour enregistrer le contenu de votre ancien iPhone. Sinon, libérez de l’espace sur iCloud ou achetez plus de stockage iCloud auprès d’Apple.)
- Étape 4: Mettez une nouvelle carte SIM dans votre nouvel iPhone ou transférez votre ancienne carte SIM de votre ancien iPhone vers le nouveau.
- Étape 5: Lancez votre nouvel iPhone pour le configurer. (Vous devrez effacer l’iPhone si vous l’avez configuré.)
- Étape 6: Lorsque vous voyez l’écran Wi-Fi, choisissez un réseau à rejoindre.
- Étape 7: Suivez les instructions jusqu’à ce que « Applications et données » s’affiche à l’écran.
- Étape 8: Choisissez « Restaurer à partir de la sauvegarde iCloud » et connectez-vous à iCloud avec l’identifiant Apple que vous avez utilisé sur votre ancien iPhone.
- Étape 9: Choisissez la sauvegarde que vous venez de faire et attendez la fin du processus de restauration.
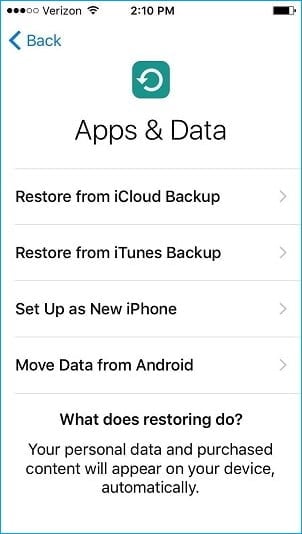
Méthode 3. Transférez vos Apps à l’aide d’iTunes ?
Utiliser la sauvegarde iTunes pour transférer des applications d’un iPhone à un autre consiste à faire le même processus de sauvegarde et de restauration qu’iCloud. Ceci étant, vos applications et autres contenus seront transférés d’un iPhone à un iPhone.
Pour cette astuce, vous devez d’abord sauvegarder votre ancien iPhone avec iTunes. Puis, vous devez restaurer votre nouvel iPhone avec la sauvegarde de votre ancien appareil iOS.
Cela signifie que cette méthode est appropriée pour transférer des données vers un nouvel iPhone ou vers un ancien avec tout le contenu et les paramètres effacés.
Pour transférer toutes les données et tous les paramètres vers le nouvel iPhone via iTunes :
- Étape 1: Connectez votre ancien iPhone à votre ordinateur et exécutez iTunes s’il ne s’ouvre pas automatiquement.
- Étape 2: Appuyez sur l’icône « Appareil » et cliquez sur « Résumé ». Puis, choisissez « Sauvegarder maintenant ». Ainsi, toutes vos anciennes données iPhone vont être transférées vers la sauvegarde iTunes, y compris les applications. Sinon, vous pouvez choisir de « Transférer les achats » pour uniquement transférer les applications, la musique, etc.
- Étape 3: Une fois la sauvegarde terminée, débranchez votre ancien iPhone.
- Étape 4: Mettez votre carte SIM dans votre nouvel iPhone. (Vous pouvez obtenir une nouvelle carte SIM sur votre appareil ou transférer votre ancienne carte SIM vers votre nouvel iPhone.)
- Étape 5: Allumez votre nouvel iPhone pour le configurer. (Si vous avez configuré l’appareil cible, vous devez effacer votre iPhone et le configurer à nouveau.)
- Étape 6: Suivez les étapes jusqu’à ce que « Applications et données » s’affiche à l’écran.
- Étape 7: Choisissez « Restaurer à partir de la sauvegarde iTunes », puis « Suivant ».
- Étape 8: Connectez votre nouvel iPhone à votre ordinateur qui a la sauvegarde de votre ancien iPhone et lancez iTunes.
- Étape 9: Appuyez sur l’icône de l’appareil et sélectionnez « Restaurer la sauvegarde ». Choisissez la bonne sauvegarde et cliquez sur « Restaurer ».
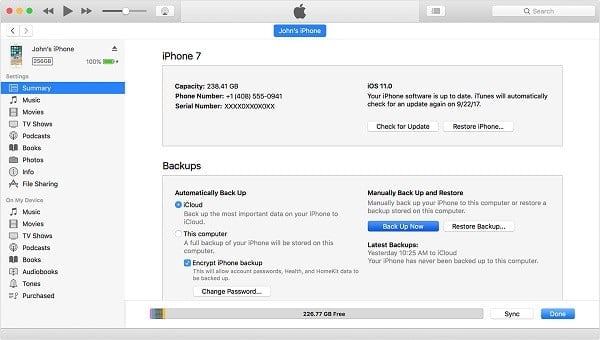
Un tutoriel vidéo de Techboomers vous montre comment transférer des applications vers un nouvel iPhone en utilisant les trois méthodes ci-dessus. Vous pouvez aussi regarder cette vidéo pour référence.
Méthode 4. Re-télécharger des applications sur un nouvel iPhone à l’aide de l’App Store
Si vous voulez transférer uniquement des applications ou ne souhaitez pas effacer l’iPhone cible pour démarrer le processus de configuration, vous pouvez transférer des applications d’iPhone à iPhone en les obtenant sur l’App Store.
L’App Store vous permet de télécharger à nouveau les applications achetées sur le nouvel appareil tant que vous vous êtes connecté avec le même identifiant Apple que celui que vous avez utilisé pour acheter les applications.
Pour télécharger des applications achetées dans l’App Store :
- Étape 1: Ouvrez « App Store » sur votre nouvel iPhone.
- Étape 2: Sur l’écran Aujourd’hui / Jeux / Applications / Mises à jour, appuyez sur [votre photo] dans le coin supérieur droit et cliquez sur « Acheté ».
- Étape 3: Appuyez sur l’onglet « Pas sur cet iPhone » et vous verrez toutes vos applications achetées qui ne sont pas installées sur votre appareil actuel.
- Étape 4: Cliquez sur le bouton « Télécharger » à côté de l’application pour obtenir les applications sur votre nouvel iPhone.
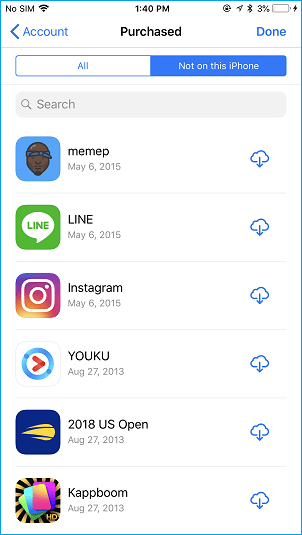
Méthode 5. Migrer des applications à l’aide de l’application de transfert d’iPhone vers iPhone
Je sais que beaucoup d’entre vous se demandent peut-être comment transférer des applications d’iPhone vers iPhone sans iTunes ou iCloud pour éviter de sauvegarder l’intégralité de l’appareil ou d’effacer l’appareil cible.
C’est alors que l’application iPhone to iPhone Transfer vienne à votre rescousse. Il est possible de créer une application de transfert de données iOS avec la fonction de transfert d’application.
Cela vous permet de transférer des applications d’un iPhone à un autre directement sans transférer d’autres fichiers indésirables ou passer par le processus de configuration. C’est ce que EaseUS MobiMover peut faire.
EaseUS MobiMover est une application de transfert d’iPhone vers iPhone. Elle vous permet de transférer des applications, des photos, des vidéos, des contacts, des sonneries, des livres, etc. d’un appareil iOS à un autre.
Cependant, en raison des limites de l’iOS ou de l’application iOS elle-même, EaseUS MobiMover ne peut transférer des applications de l’iPhone à l’iPhone que si le système d’exploitation sur les appareils est entre iOS 8 et iOS 9. Dans la plupart des cas, cette option n’est pas possible, car la plupart des iPhones exécutent iOS 11 et versions ultérieures.
Mais puisque vous êtes un utilisateur d’iPhone, cet outil vous sera utile dans de nombreuses autres situations de transfert de données. Il vous aidera pour le transfert de photos d’iPhone vers iPhone, la sauvegarde de messages iPhone sur ordinateur et l’ajout de musique sur iPhone.
En outre, cette application de transfert d’iPhone vers iPhone peut aussi vous servir de téléchargement de vidéos en ligne sur votre ordinateur ou iPhone/iPad. N’est-elle pas géniale ?
Pour transférer des données d’un iPhone vers un iPhone avec EaseUS MobiMover :
Étape 1. Connectez votre ancien iPhone et votre nouvel iPhone à votre ordinateur avec des câbles USB compatibles. Ensuite, appuyez sur « Faire confiance à cet ordinateur » sur les appareils lorsque vous y êtes invité.
Exécutez EaseUS MobiMover et sélectionnez le mode « Téléphone à téléphone » sur l’écran principal. Définissez de l’ancien iPhone vers le nouvel iPhone, puis cliquez sur « Transférer ».
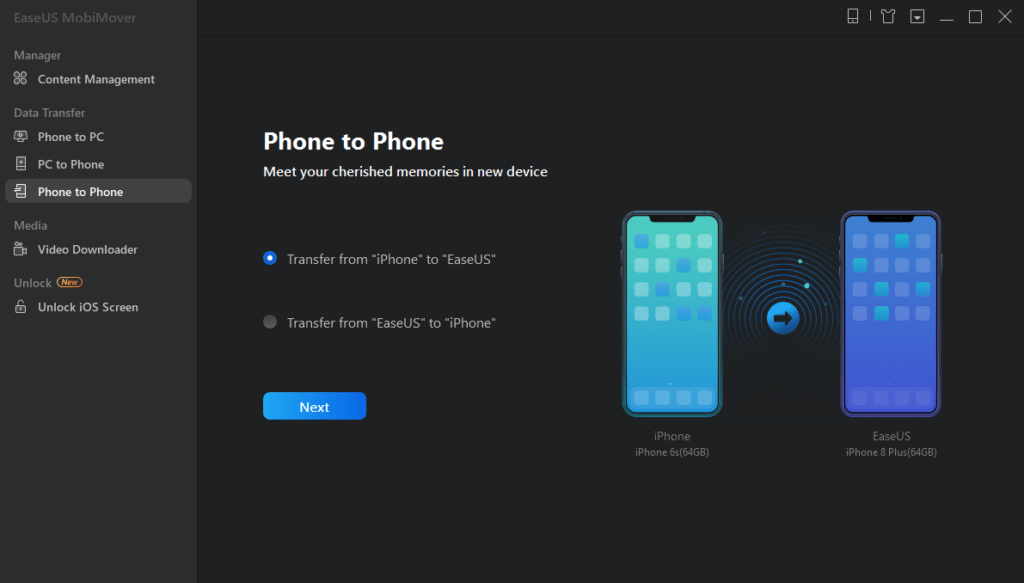
Étape 2. MobiMover vous permet de transférer tous les types de données de l’ancien iPhone vers le nouvel iPhone en un seul clic. Choisissez une des catégories sur votre ancien iPhone et cliquez sur « Transférer ».
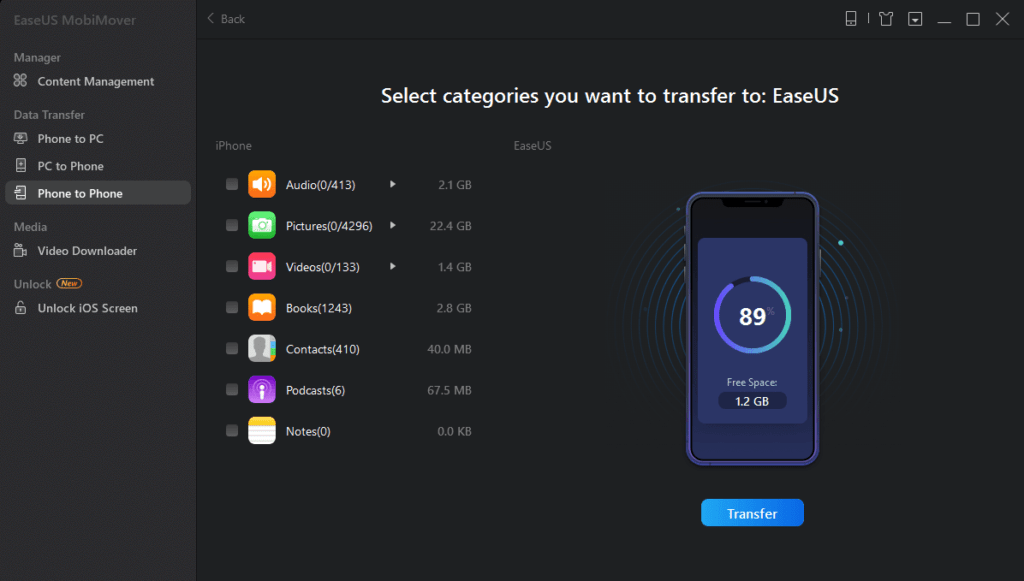
Étape 3. Il commence à transférer des données de l’ancien iPhone vers le nouvel iPhone à une vitesse rapide. MobiMover enverra les données à son application correspondante, telles que des images aux photos, des chansons à la musique, des films aux vidéos, etc.
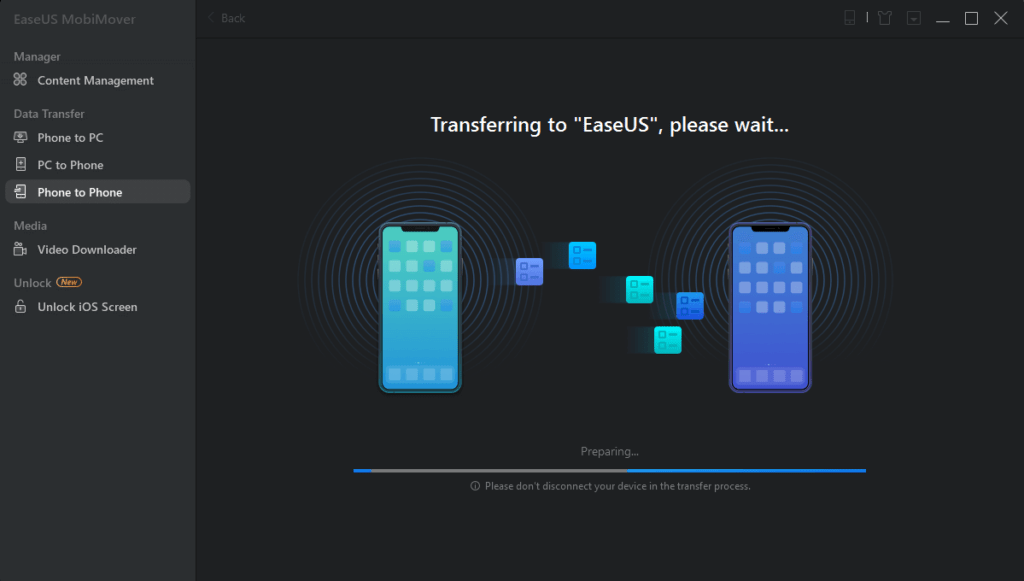
Astuce bonus : Comment partager des applications d’iPhone à iPhone avec AirDrop ?
Il est connu qu’AirDrop peut aider les utilisateurs à transférer des photos, des vidéos, des contacts, des emplacements et plus, entre deux appareils pris en charge par AirDrop. Cela comprend l’iPhone, l’iPad, l’iPod et le Mac.
Mais pouvez-vous transférer des applications d’iPhone à iPhone en utilisant AirDrop ?
La réponse est non.
Vous ne pouvez pas utiliser les applications AirDrop d’iPhone à iPhone pour transférer les données. Ce que vous pouvez faire avec AirDrop est de partager des applications d’un iPhone à un autre. Cela signifie que vous devez télécharger les applications sur l’appareil iOS cible.
Pour partager des applications d’iPhone à iPhone avec AirDrop :
- Étape 1: Assurez-vous que Bluetooth et Wi-Fi sont activés sur les iPhone, puis activez AirDrop sur les appareils.
- Étape 2: Sur l’iPhone source, accédez à l’App Store et recherchez l’application que vous voulez partager.
- Étape 3: Cliquez sur l’application, appuyez sur l’icône « Partager » sur la page du produit et choisissez « AirDrop », ensuite [nom de l’appareil cible].
- Étape 4: Sur l’autre iPhone, cliquez sur « Afficher » pour vérifier et télécharger l’application.
Conclusion
Il y a cinq façons pratiques d’obtenir des applications d’un iPhone à un autre. Les trois premières façons conviennent au transfert de toutes les données et paramètres vers un nouvel appareil.
Les deux dernières sont recommandées si vous voulez uniquement envoyer des applications. Appliquez l’un des conseils pour envoyer des applications vers votre nouvel iPhone en quelques minutes.
- 10 meilleures alternatives ChatGPT - 18 mai 2023
- 5 meilleurs endroits où vendre vos jeux vidéo - 24 octobre 2022
- Avis Sorare: Comment jouer et gagner ? - 4 avril 2022
