TikTok est une nouvelle plateforme de médias sociaux de partage de vidéos qui gagne en popularité. Elle est utilisée pour créer de courtes vidéos de synchronisation labiale (lip syncing), de musique, de comédie et de talent. Ce guide vous apprend à filmer, éditer et publier une vidéo musicale en utilisant TikTok pour iPhone et Android.
Partie 1 : Choisir la musique
Étape 1
Ouvrez TikTok. Appuyez sur l’icône de l’application TikTok, qui ressemble à une note de musique. Cela ouvrira votre page d’accueil TikTok si vous êtes connecté à votre compte.
Vous devrez vous connecter ou créer un compte TikTok pour créer une vidéo.
Si vous n’avez pas encore téléchargé TikTok sur votre iPhone ou Android, vous pouvez le faire en utilisant l’App Store pour l’iPhone ou le Google Play Store pour l’Android.
Étape 2
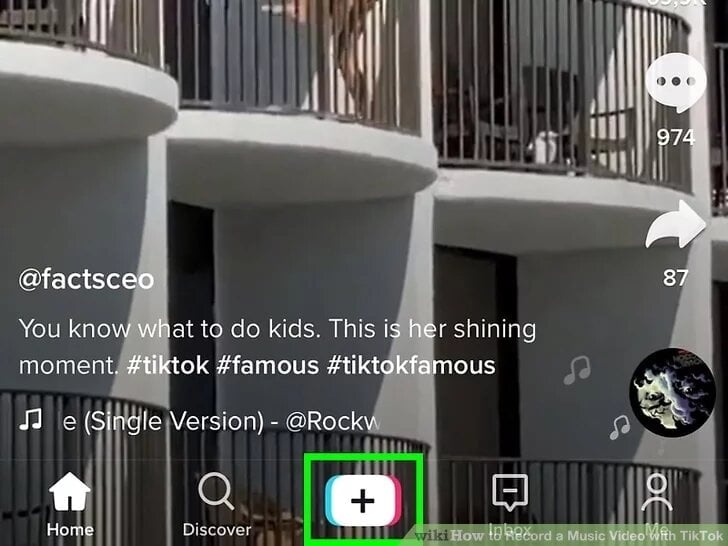
Appuyez sur + pour démarrer l’enregistrement d’une vidéo. Il se trouve au bas de la page d’accueil de TikTok. Cela fait apparaître l’interface de tournage.
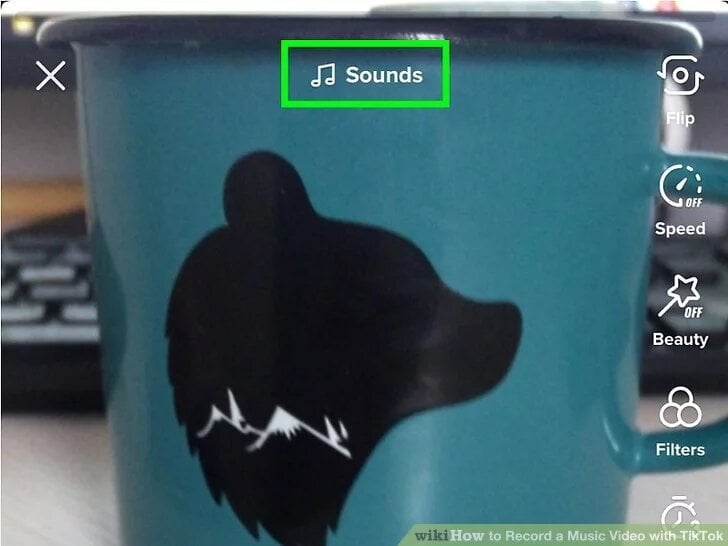
Pour en savoir plus sur les meilleures lumières TikTok, cliquez ici.
Étape 3
Appuyez sur Sons. Juste en haut de l’écran, cela permet d’ouvrir le menu Sons sur TikTok.
Si c’est la première fois que vous utilisez TikTok, vous devrez peut-être autoriser l’application à utiliser votre microphone et votre caméra. Appuyez sur Autoriser pour lui donner la permission.
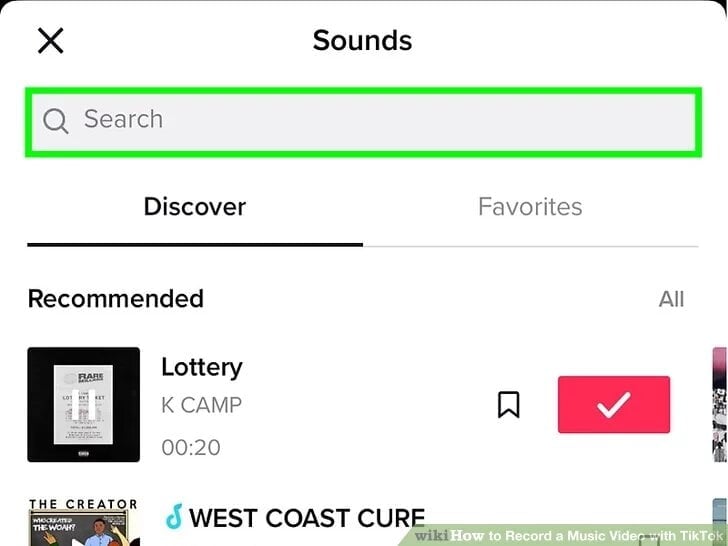
Étape 4
Tapez le nom d’une chanson ou d’un artiste dans la barre de recherche qui se trouve en haut de l’écran. Cela affichera une liste des résultats de recherche de la bibliothèque de TikTok qui correspondent à votre recherche.
Vous pouvez également appuyer sur l’une des chansons recommandées dans « Pour vous » dans le menu Sons.
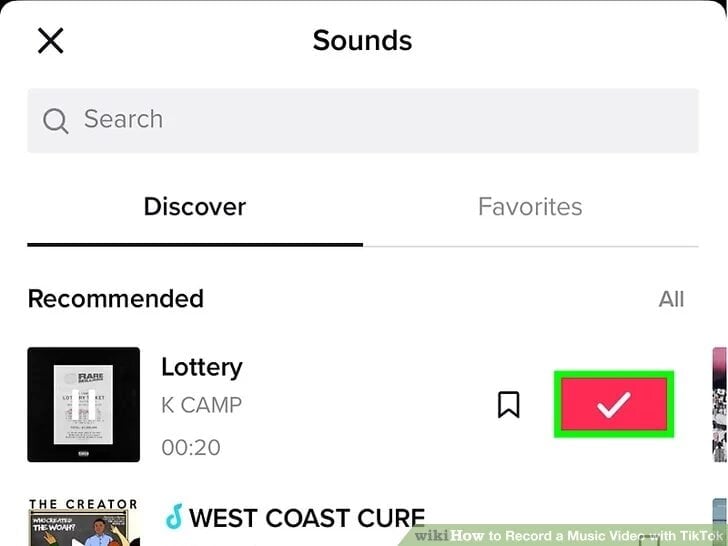
Étape 5
Appuyez sur l’icône de coche à côté d’une chanson. Cela uploade le clip musical dans l’éditeur vidéo TikTok.
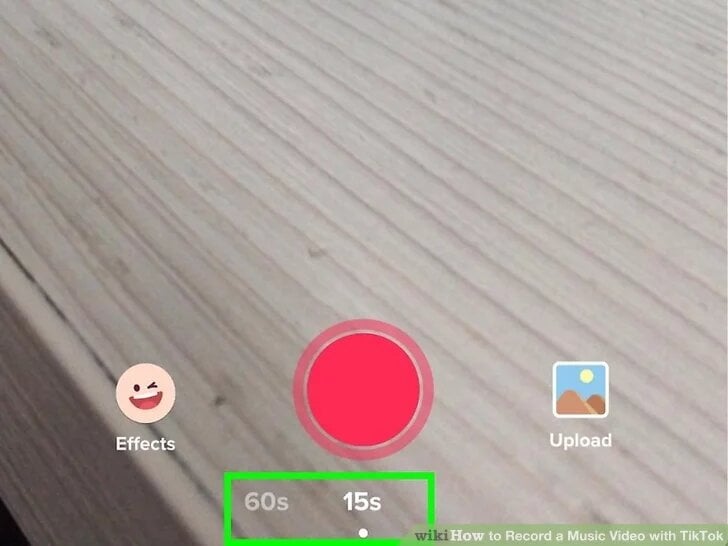
Étape 6
Appuyez sur 15s ou 60s qui se trouve au bas de l’écran. Ainsi, vous sélectionnez la durée de la vidéo TikTok que vous voulez créer. Vous pouvez créer une vidéo de 15 ou de 60 secondes.
De nombreuses chansons populaires sur TikTok ne vous permettent d’utiliser que 15 secondes de musique. Cependant, vous pouvez sélectionner quand débutent les 15 secondes.

Etape 7
Appuyez sur Couper, l’icône qui ressemble à une paire de notes de musique avec une paire de ciseaux. Il se trouve dans le menu latéral à droite.
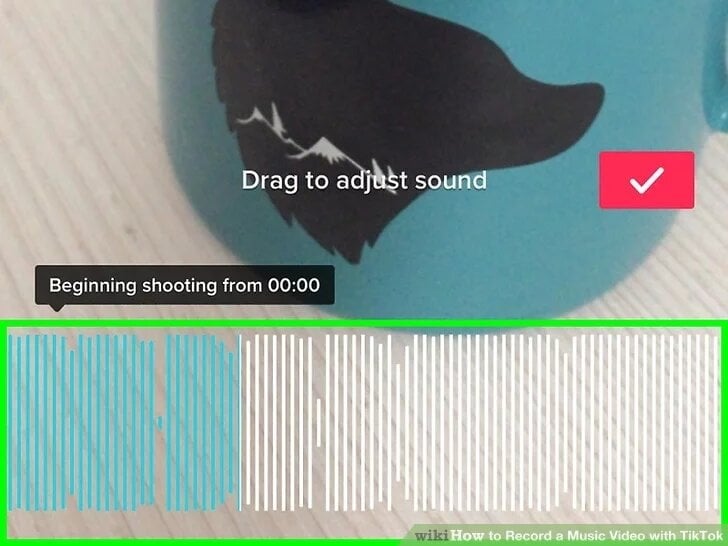
Etape 8
Appuyez et faites glisser la musique en bas pour modifier le point de départ. Votre chanson commencera à jouer automatiquement. Les lignes qui ressemblent à une onde sonore en bas deviendront bleues à mesure que la musique progresse. Appuyez et faites glisser les lignes en bas de l’écran pour modifier le point de départ d’une chanson. La chanson recommencera lorsque vous arrêterez de faire glisser pour vous permettre d’entendre le point de départ.
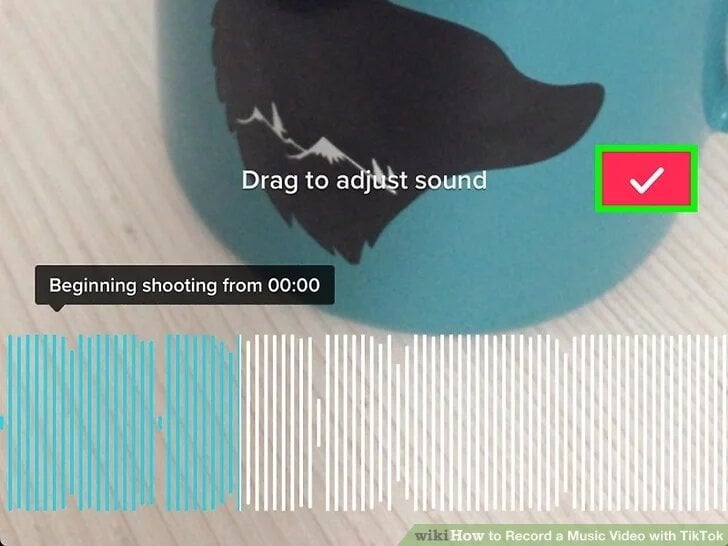
Étape 9
Appuyez sur l’icône de coche rose qui se trouve dans le coin inférieur droite. Ainsi, vous pouvez sélectionner l’échantillon de morceau au point de départ choisi.
Partie 2 : Créer votre vidéo
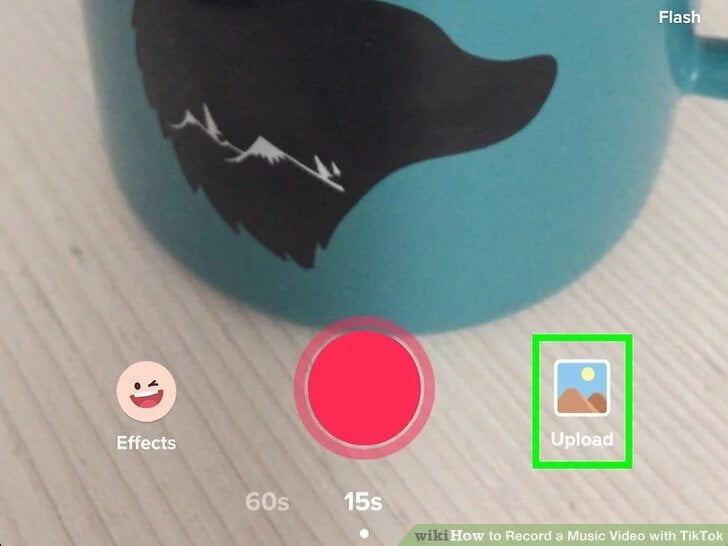
Etape 1
Dirigez l’appareil photo vers un sujet. Pointez votre téléphone vers tout ce que vous souhaitez filmer.
Pour télécharger une vidéo depuis la Galerie de votre téléphone, appuyez sur Télécharger dans le coin inférieur droite. Les vidéos TikTok ne peuvent pas durer plus de 60 secondes.
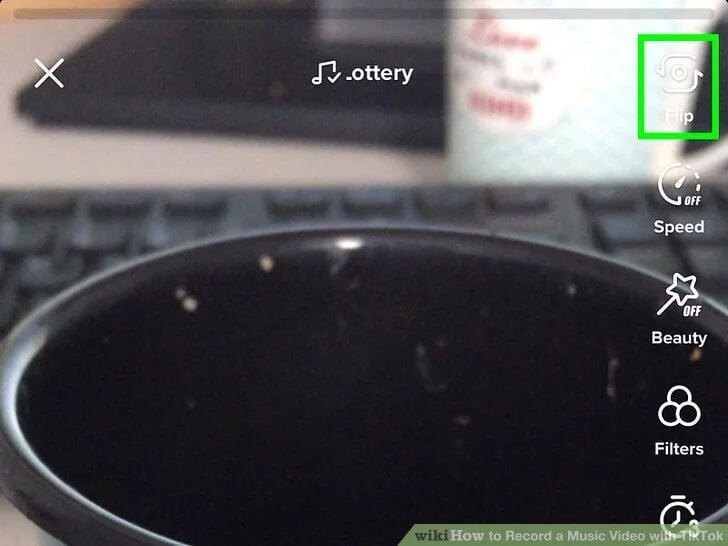
Etape 2
Basculez entre les caméras avant et arrière. Appuyez sur l’icône qui ressemble à deux flèches dessinant la forme d’un appareil photo pour basculer entre la caméra située à l’avant et celle à l’arrière de votre téléphone. Il se trouve en haut du menu à droite.
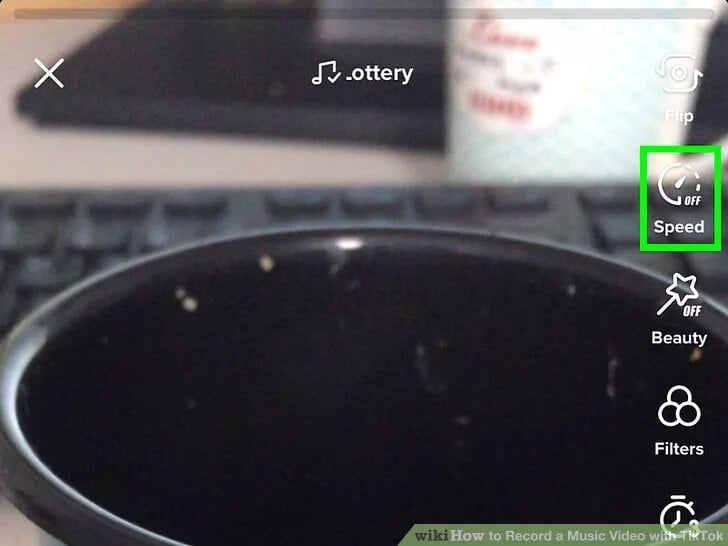
Etape 3
Modifiez la vitesse de la vidéo. Pour modifier la vitesse de la vidéo, appuyez sur l’icône qui ressemble à un indicateur de vitesse sur la droite. Appuyez ensuite sur l’une des options de vitesse au-dessus du bouton d’enregistrement. Vos options sont les suivantes :
- Appuyez sur 0,3x pour ralentir l’enregistrement vidéo à environ 1/3 de la vitesse normale.
- Appuyez sur 0,5x pour ralentir l’enregistrement vidéo à 1/2 de la vitesse normale.
- Appuyez 1x pour le laisser à la vitesse normale.
- Appuyez 2x pour enregistrer au double de la vitesse normale.
- Appuyez 3x pour enregistrer à trois fois de la vitesse normale.
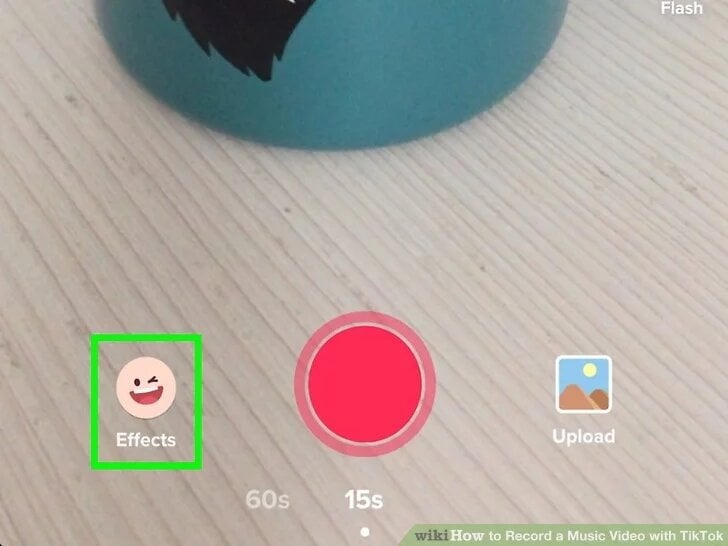
Etape 4
Ajoutez des effets à votre vidéo. Certains effets ajoutent du maquillage, des lunettes de soleil ou modifient l’apparence de votre visage. D’autres effets peuvent changer l’apparence de votre environnement ou même ajouter un nouvel arrière-plan. Puis, il y a des effets qui ajoutent des objets animés autour de vous. Suivez les étapes suivantes pour ajouter des effets à votre vidéo :
- Appuyez sur l’icône Effets dans le coin inférieur gauche.
- Utilisez les onglets en haut de la liste des effets pour parcourir les différentes catégories d’effets.
- Appuyez ensuite sur l’une des icônes d’effet pour la maintenir.
- Regardez le flux vidéo sur votre téléphone pour prévisualiser l’effet.
- Appuyez sur l’icône qui ressemble à un cercle traversé par une ligne à côté des onglets pour annuler les effets.
- Appuyez sur le flux vidéo pour fermer la liste des effets en bas.
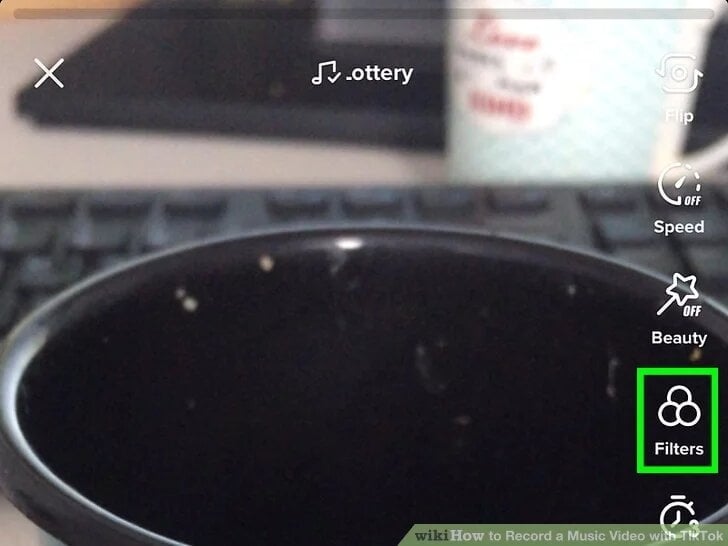
Etape 5
Ajoutez des filtres à votre vidéo. Les filtres changent la façon dont votre caméra traite la lumière. Suivez les étapes suivantes pour ajouter des filtres à votre vidéo :
- Appuyez sur Filtres dans le menu à droite. Il est représenté sous forme d’une icône avec trois cercles.
- Appuyez sur les onglets au-dessus des icônes d’aperçu pour parcourir les filtres par catégorie.
- Appuyez sur l’une des icônes d’aperçu en bas.
- Vérifiez la vue de votre caméra sur l’écran pour prévisualiser le filtre.
- Appuyez sur l’écran vidéo pour quitter le menu Filtres.
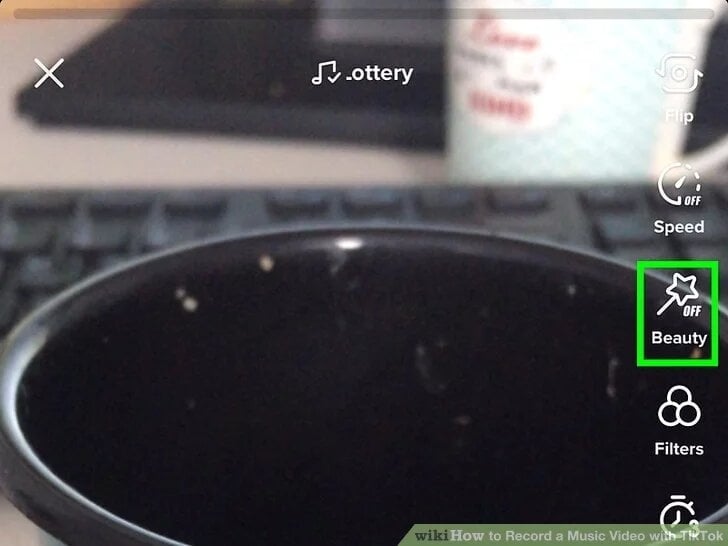
Etape 6
Activez ou désactivez le mode Beauté. Le mode Beauté ajoute des couleurs améliorées à votre vidéo. Pour activer ou désactiver le mode beauté, appuyez sur l’icône du mode Beauté dans le menu à droite. Elle ressemble à une baguette magique.

Etape 7
Ajoutez un compte à rebours (facultatif). Pour certaines vidéos, vous devrez peut-être vous mettre en place avant de commencer le tournage. L’ajout d’un compte à rebours vous donne quelques secondes pour vous mettre en place avant que la vidéo ne commence à enregistrer. Utilisez les étapes suivantes pour ajouter un compte à rebours :
- Appuyez sur Minuterie dans le menu à droite. C’est l’icône qui ressemble à un chronomètre.
- Appuyez sur 3s ou 10s dans le coin inférieur droite pour sélectionner un compte à rebours de 3 ou de 10 secondes.
- Appuyez sur la barre rouge qui indique Commencer à filmer (Start shooting) en bas pour démarrer le compte à rebours. Le tournage de votre vidéo commencera dès que le compte à rebours atteindra « 0 ».
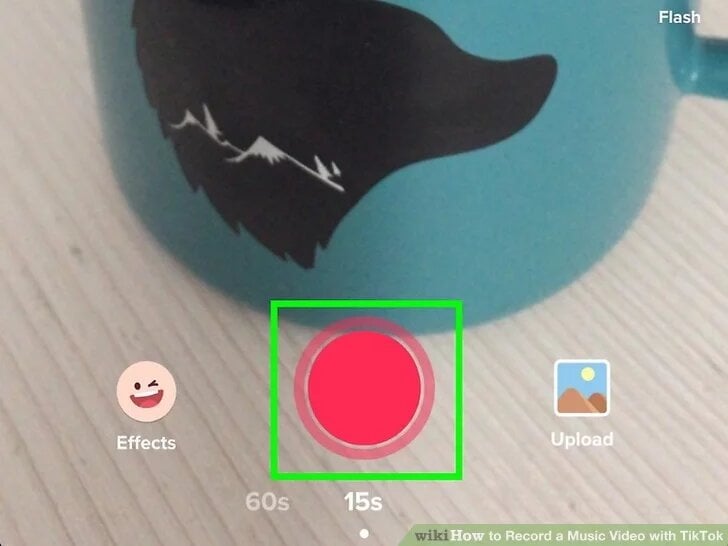
Etape 8
Appuyez sur le bouton d’enregistrement en bas. C’est le gros bouton rouge en bas de l’écran. L’enregistrement de votre vidéo commencera immédiatement.
Vous pouvez danser, synchroniser les lèvres, jouer d’un instrument ou faire autre chose divertissant pendant que la musique joue. Votre vidéo peut durer jusqu’à 60 secondes.
La barre bleue en haut de l’écran indique le temps qu’il vous reste sur la vidéo.
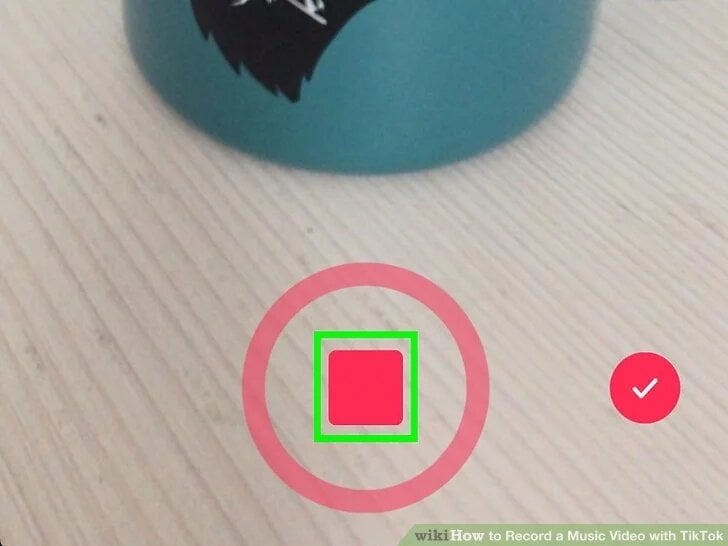
Etape 9
Appuyez sur le bouton Arrêter pour arrêter l’enregistrement. Lorsque vous démarrez l’enregistrement, le bouton Enregistrer se transforme en carré. Appuyez sur le bouton carré pour arrêter l’enregistrement.
Lorsque vous arrêtez l’enregistrement, notez que la barre bleue est toujours en haut de votre écran. Si votre vidéo n’a pas utilisé les 60 secondes entières, vous pouvez appuyer à nouveau sur le bouton d’enregistrement pour ajouter un autre clip vidéo juste après celui que vous avez déjà enregistré.
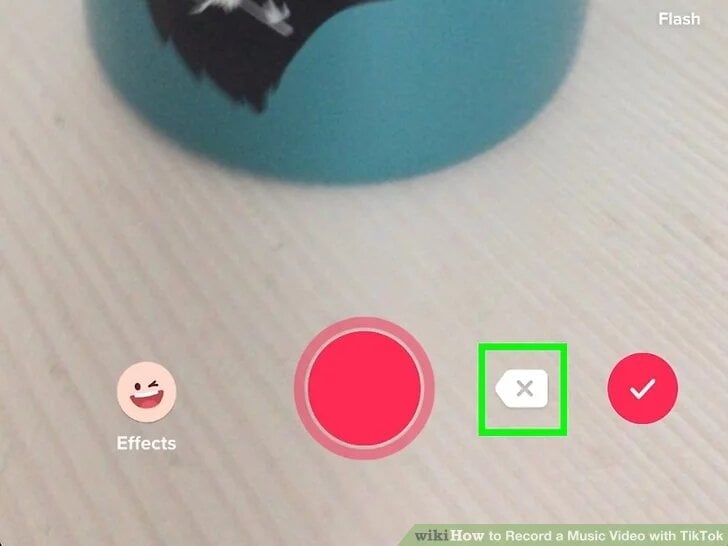
Etape 10
Appuyez sur X pour supprimer le clip précédent. Lorsque vous filmez un clip vidéo, vous ne le faites pas toujours du premier coup. C’est bien ! Si vous avez besoin de refaire la prise de vue, appuyez sur la flèche avec un « x » dans le coin inférieur droite pour supprimer le clip précédent.
Appuyez sur le bouton d’enregistrement pour réessayer.
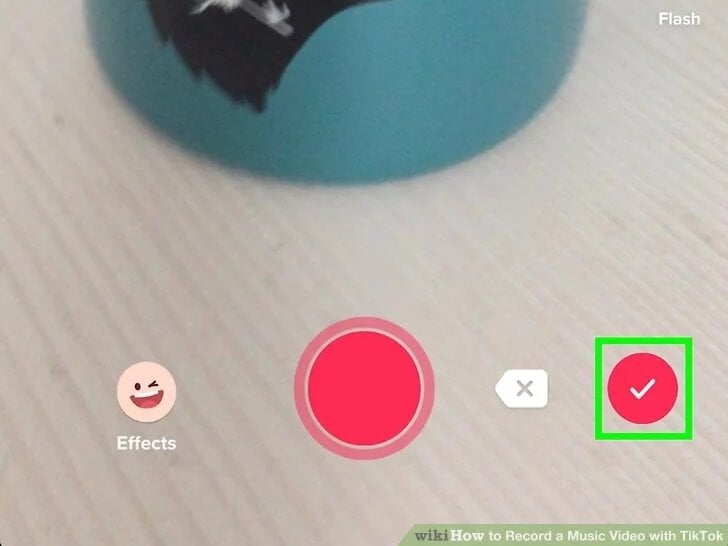
Etape 11
Appuyez sur Prévisualiser pour regarder votre vidéo. C’est l’icône rouge avec une coche dans le coin inférieur droite. Elle finalise votre vidéo et vous montre un aperçu.
Partie 3 : Modifier votre vidéo
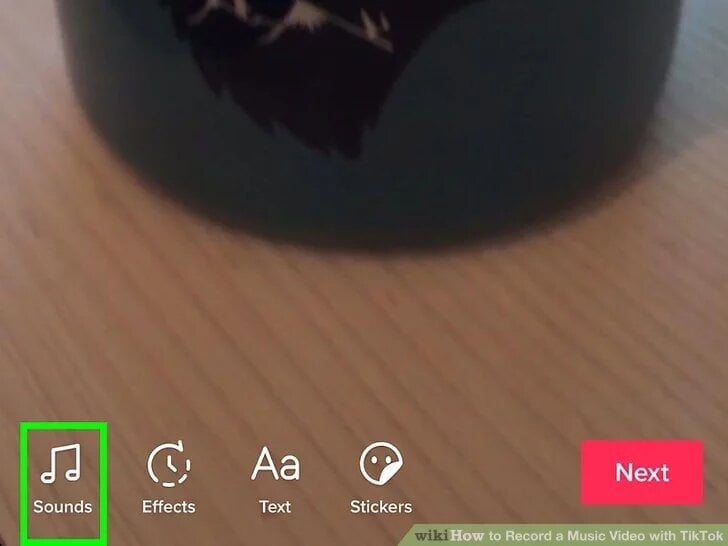
Etape 1
Ajoutez plus de sons à votre vidéo. Suivez les étapes suivantes pour ajouter des effets sonores ou modifier votre musique :
- Appuyez sur Sons dans le coin inférieur gauche.
- Appuyez sur l’un des sons suggérés ou sur Plus pour ouvrir le menu Sons et sélectionner un autre son.
- Appuyez sur Volume en bas de l’écran et utilisez les barres de défilement pour régler le volume des sons ou de votre clip d’origine.
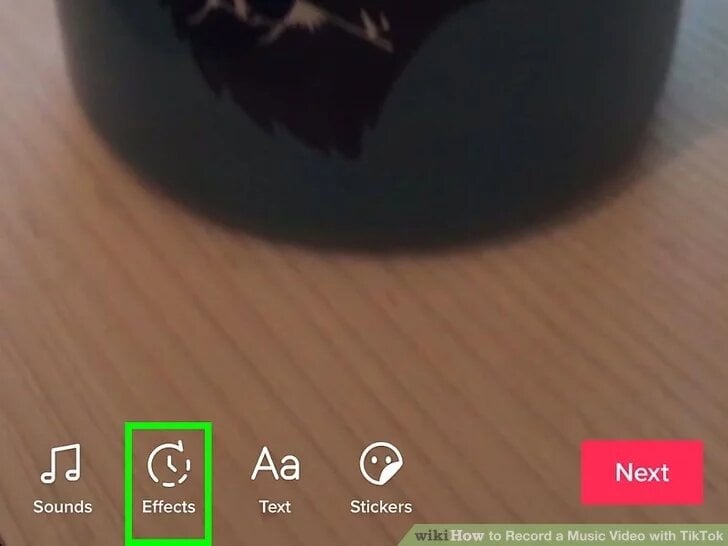
Etape 2
Ajoutez plus d’effets à votre vidéo. Suivez les étapes suivantes pour ajouter des effets à votre vidéo :
- Appuyez sur Effets dans le coin inférieur droite.
- Utilisez les onglets en bas de l’écran pour parcourir les effets par catégorie.
- Faites glisser la ligne blanche dans la timeline de lecture vidéo à l’endroit où vous souhaitez que l’effet commence.
- Appuyez et maintenez une icône d’effet en bas de l’écran pour ajouter un effet. Maintenez enfoncé l’effet aussi longtemps que vous souhaitez que l’effet dure.
- Appuyez sur Enregistrer dans le coin supérieur droite.
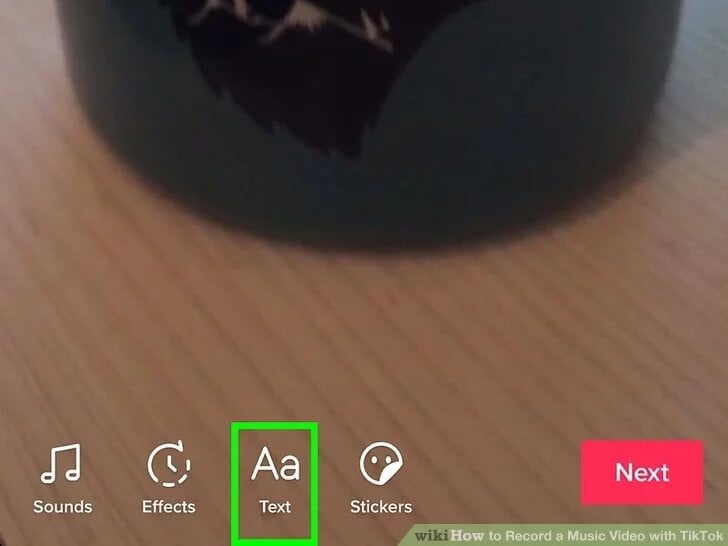
Etape 3
Ajoutez du texte à votre vidéo. Suivez les étapes suivantes pour ajouter des superpositions de texte à votre vidéo :
- Appuyez sur Texte dans le coin inférieur droite.
- Appuyez sur l’une des polices au-dessus de votre clavier à l’écran pour la sélectionner.
- Appuyez sur l’un des points de couleur pour sélectionner la couleur de votre police.
- Utilisez votre clavier pour saisir le texte que vous voulez ajouter.
- Appuyez sur Terminé dans le coin supérieur droite lorsque vous avez terminé de taper.
- Appuyez sur le texte et faites-le glisser là où vous le souhaitez dans votre vidéo.
- Appuyez sur la superposition de texte.
- Appuyez sur Définir la durée.
- Faites glisser les barres rouges au début et à la fin de la timeline en bas de l’écran pour contrôler le début et la fin du texte dans votre vidéo.
- Appuyez sur l’icône de coche dans le coin inférieur droite lorsque vous avez terminé.
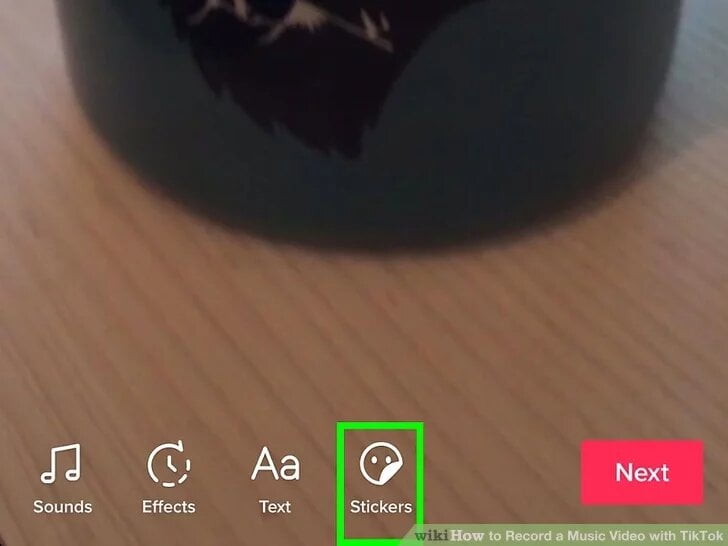
Etape 4
Ajoutez des stickers et des émoticônes à votre vidéo. Suivez les étapes suivantes pour ajouter des stickers et des émoticônes à votre vidéo :
- Appuyez sur Stickers dans le coin inférieur droite.
- Appuyez sur l’onglet Stickers ou émoticônes en haut pour basculer entre les Stickers et les émoticônes.
- Appuyez sur le sticker ou l’émoticône que vous voulez ajouter à votre vidéo.
- Appuyez dessus et faites-le glisser vers l’emplacement où vous voulez qu’il se trouve.
- Appuyez sur le sticker.
- Faites glisser les barres rouges au début et à la fin de la timeline en bas de l’écran pour contrôler le début et l’arrêt du sticker dans votre vidéo.
- Appuyez sur l’icône de coche dans le coin inférieur droite lorsque vous avez terminé.

Etape 5
Ajoutez des filtres à votre vidéo. Suivez les étapes suivantes pour ajouter un filtre supplémentaire à votre vidéo :
- Appuyez sur Filtres dans le coin supérieur droite. C’est une icône avec trois cercles.
- Appuyez sur l’un des onglets au-dessus des icônes de filtre pour parcourir les filtres par catégorie.
- Appuyez sur l’une des icônes d’aperçu en bas. Vérifiez la vue de votre caméra sur l’écran pour prévisualiser le filtre.
- Appuyez sur la lecture vidéo pour quitter le menu Filtres.
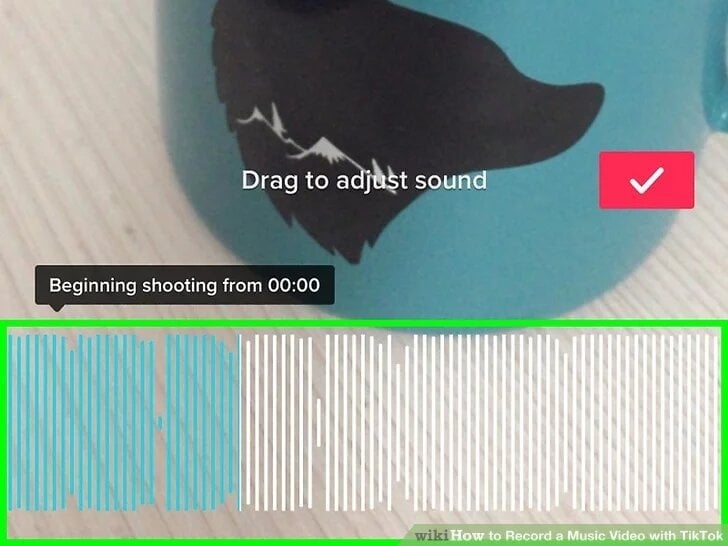
Etape 6
Ajoutez une voix off à votre vidéo. Suivez les étapes suivantes pour ajouter une voix off à votre vidéo :
- Appuyez sur l’icône qui ressemble à un microphone dans le coin supérieur droite.
- Faites glisser la ligne blanche dans la timeline de la vidéo en bas jusqu’à l’a seconde à laquelle vous souhaitez que la voix off commence.
- Appuyez sur le bouton d’enregistrement en bas de l’écran pour démarrer l’enregistrement.
- Parlez ou enregistrez un son.
- Appuyez sur l’icône d’arrêt en bas de l’écran pour arrêter l’enregistrement.
- Appuyez sur Enregistrer en haut à droite pour enregistrer la voix off.

Etape 7
Ajoutez un effet vocal. Pour ajouter un effet vocal, vous devez d’abord enregistrer une voix off. Suivez les étapes suivantes pour ajouter un effet de voix à votre voix off :
- Appuyez sur Effet vocal dans le menu à droite.
- Appuyez sur l’un des effets vocaux répertoriés en bas.
- Appuyez sur la lecture vidéo pour quitter le menu des effets vocaux.
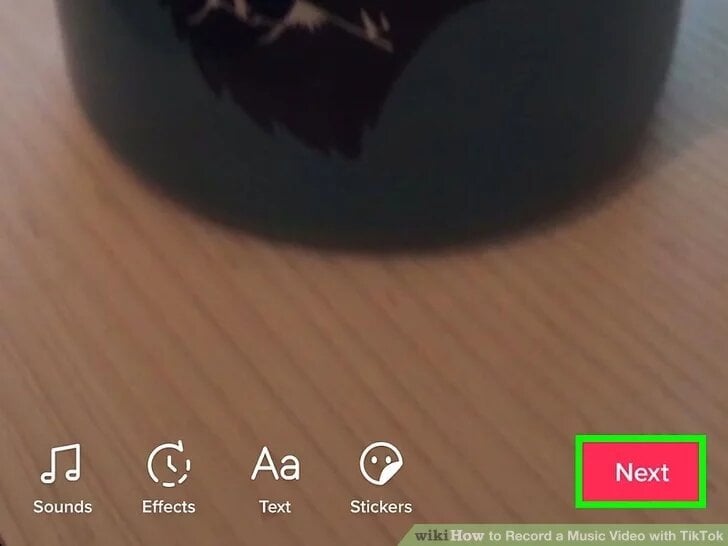
Etape 8
Appuyez sur Suivant. Une fois que vous avez terminé de modifier votre vidéo, appuyez sur Suivant dans le coin inférieur droite pour passer à l’étape suivante.
Partie 4 : Publier votre vidéo sur TikTok
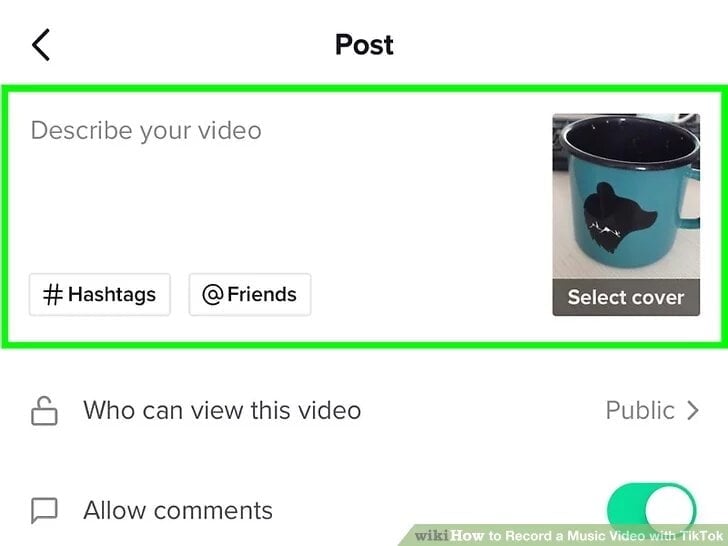
Etape 1
Saisissez une description de votre vidéo. Utilisez le champ de texte en haut pour rédiger une brève description de votre vidéo.
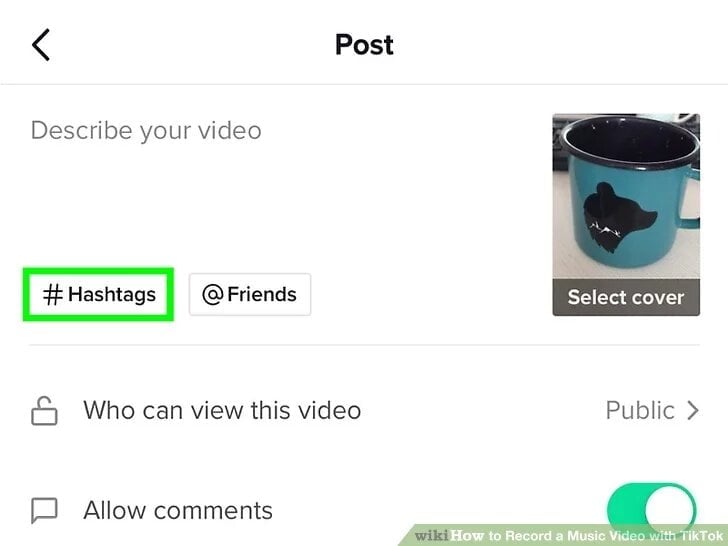
Etape 2
Appuyez sur #Hashtag pour ajouter des hashtags à la description. Comme sur Twitter, vous pouvez ajouter des mots-clés ou « Hashtags » pour décrire votre vidéo afin de faciliter sa recherche.
Pour ajouter un hashtag, appuyez sur #Hashtag sous la description de votre vidéo et saisissez le mot hashtag que vous souhaitez ajouter. Ajoutez des hashtags pertinents et descriptifs de votre vidéo. Cela permettra aux internautes de la trouver plus facilement.
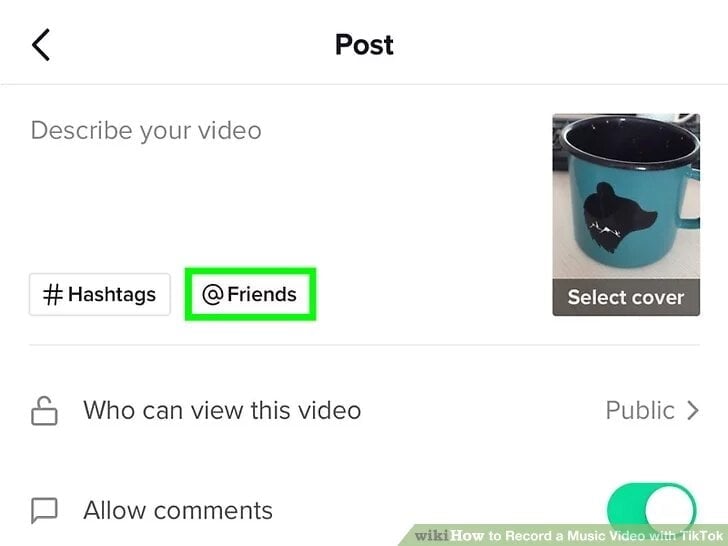
Etape 3
Appuyez sur @Amis pour notifier vos amis. Il se trouve sous la description de la vidéo en haut. Ce bouton affiche vos amis TikTok. Appuyez sur des amis pour leur envoyer une notification lorsque la vidéo est publiée.
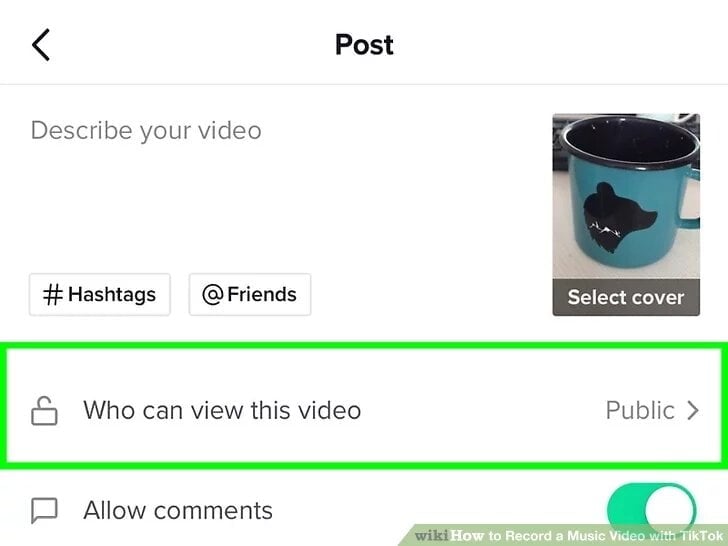
Etape 4
Définissez les paramètres de confidentialité de la vidéo. Pour définir les paramètres de confidentialité de la vidéo, appuyez sur « Qui peut voir cette vidéo » sous la description. Sélectionnez un paramètre de confidentialité dans le menu. Vos paramètres de confidentialité sont les suivants :
- Public : cela permet à n’importe qui sur TikTok de rechercher et de regarder votre vidéo.
- Amis : cela permet uniquement à vos amis de visionner votre vidéo.
- Privé : cela rend la vidéo visible uniquement par vous.
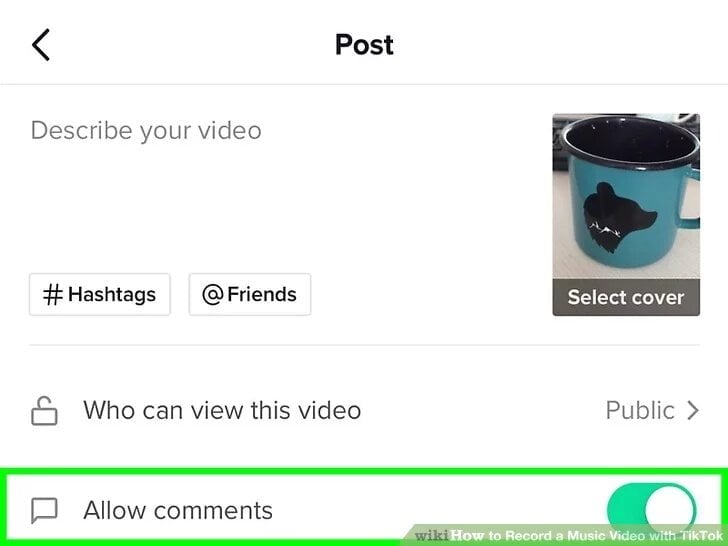
Etape 5
Autorisez ou interdisez les commentaires. Appuyez sur l’interrupteur à bascule à côté de « Autoriser les commentaires » pour activer ou désactiver les commentaires. Si l’interrupteur à bascule est vert, les commentaires sont activés.
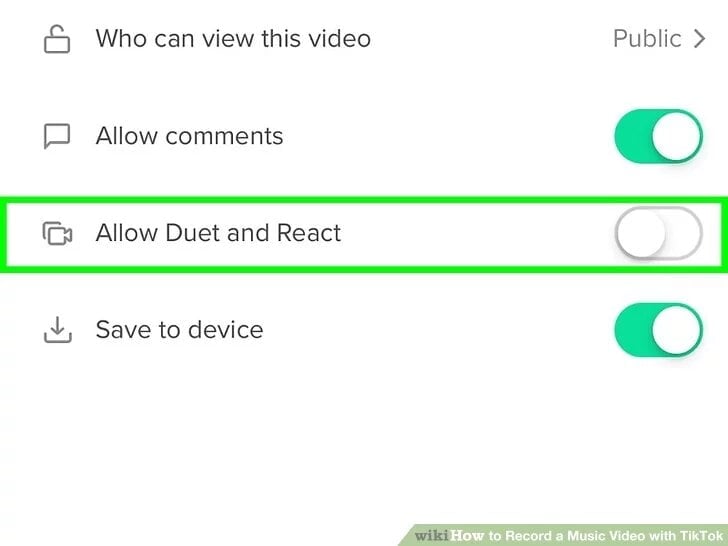
Etape 6
Autorisez ou interdisez les utilisateurs de créer un duo, de réagir ou d’assembler votre vidéo. Appuyez sur l’interrupteur à bascule à côté de « Autoriser le duo, l’assemblage ou la réaction » pour activer ou désactiver cette fonction. S’il est activé, d’autres personnes peuvent utiliser votre vidéo pour créer leurs propres vidéos.
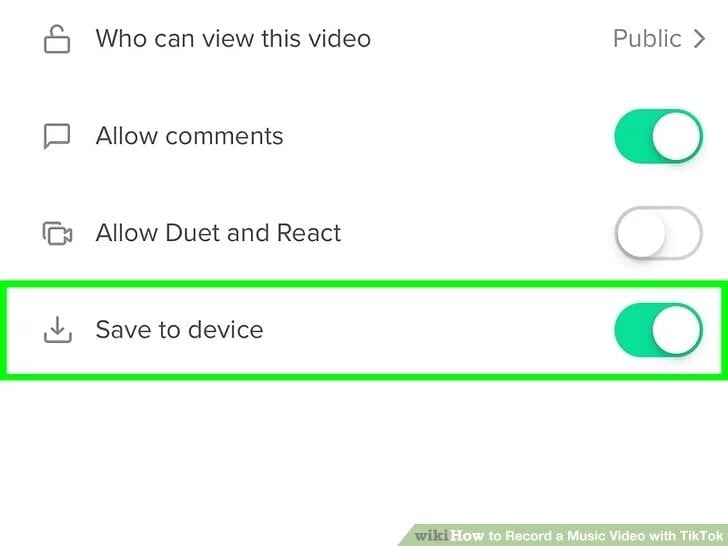
Etape 7
Enregistrez une copie de la vidéo sur votre smartphone. Par défaut, TikTok enregistrera une copie de la vidéo que vous uploadez sur votre téléphone. Si vous ne voulez pas enregistrer une copie de la vidéo, appuyez sur l’interrupteur à bascule à côté de « Enregistrer sur l’appareil ».
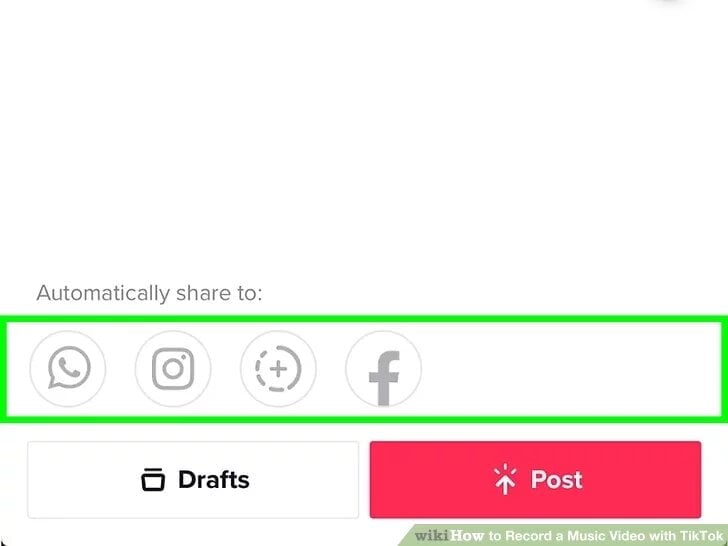
Etape 8
Publiez une vidéo sur Instagram ou Snapchat. Appuyez sur l’icône Instagram ou Snapchat en bas pour publier une copie de la vidéo sur Instagram ou Snapchat.
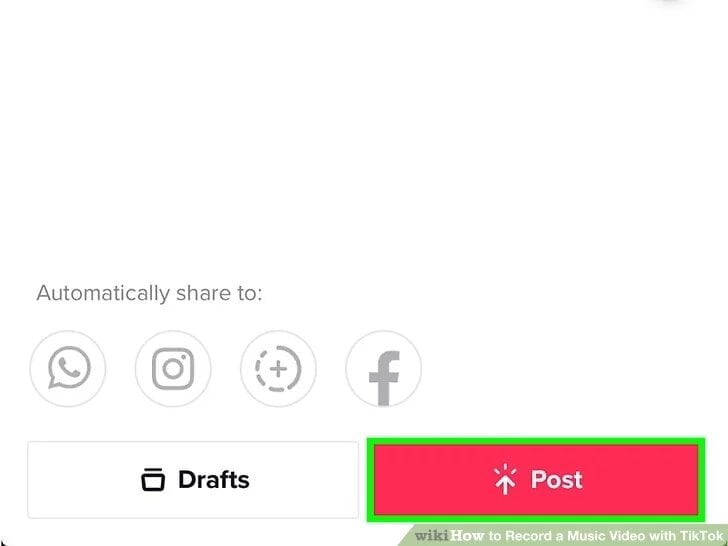
Etape 9
Appuyez sur Publier, le bouton rose en bas. Cela publie votre vidéo sur TikTok.
C’est tout !
Si vous voulez promouvoir des produits sur TikTok, cliquez sur ce guide.
- 10 Meilleurs robots de trading IA assistés par l’Intelligence Artificielle - 28 mars 2023
- 9 Meilleurs appareils de mesure et détecteurs EMF - 19 mars 2023
- 10 Meilleurs générateurs de visages basés sur IA - 8 mars 2023