Si votre curseur disparaît sur un Mac, cela peut indiquer des problèmes sous-jacents tels que des logiciels espions ou des problèmes liés à des applications. Ce problème peu fréquent et dérangeant survient lors de diverses tâches telles que le passage d’une application à l’autre, en mode plein écran ou lors de l’utilisation d’applications telles que Google Chrome, Microsoft Word ou Zoom.
Dans ce tutoriel, vous trouverez les raisons les plus courantes de la disparation du curseur sur un MacBook ainsi que des conseils pour le résoudre.
Les raisons derrière la disparition du curseur sur Mac ?
Dans certains cas, le curseur s’affiche, mais n’est pas reconnaissable, car sa couleur est identique à celle de l’écran. Il est possible de modifier la couleur du curseur sur Mac. Dans d’autres cas, le pointeur de la souris ne s’affiche pas, mais la souris fonctionne toujours avec des icônes en surbrillance. Certains ont moins de chance, parce que la disparition du curseur ne laisse aucune trace de l’endroit où vous cliquez. Le fait que le curseur ne fonctionne pas sur Mac est frustrant, surtout du point de vue de la productivité.
Avant de vous proposer des solutions pour résoudre le problème de la disparition du curseur, il convient d’évoquer les problèmes fréquents des ordinateurs Mac afin de répondre à la question principale : « Pourquoi le curseur de ma souris disparaît-elle sans cesse ?»
- Manque de mémoire: Le curseur est également un processus qui peut utiliser la RAM. L’exécution d’un trop grand nombre de processus peut entraîner un déficit de mémoire vive et la disparition du curseur. Pour résoudre ce problème, il est important de gérer l’utilisation de la mémoire et de fermer les processus inutiles. Cet article fournit des conseils utiles pour maintenir une utilisation raisonnable de la mémoire et résoudre le problème de la disparition du curseur sur un Mac.
- L’utilisation de plusieurs moniteurs peut causer la disparition du curseur de la souris sur un Mac. Cela peut être dû à une mauvaise disposition des écrans Mac ou au fait que le curseur se trouve sur un autre écran.
Pour résoudre ce problème, assurez-vous que les moniteurs sont correctement disposés et vérifiez la présence du curseur sur tous les écrans. Ce problème est particulièrement fréquent avec Mac Mojave, et il est important de vérifier que le curseur ne se trouve pas simplement sur un autre écran. - Certaines applications ou certains contenus multimédias peuvent masquer ou modifier l’apparence du curseur de la souris sur un Mac. Par exemple, les services de diffusion en continu ou les plateformes vidéo comme YouTube peuvent automatiquement masquer le curseur pendant la lecture en plein écran. Il s’agit d’une fonctionnalité conçue pour améliorer l’expérience de l’utilisateur et non d’une erreur de l’ordinateur. Lorsque vous regardez des vidéos ou utilisez des applications spécifiques, il est important de garder à l’esprit que le curseur peut être masqué ou modifié et qu’il doit réapparaître lorsque le contenu multimédia est mis en pause ou quitté.
- Des applications tierces peuvent interférer avec le curseur de la souris sur un Mac et le faire disparaître. Si vous rencontrez des problèmes de disparition du curseur, il est important de surveiller les applications que vous utilisez pour déterminer si elles sont en cause. Dans certains cas, des erreurs logicielles peuvent également être à l’origine du problème. Il est important d’identifier si une application spécifique est à l’origine du problème et d’essayer de le résoudre en fermant l’application ou en la mettant à jour.
12 astuces pour résoudre le problème de disparition du curseur de la souris sur Mac.
Quelle qu’en soit la raison, nous allons y remédier grâce à ces 13 conseils et astuces qui font des miracles.
1. Secouez votre souris
Si vous ne trouvez pas le curseur sur Mac, bougez rapidement votre doigt ou la souris de gauche à droite. Si vous êtes assez rapide, le curseur s’agrandira jusqu’à ce que vous arrêtiez de le secouer. Il vous faudra probablement vous y reprendre à plusieurs fois avant que le curseur ne réapparaisse.

Une autre option consiste à naviguer jusqu’au Dock, puis de revenir au milieu de l’écran. Cela peut parfois résoudre le problème de disparition du curseur sur un Mac.
2. Cliquez avec le bouton droit de la souris
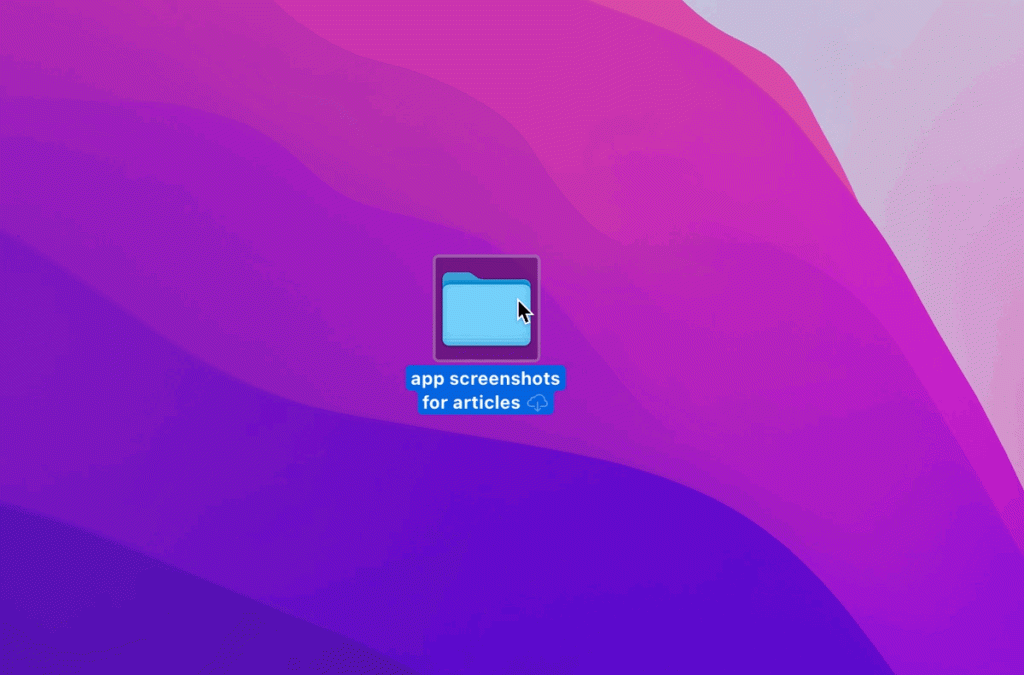
Si vous ne trouvez pas votre curseur, un clic droit devrait faire apparaître un menu (clic droit, contrôle-clic ou tapotement avec deux doigts sur le Trackpad – en fonction de votre périphérique d’entrée). Cela vous permet au moins de savoir où se trouve votre curseur sur l’écran. N’oubliez pas que certaines applications choisissent de réduire la taille du curseur ou de le masquer, de sorte qu’il ne réapparaîtra peut-être pas immédiatement.
3. Reconnectez la souris ou le trackpad de votre MacBook
Vérifiez à présent que la souris est bien connectée. Si vous utilisez une souris sans fil, comme Magic Mouse, vérifiez qu’elle est complètement chargée. Si vous avez une autre souris sans fil, assurez-vous que les piles sont chargées et positionnées correctement.
Au cas où vous utiliseriez une souris Bluetooth, assurez-vous qu’elle est allumée et connectée à votre Mac. Vous pouvez également supprimer l’appareil et de l’ajouter à nouveau. Pour la souris filaire, vérifiez les cordons et raccords. Voici les étapes à suivre pour le faire:
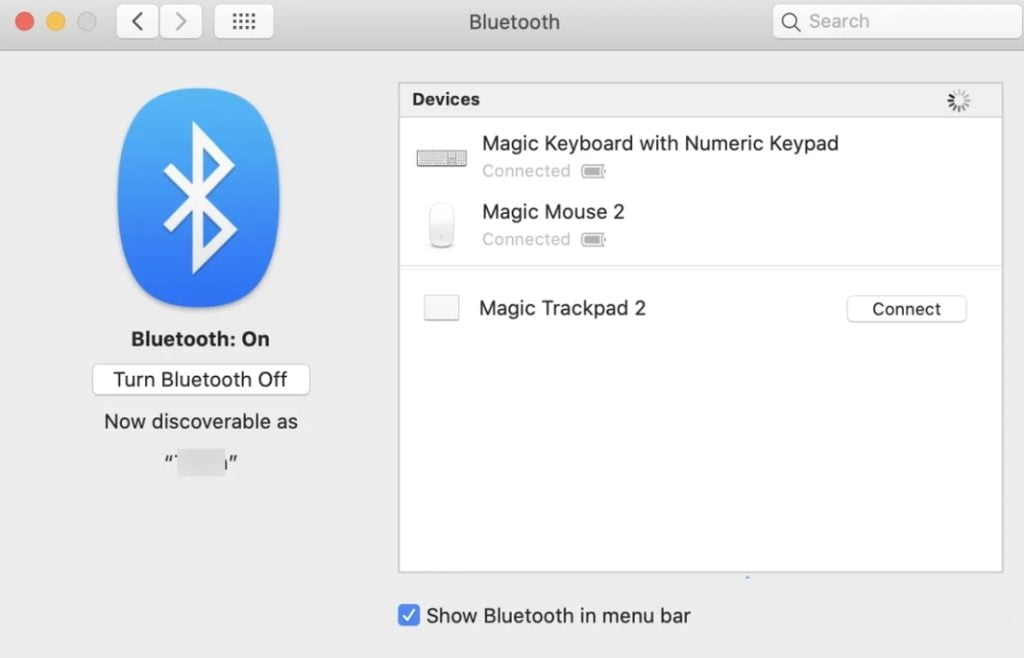
- Ouvrez le menu Apple > Préférences système > Bluetooth.
- Cliquez sur le symbole X en regard de votre appareil.
- Cliquez sur Supprimer.
- Désactivez la souris sans fil ou le Trackpad.
- Allumez l’appareil et sélectionnez Connecter pour le reconnecter.
4. Demandez à Siri d’augmenter la taille du curseur
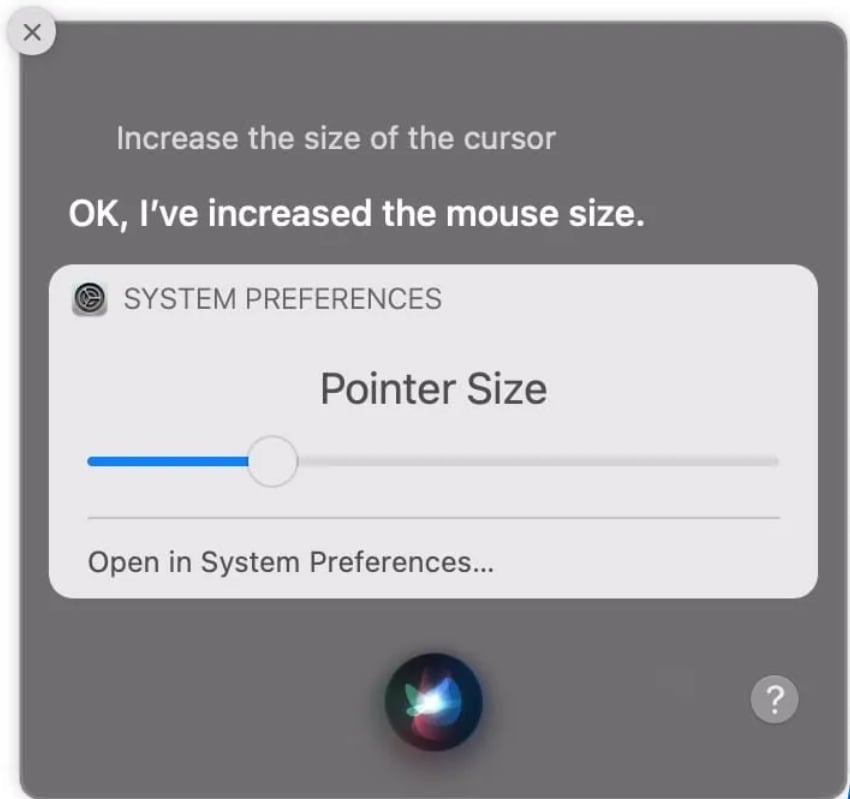
Si votre curseur disparaît constamment, il est judicieux d’agrandir le curseur de votre souris MacBook Air de manière permanente (modifiable). Heureusement, Siri peut facilement le faire même si le curseur est invisible. Il vous suffit d’appuyer sur Commande + Espace et de dire quelque chose comme « Hé, Siri, agrandis le curseur ».
4. Déplacer le pointeur de la souris vers le dock, la barre de menu ou les coins de l’écran

Si le curseur disparaît sur votre Mac, certains utilisateurs conseillent de déplacer le curseur vers le haut ou le bas de l’écran ou vers un coin, en particulier si vous avez activé la fonction « Hot Corners » (coins chauds). Cela peut faire apparaître le curseur.
En outre, faire glisser le curseur vers le haut ou le bas de l’écran peut activer le Dock ou la barre de menus et afficher les applications ou les icônes que vous utilisez. Dans macOS Monterey, il existe même une option permettant d’afficher et de masquer automatiquement la barre de menus lorsque vous déplacez le curseur, ce qui facilite sa localisation. Si le curseur se dérègle, vous devez le désactiver :
- Ouvrez les Préférences système > Bureau et écran de veille
- Allez dans l’onglet Écran de veille
- Choisissez « Hot corners » (coins chauds)
- Désélectionnez toutes les actions assignées.
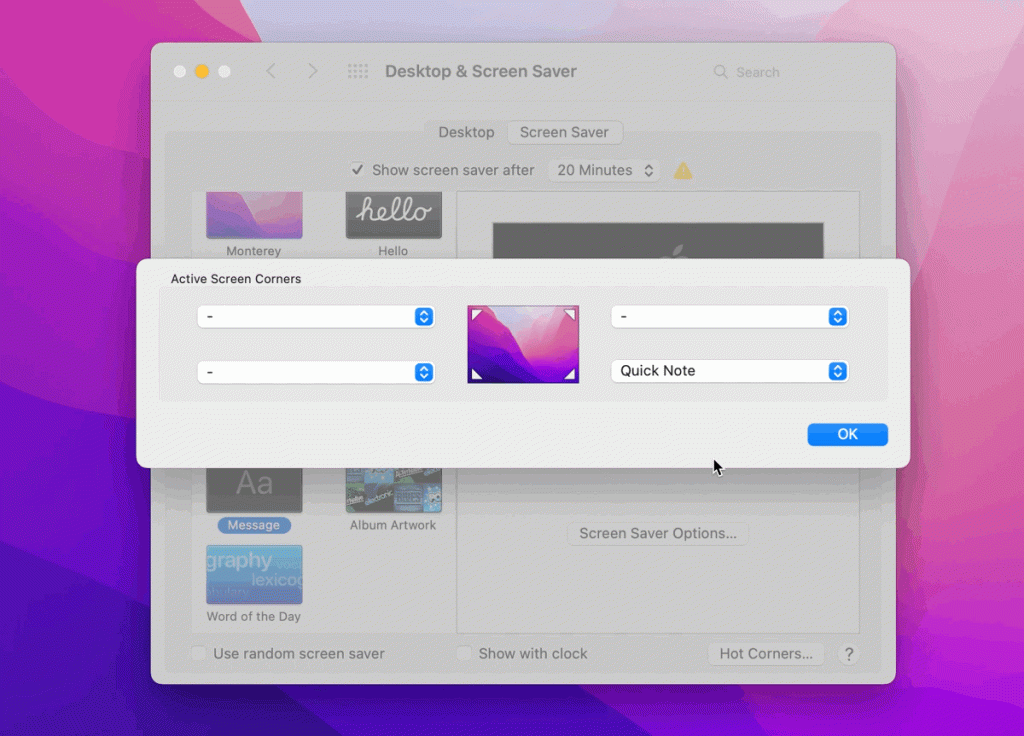
5. Forcer la fermeture des applications
Il arrive que des applications soient à l’origine du problème Mac « le curseur de la souris disparaît ». Bien qu’il soit impossible de déterminer quelle application est coupable dans ce cas, quittez tous les processus en toute sécurité à l’aide de la commande QuitALL.
Quitter tout peut même quitter les processus d’arrière-plan en un seul clic (Préférences > Afficher les processus d’arrière-plan > Quitter tout). Cette action devrait « dégeler » votre Mac et vous aider à ramener le curseur.
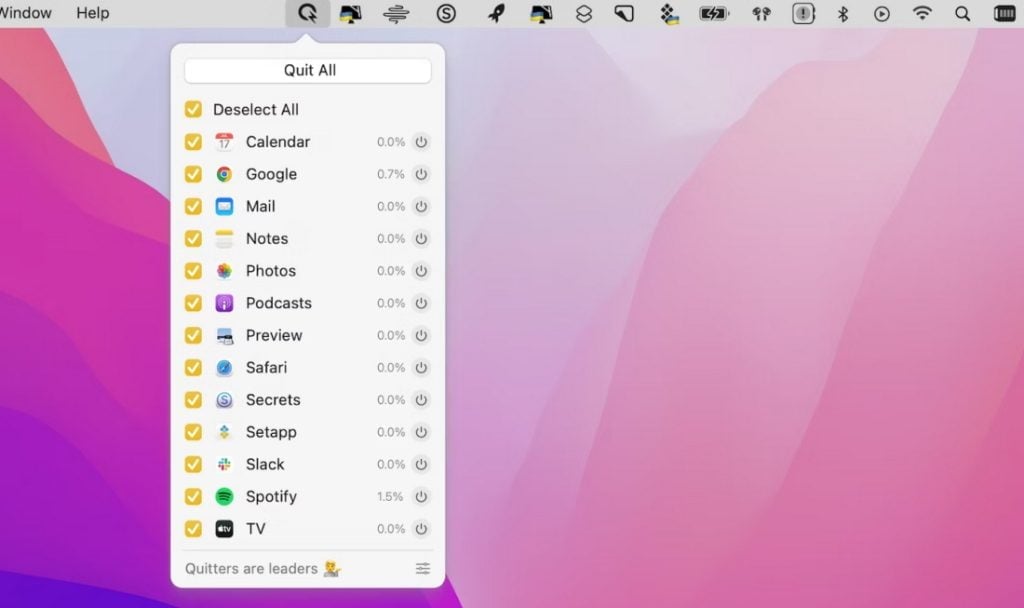
Vous pouvez aussi forcer la fermeture de l’application suspecte qui peut être à l’origine de problèmes sur Mac. Par exemple, si le curseur disparaît sur Mac lors de l’utilisation de Microsoft Word, appuyez sur Commande + S pour enregistrer les modifications que vous y avez apportées. Maintenez ensuite simultanément les touches Commande + Option + Échap, sélectionnez Word et cliquez sur Forcer le départ.
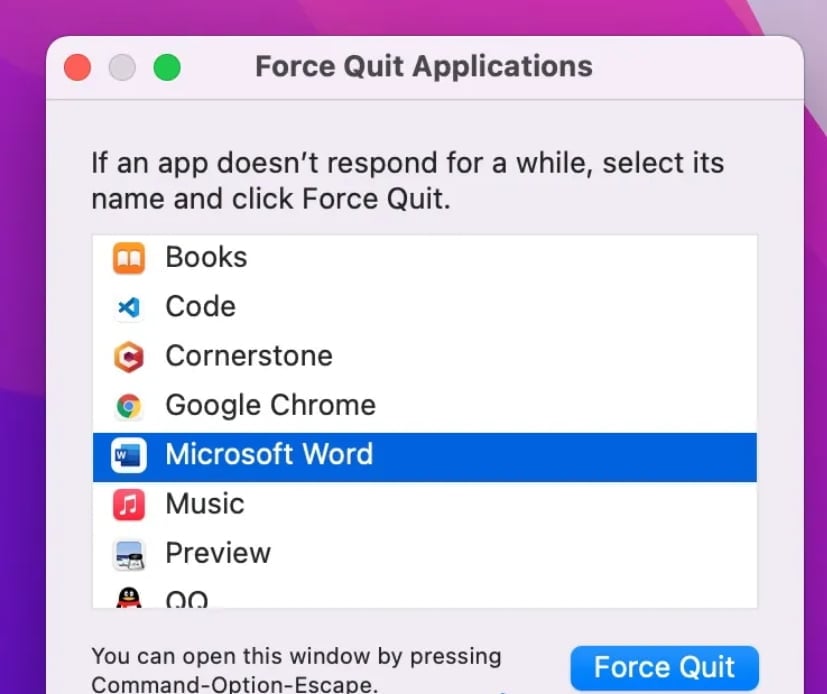
Parfois, le simple fait d’afficher la boîte de dialogue Forcer à quitter permet de récupérer le curseur caché. Si cela ne fonctionne pas, appuyez sur les touches Commande + Contrôle + Alimentation pour forcer le redémarrage de votre Mac.
6. Vérifiez que votre Mac n’est pas infecté par un logiciel malveillant
La disparition d’un curseur peut être le signe d’une infection par un logiciel malveillant. C’est là qu’un outil comme CleanMyMac X s’avère utile. Il dispose d’un module dédié à la suppression des logiciels malveillants qui élimine tout signe de virus, de logiciels publicitaires, de logiciels espions et d’autres types de logiciels malveillants.
Voici comment vérifier la présence de logiciels malveillants avec CleanMyMac X :
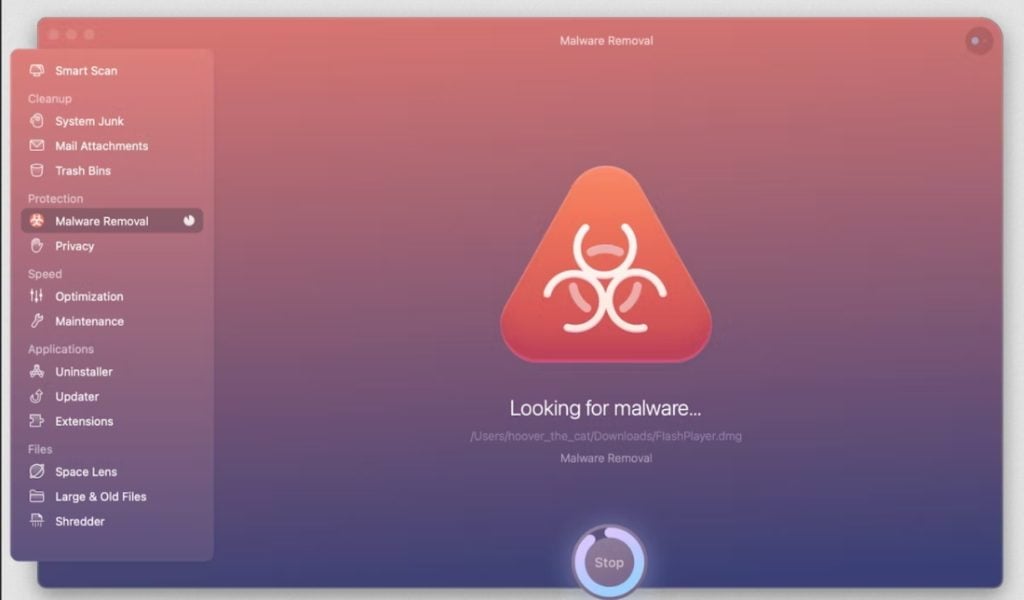
- Lancez l’application.
- Sélectionnez Suppression des logiciels malveillants dans la barre latérale gauche.
- Appuyez sur Analyser.
- Si l’application trouve un logiciel malveillant, suivez les instructions à l’écran pour le supprimer en toute sécurité.
7. Redémarrez votre Mac
Un simple redémarrage peut résoudre toutes sortes de problèmes mineurs, y compris le fait que le curseur ne fonctionne pas sur Mac. Veillez à décocher la case située à côté de « Rouvrir les fenêtres lors de la reconnexion ». Si vous ne pouvez pas redémarrer à partir du menu Apple, utilisez les raccourcis clavier suivants : Control-Command-Power/Eject.
8. Réaligner plusieurs moniteurs
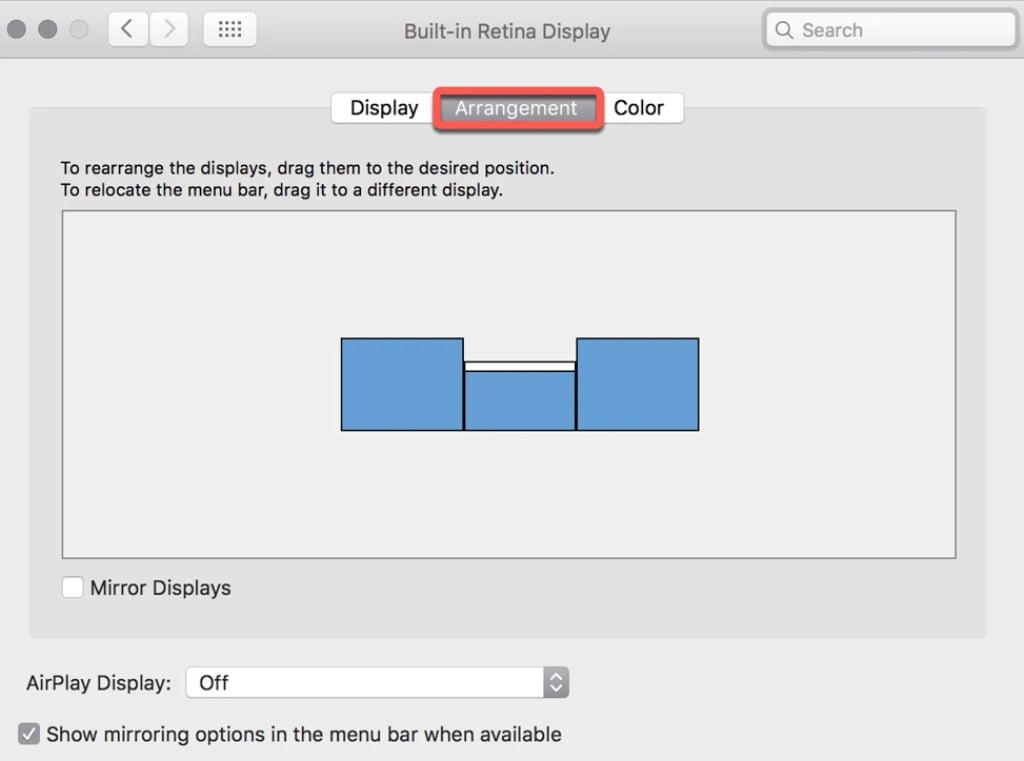
Si plusieurs moniteurs sont connectés, assurez-vous qu’ils sont correctement alignés. Dans le cas contraire, vous risquez d’avoir du mal à trouver le curseur. Voici comment aligner les écrans :
- Ouvrez le menu Pomme > Préférences système.
- Cliquez sur Affichages, puis sur l’onglet Disposition.
- Faites glisser les tuiles jusqu’à la position souhaitée.
9. Exécutez des scripts de maintenance
Parfois, tous les problèmes rencontrés par votre Mac sont le signe d’une mauvaise maintenance. Même si les Mac sont des machines puissantes, il faut en prendre soin ! Le désencombrement du stockage et l’exécution de scripts de maintenance sont les meilleures choses que vous puissiez faire ici.
CleanMyMac X permet d’exécuter des scripts de maintenance automatiquement, de sorte que vous n’avez pas à fouiller dans les paramètres. Cela permet de supprimer les fichiers système inutiles, les fichiers temporaires et d’exécuter certaines optimisations essentielles du système :
- Ouvrez CleanMyMac X et choisissez Maintenance
- Choisissez : « Exécuter les scripts de maintenance» dans la liste
- Cliquez sur « Exécuter » et patientez quelques minutes.
- Et, voilà, c’est fait !
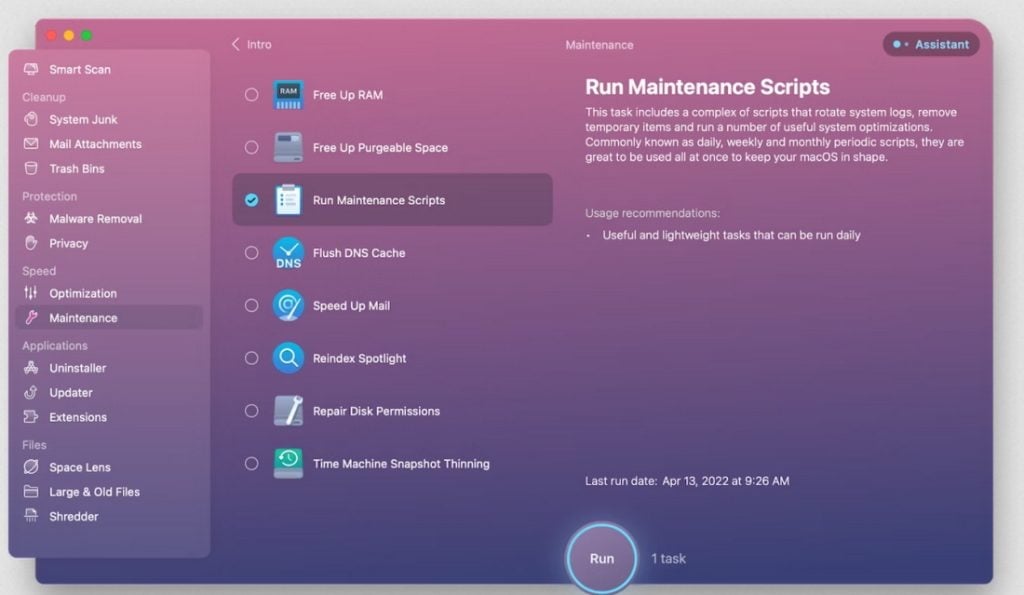
10. Utilisez les Préférences Système/Réglages
Si votre souris disparaît constamment de votre Mac, utilisez l’affichage de l’accessibilité des réglages du système pour tenter de la faire réapparaître. Voici comment procéder :
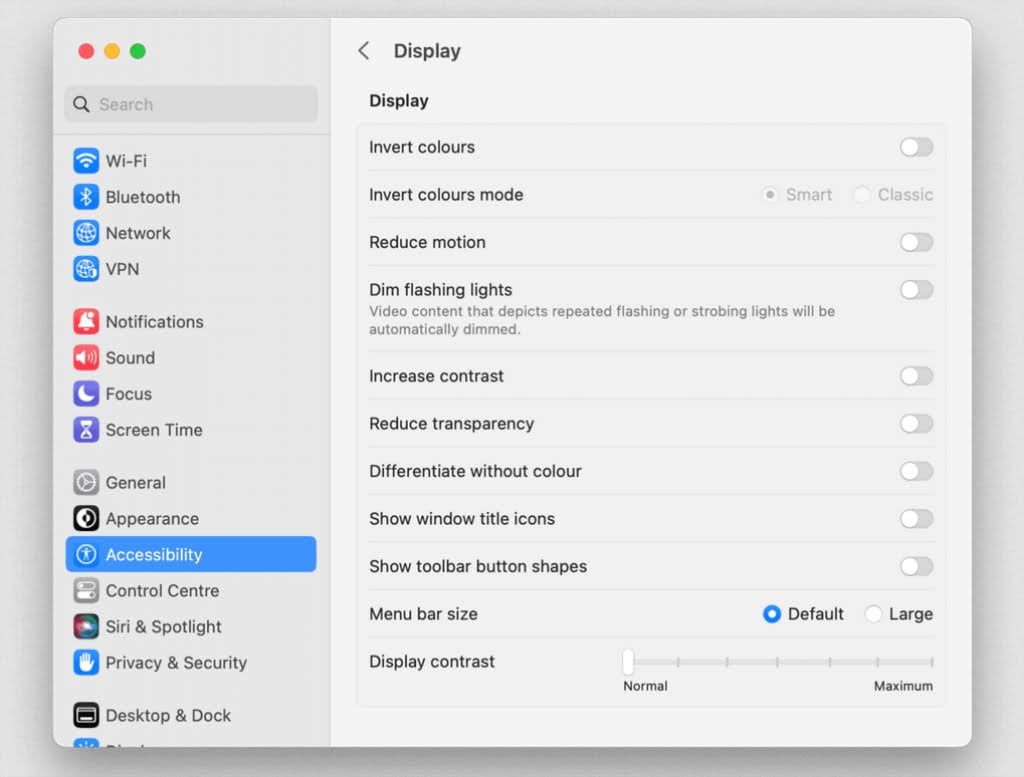
- Allez dans Paramètres du système (Préférences du système dans les anciennes versions de macOS).
- Accessibilité> Affichage > Pointeur. Pour les versions plus anciennes de macOS, dans les Préférences système, sélectionnez Accessibilité > Affichage > Curseur. Faites glisser la souris sur le curseur de taille du pointeur pour voir si cela ramène votre souris.
- Cochez la case « Secouer le pointeur de la souris pour le localiser ».
- Vérifiez également la vitesse de suivi. Si la vitesse du curseur est trop élevée, il n’est pas surprenant que le curseur de la souris de Mac soit invisible. Alors, diminuez la vitesse du curseur comme c’est illustré plus bas
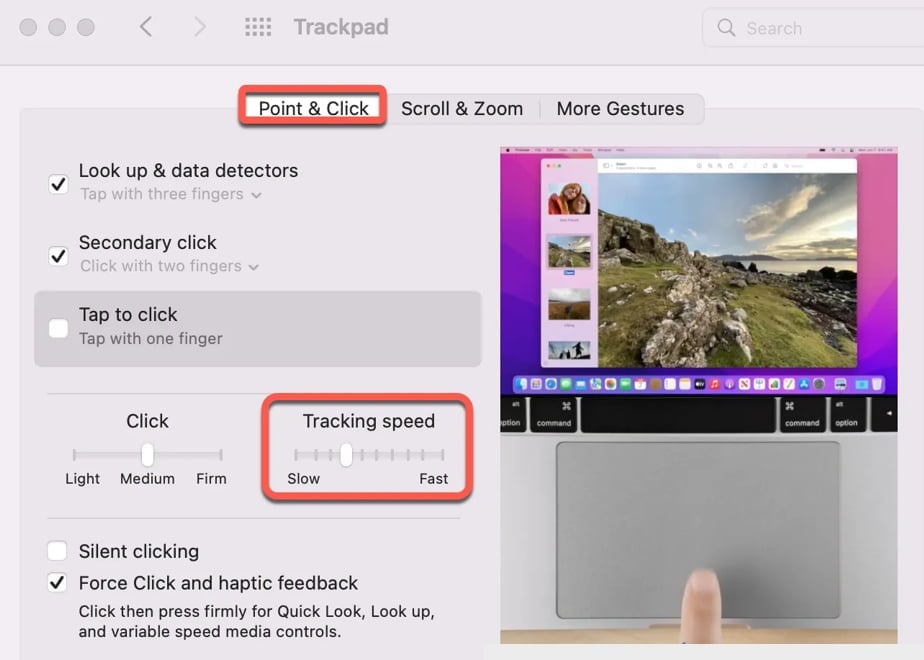
11. Vérifiez que votre Mac est chargé
C’est du bon sens : tous vos appareils doivent être chargés pour pouvoir fonctionner. Prenez 5 minutes pour vérifier si vos appareils sont complètement chargés, sinon branchez-les. Remplacez la batterie si quelque chose ne va pas. Ensuite, réessayez de localiser le curseur de votre souris.
12. Réinitialisez le SMC/NVRAM
Les solutions de bricolage universelles pour tout comportement anormal du Mac comprennent la réinitialisation du SMC (responsable de l’éclairage, des ventilateurs, du clavier, etc.), ainsi que la réinitialisation de la NVRAM (« Mémoire non volatile à accès aléatoire» ). Chacune de ces solutions peut contribuer à restaurer le curseur de votre Mac.
Remarque : vous ne devez essayer ces correctifs que sur les Mac Intel. Sur les Mac M1, il n’existe pas de mécanisme de réinitialisation du SMC ou de la NVRAM. Cependant, vous pouvez essayer de redémarrer votre Mac : certains réglages matériels peuvent être actualisés et corrigés à cette occasion.
Pour réinitialiser le SMC :
- Éteignez votre Mac
- Maintenez enfoncées les touches Maj + Contrôle + Option + bouton d’alimentation.
- Relâchez les touches lorsque vous entendez le son de démarrage.
Pour réinitialiser la NVRAM :
- Éteignez votre Mac
- Lors du redémarrage, maintenez les touches Option + Commande + P + R enfoncées.
- Relâchez les touches après avoir vu le logo Apple ou entendu le second son de démarrage.
La souris disparaît sans cesse : Les applications Mac qui vous aideront
Si votre souris continue à se comporter de manière étrange, pensez à transférer au moins une partie de vos actions courantes de la souris au clavier. Paletro est une palette de commandes accessible depuis n’importe quelle application par un simple raccourci clavier Maj + Commande + P (⇧ + ⌘ + P). Vous pouvez taper le nom du raccourci que vous recherchez dans la fenêtre de recherche qui s’affichera, et Paletro le trouvera immédiatement !
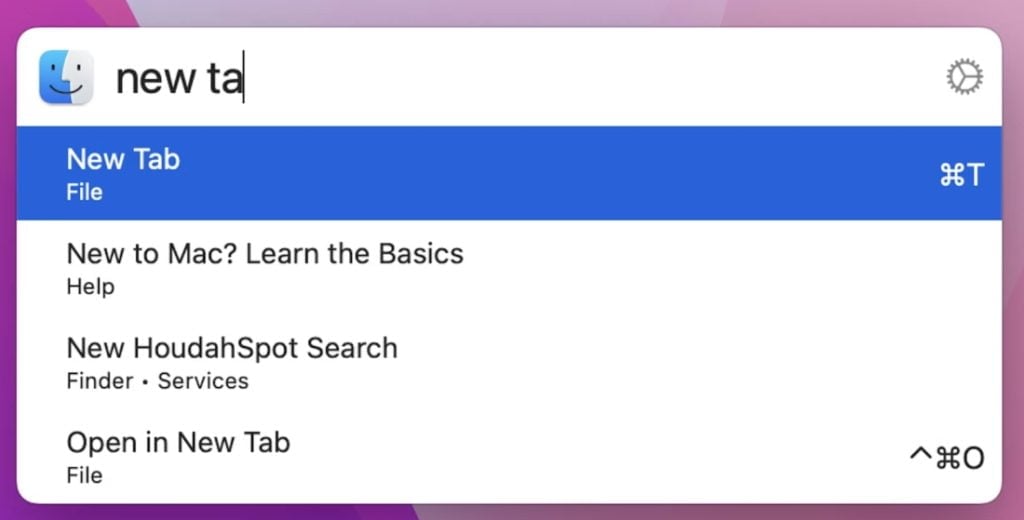
Une autre solution consiste à utiliser Remote Mouse, une application qui relie votre iPad ou iPhone à votre Mac et utilise l’écran de ces autres appareils Apple comme pavé tactile pour votre Mac.
Reliée par Bluetooth, Remote Mouse dispose d’une interface très adaptable que vous pouvez modifier en fonction de vos besoins. Elle peut masquer ou faire apparaître des fonctions en fonction des besoins, ce qui est une excellente option lorsque vous avez besoin d’un trackpad plus performant lors de vos séances de retouche photo.
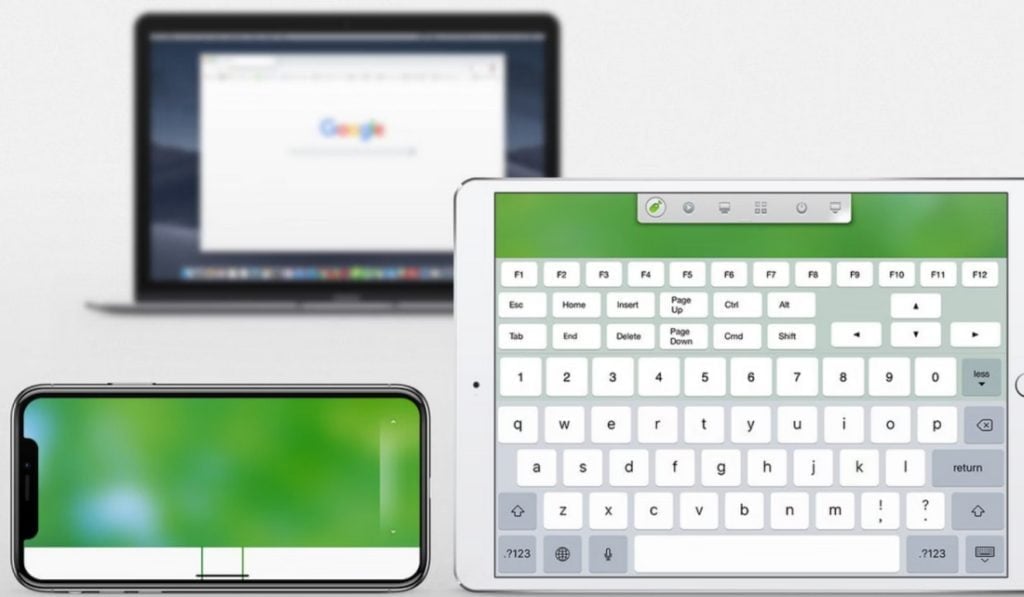
L’application dispose également d’une interface clavier pour des ajouts rapides et accepte les commandes vocales pour la saisie de texte à l’écran. Vous pouvez même utiliser les capteurs de votre iPhone pour agiter votre téléphone et naviguer dans l’interface de votre Mac. Vraiment génial.
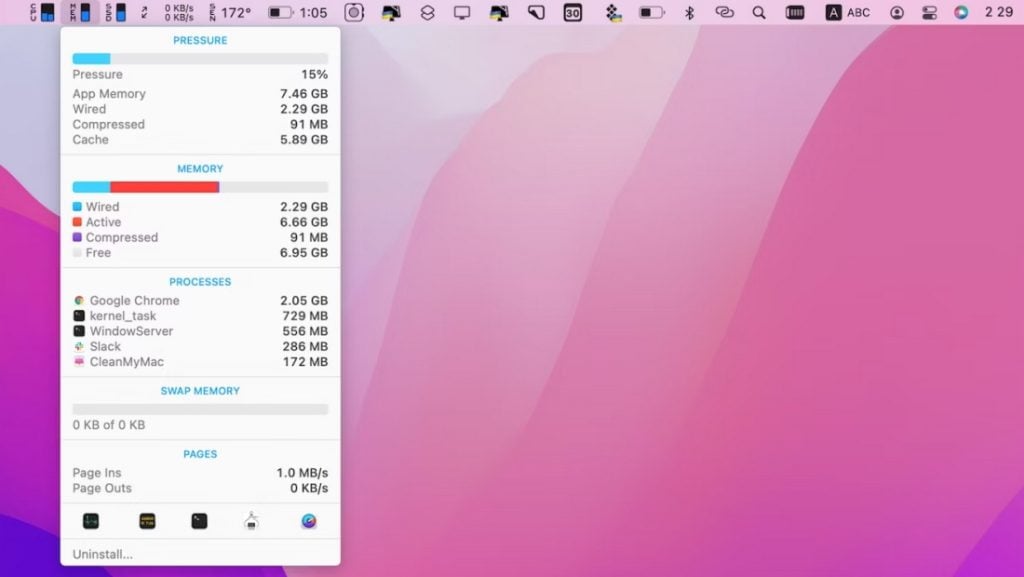
Enfin, procurez-vous un outil de suivi de la mémoire vive. Vous vous souvenez que nous avons dit qu’une utilisation élevée de la mémoire vive était l’un des principaux problèmes à l’origine du blocage du curseur ? Avec iStat Menus, vous pourrez surveiller votre utilisation de la mémoire grâce à un moniteur de mémoire en temps réel dans votre barre de menus. Si votre utilisation de la RAM monte en flèche, vous devriez toujours penser à quitter certains processus actifs ou tous.
- DeepSeek : comment résoudre l’erreur « The server is busy please try again later » - 1 février 2025
- Télécharger des Vidéos YouTube : Votre Guide Complet - 27 février 2024
- Mac, lequel choisir ? - 17 février 2024