La Xbox Series X|S dispose d’un excellent processus de configuration, qui vous guide à travers les paramètres les plus importants que vous devez modifier avant de de profiter de la nouvelle génération de console .
Cependant, le processus de configuration ne couvre pas tout. Même après avoir défini votre mode d’alimentation, votre emplacement de capture et vos paramètres de confidentialité, vous devez encore ajuster certaines choses.
Voici les 11 réglages clés à modifier sur votre Xbox Series X ou Series S avant de commencer à jouer.
À lire aussi:
1. Ajustez vos paramètres vidéo
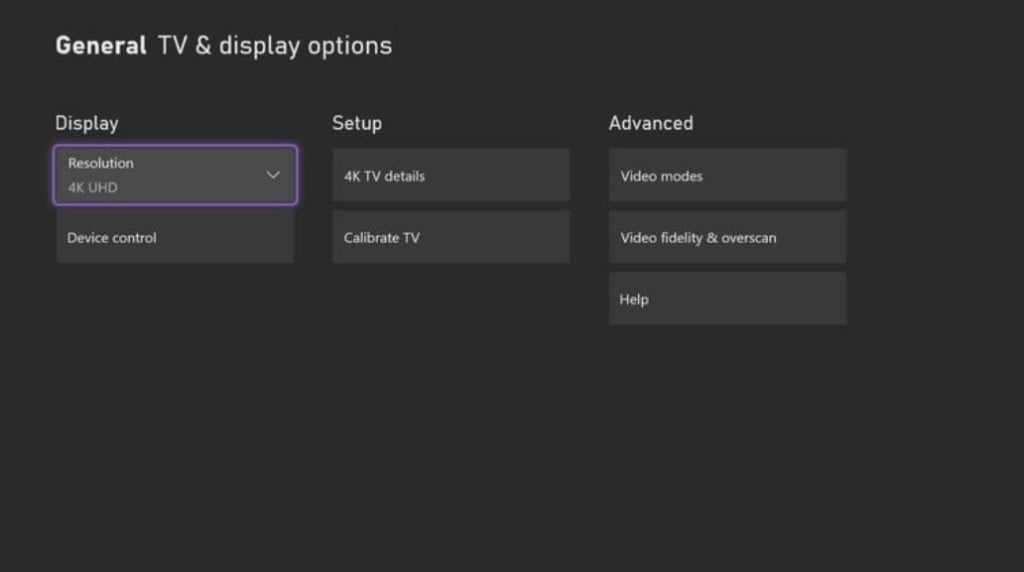
La Xbox Series X est capable d’une sortie 4K jusqu’à 120 Hz, mais vous devrez ajuster vos paramètres vidéo pour atteindre cette qualité.
Avant de modifier les paramètres de votre Xbox, assurez-vous qu’elle est connectée à votre téléviseur à l’aide du câble HDMI fourni connecté à un port HDMI 2.1. Tout port HDMI fonctionnera, mais HDMI 2.1 est le seul standard capable de fournir 4K à 120 Hz, ainsi que des fonctionnalités telles que le taux de rafraîchissement variable et la faible latence automatique.
Avec votre Series X correctement connecté, démarrez-le et dirigez-vous vers le menu Paramètres. Il existe plusieurs façons d’y arriver, mais le plus simple est de procéder comme suit:
- Appuyer sur le bouton Xbox pour afficher le guide,
- Cliquer sur l’icône de votre profil et
- Faire défiler jusqu’à Paramètres.
Dans le menu Paramètres, allez dans Général > Options TV et affichage pour voir les paramètres de sortie. Le premier paramètre à ajuster est votre résolution de sortie. Voici comment le faire:
- Sélectionnez la résolution qui correspond à votre écran (4K pour la plupart des téléviseurs modernes).
- Avec votre résolution définie, revenez en arrière et sélectionnez Détails du téléviseur 4K.
- Ici, vous pouvez voir les résolutions, les taux de rafraîchissement et les versions HDR compatibles avec votre téléviseur, ainsi que les applications sur lesquelles ils fonctionneront.
- Ensuite, revenez aux options d’affichage et sélectionnez Modes vidéo. Ce menu est une zone fourre-tout pour divers paramètres d’affichage, et vous devez activer tout ce que vous pouvez.
Si votre téléviseur ne prend pas en charge une fonctionnalité particulière, telle qu’une fréquence de rafraîchissement de 50 Hz pour certains contenus PAL, le paramètre sera grisé.
La seule case que vous devez laisser décochée est Autoriser YCC 4: 2: 2. Il y a beaucoup de détails techniques, mais en bref, YCC 4: 2: 2 est une méthode de compression vidéo qui nécessite moins de bande passante que RVB, ce qui est utile pour la compatibilité avec les anciens écrans 4K.
C’est tout pour les paramètres vidéo, mais restez dans les options d’affichage. Il y a encore un paramètre à modifier.
2. Activez le HDMI-CEC
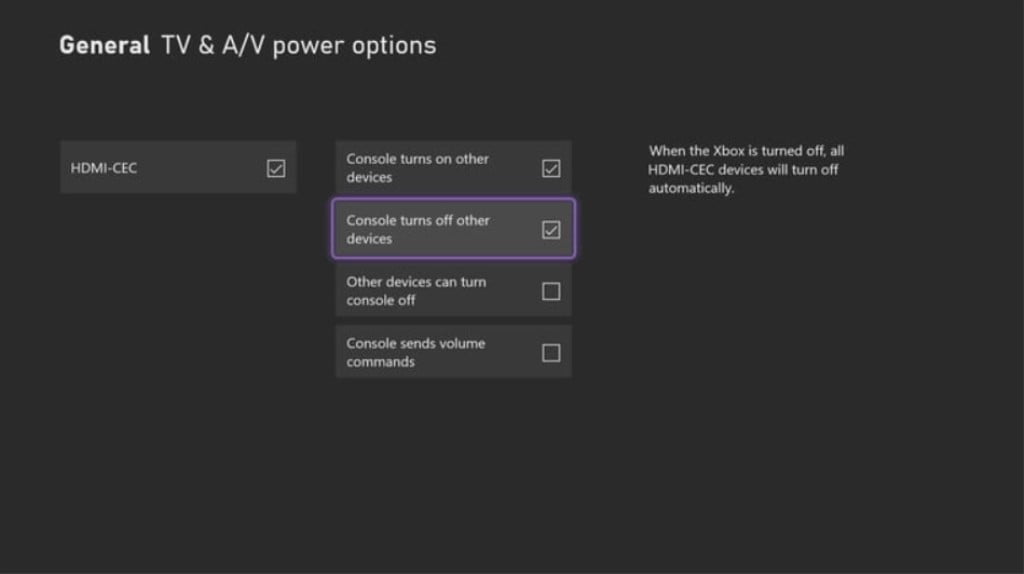
- Allez dans Paramètres> Général> Options TV et affichage et sélectionnez Contrôle de périfériques.
- Ici, vous pouvez activer HDMI-CEC, qui permet à votre Xbox de contrôler votre téléviseur ainsi que la configuration du son.
Vous aurez besoin d’un téléviseur avec un port HDMI prenant en charge HDMI-CEC et que votre Series X soit connecter à ce port.
Une fois que vous avez activé HDMI-CEC, vous disposez de quatre options supplémentaires.
Nous vous recommandons au minimum d’activer l’option «La console allume d’autres appareils » et « La console désactive les autres appareils ». Une fois ces deux cochés, votre téléviseur et votre système audio suivront l’état d’alimentation de votre Xbox. Donc si vous allumez votre Xbox, votre téléviseur s’allumera également.
Vous pouvez également vérifier l’option « La console envoie des commandes de volume » si vous avez une télécommande multimédia. Ceci est particulièrement utile si vous utilisez votre Xbox pour plus que des jeux.
La derniére option à vérifier est : « Autres appareils peuvent désactiver la console ». Ce paramètre garantit que tous vos appareils HDMI-CEC suivent le même état d’alimentation, Donc, éteindre votre téléviseur éteindrait également votre Xbox.
Nous vous recommandons de laisser ce paramètre désactivé, car cela peut provoquer quelques ennuies. Par exemple, si vous avez un récepteur A/V connecté et que vous souhaitez éteindre vos haut-parleurs pour pouvoir jouer avec des écouteurs, éteindre votre récepteur éteindrait également votre Xbox.
3. Personnalisez le bouton de capture
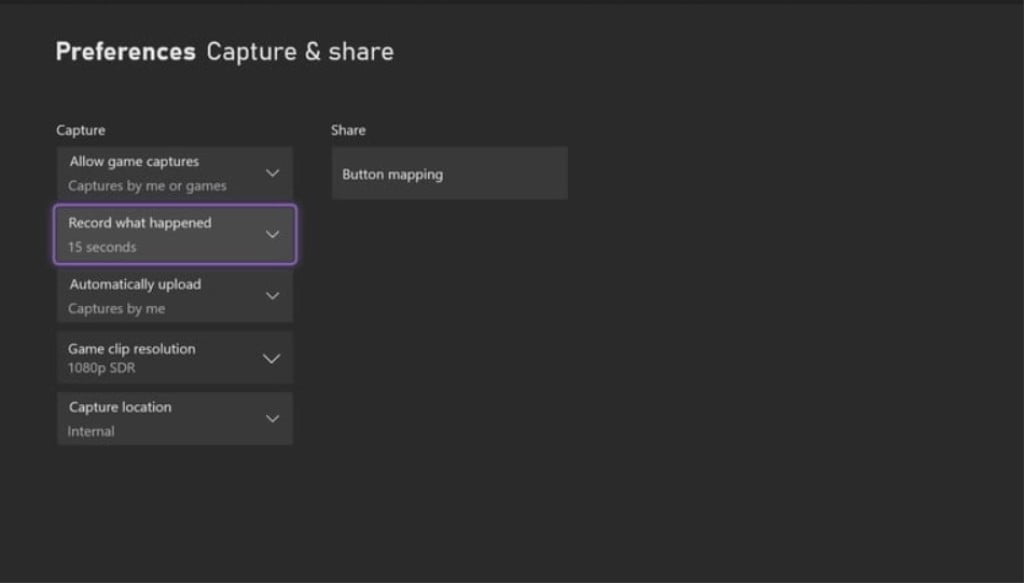
- Dans le menu Paramètres, faites défiler jusqu’à Préférences et sélectionnez Capturer et partager.
- Dans ce menu, vous pouvez personnaliser ce que fait le bouton Capturer sur votre manette Xbox Series X, ainsi que la résolution et la durée de vos captures.
- Les paramètres clés ici sont les trois inférieurs: Télécharger automatiquement, Résolution du clip de jeu et Emplacement de capture.
Par défaut, la Xbox Series X téléchargera automatiquement les captures d’écran que vous prenez sur Xbox Live.
Vous pouvez désactiver cette option ou autoriser certains jeux à télécharger des captures d’écran en plus de celles que vous prenez. La résolution du clip de jeu est réglée sur SDR 1080p par défaut avec une durée d’enregistrement d’une minute. Nous vous recommandons de faire passer la configuration à 4K HDR, qui a une limite de 30 secondes. Tout ce qui va au-delà, et vous aurez besoin d’une carte d’acquisition.
Enfin, Capture Location est défini par défaut sur le stockage interne de la Xbox, et même avec un disque dur externe connecté, vous ne pouvez pas modifier ce paramètre tout de suite.
Si vous avez des jeux installés sur votre disque dur externe, vous en aurez besoin d’un autre pour les captures. La Xbox Series X nécessite un certain système de fichiers. Il s’agit d’un terme qui décrit la façon dont les appareils lisent les données hors du stockage.Vous aurez donc besoin d’un lecteur externe dédié uniquement aux captures.
4. Créer une clé d’invité
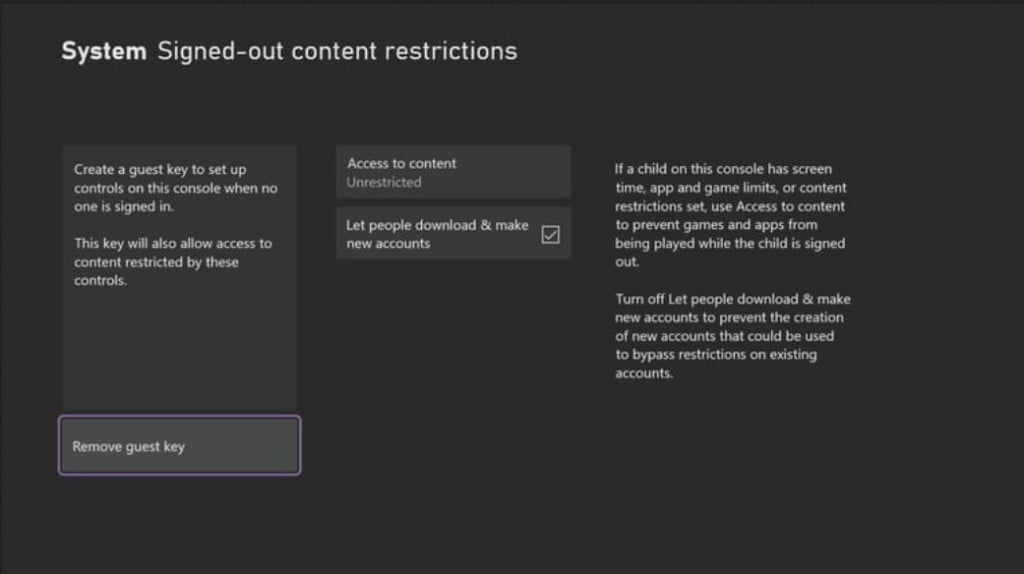
Ce n’est pas un paramètre obligatoire, mais il est utile si plusieurs personnes souhaitent accéder à votre Xbox en votre absence.
- Dans le menu Paramètres, allez dans Système> Restrictions de contenu déconnecté.
- Ici, vous pouvez créer une clé d’invité, qui permet à d’autres de se connecter et d’utiliser votre Xbox sans avoir besoin d’un compte distinct.
C’est utile pour ceux qui ne souhaitent pas créer de compte, mais aussi pour permettre à d’autres d’utiliser votre Xbox sans leur donner accès à vos informations de paiement dans le Microsoft Store.
Une fois que vous avez défini une clé d’invité, vous pouvez également limiter le contenu des utilisateurs en fonction d’une note que vous lea avez attribué. Vous pouvez aussi choisir si les utilisateurs déconnectés peuvent créer des comptes et télécharger des applications.
Ces paramètres ne sont pas limités par défaut, assurez-vous donc de les modifier si vous souhaitez verrouiller votre console. Il s’agit de la première étape de la configuration du contrôle parental sur votre Xbox Series X.
5. Personnalisez l’écran d’accueil
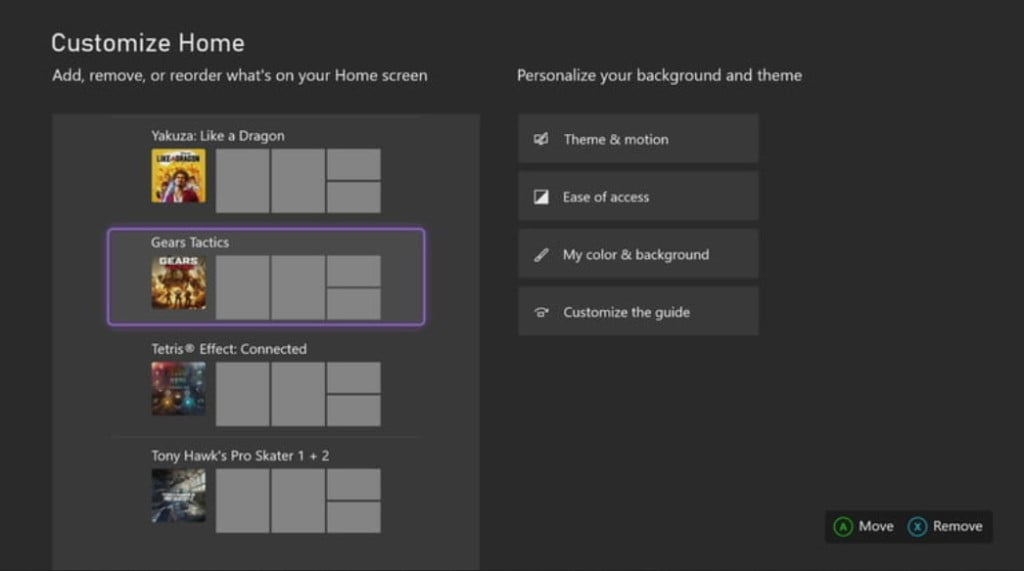
L’écran d’accueil par défaut de la Xbox Series X vous lance toutes les applications de Microsoft et vous demande de les arranger vous-même.
Heureusement, le tri est facile:
- Sur l’écran d’accueil, appuyez sur le bouton Modifier la vue qui est en face du bouton Démarrer – pour afficher le menu de personnalisation.
- Il y a quelques paramètres ici, y compris les options d’accessibilité et les paramètres de votre thème.
Nous examinons l’onglet Personnaliser l’accueil, qui, par défaut, est chargé avec les applications Microsoft.
- Supprimez ce que vous ne voulez pas en appuyant sur le bouton X.
- Triez ce que vous voulez en utilisant le bouton A.
- Il n’existe pas de moyen défini de mettre en page votre écran d’accueil – après tout, il est personnalisé, mais nous vous recommandons d’ajouter au moins Game Pass et Microsoft Store, ainsi que vos jeux préférés.
- Vous pouvez supprimer certaines des options les moins utilisées comme Microsoft Rewards si vous le souhaitez.
Notez que la suppression de l’application de votre écran d’accueil ne la supprime pas de votre console. Peu importe ce qui s’affiche sur votre écran d’accueil, vous pouvez trouver toutes vos applications dans le menu Mes jeux et applications.
6. Personnalisez le Guide
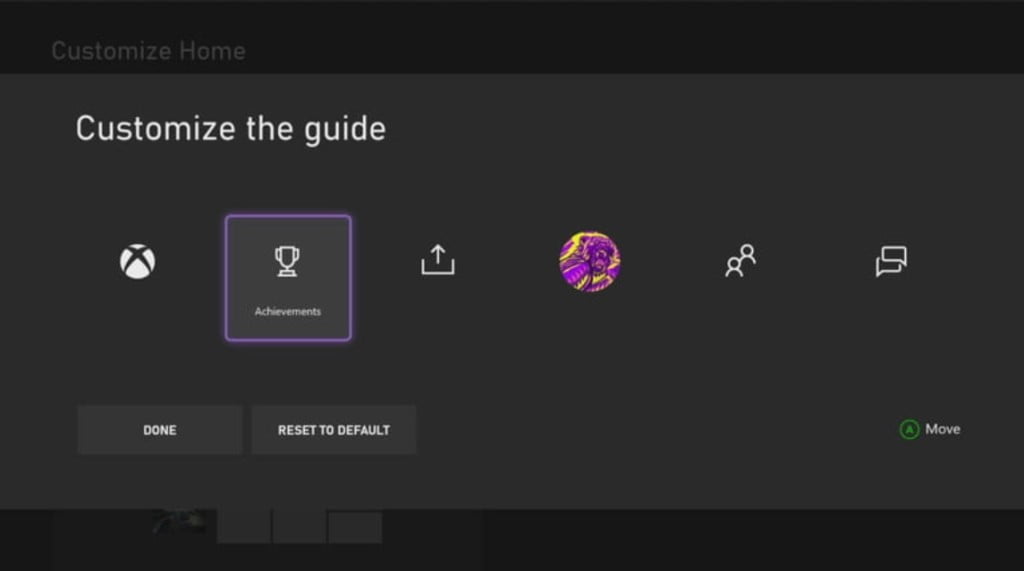
Avant de quitter le menu Personnaliser l’accueil, sélectionnez Personnaliser le guide.
Ce menu vous permet de personnaliser la présentation du guide qui est le menu qui s’affiche lorsque vous appuyez sur le bouton Xbox de votre manette.
Vous pouvez basculer entre les onglets existants comme vous le souhaitez. Par exemple, vous pouvez déplacer l’onglet Réalisation pour devenir l’onglet par défaut qui s’ouvre. Malheureusement, vous ne pouvez déplacer que les options existantes. Vous ne pouvez rien ajouter ni supprimer.
7. Connectez Alexa ou Google Assistant
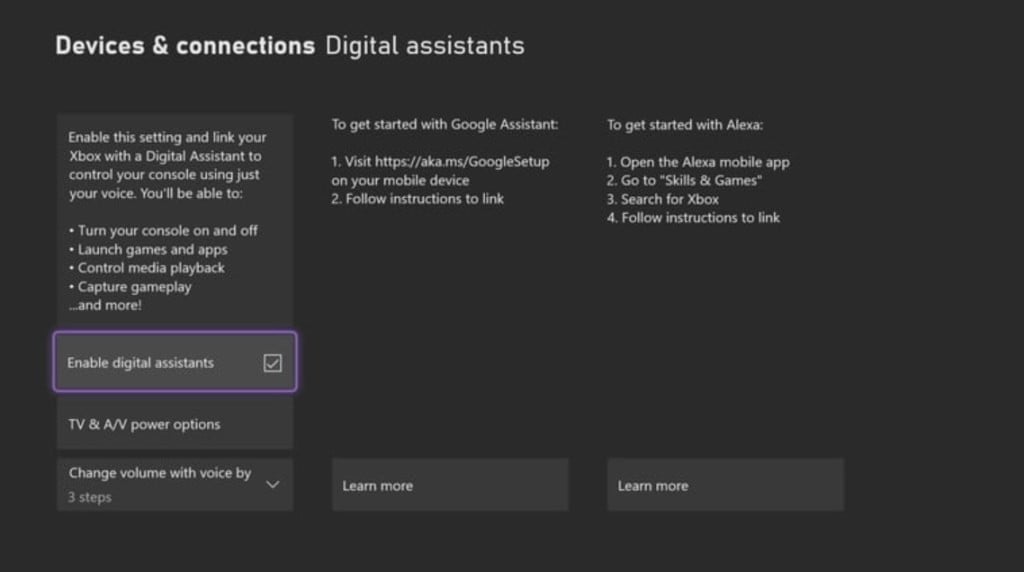
Le Kinect est chose du passé et Microsoft n’a pas l’intention de le ramèner sur le marché. Cependant, vous pouvez toujours émettre des commandes vocales sur votre Xbox Series X.
Cela est uniquement faisable via Amazon Alexa ou Google Assistant. Pour activer les commandes vocales:
- Allez dans le menu Paramètres Appareils
- Ensuite sur connexions > Assistants numériques.
- Le seul paramètre que vous devez modifier sur votre Xbox Series X est Activer les assistants numériques.
- Vous pouvez également définir l’ampleur des changements de volume lors de son réglage avec votre voix.
Bien que vous n’ayez pas besoin de modifier quoi que ce soit d’autre sur votre Xbox, vous devrez suivre les instructions affichées sur cet écran pour l’Assistant Google ou Alexa.
8. Activer le transfert réseau (si vous avez une autre Xbox)
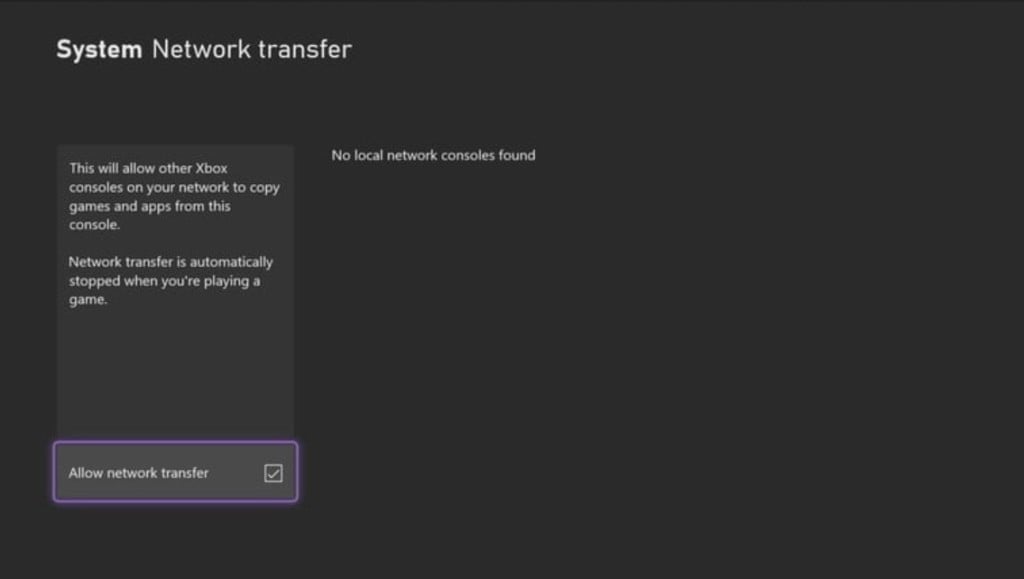
Si vous possédez plusieurs systèmes Xbox, qu’il s’agisse de Series X | S ou Xbox One, vous pouvez transférer vos jeux et applications sur chacun d’eux à l’aide de votre réseau local.
Pour activer la fonction:
- Allez dans Paramètres> Système> Sauvegarde et transfert> Transfert réseau.
- Votre Xbox Series X détectera automatiquement les autres systèmes Xbox sur votre réseau,
- Tant que vous activez la fonctionnalité, elle transférera automatiquement les jeux et les applications entre eux.
- Notez que les transferts sont interrompus lorsque vous jouez à des jeux.
Si votre connexion Internet est lente ou si vous ne voulez pas perdre vos données, vous pouvez transférer vos jeux et applications à l’aide d’un disque dur externe:
- Allez au menu Sauvegarde et transfert
- Sélectionnez Transfert de disque dur.
9. Ajustez votre mode de démarrage et d’alimentation
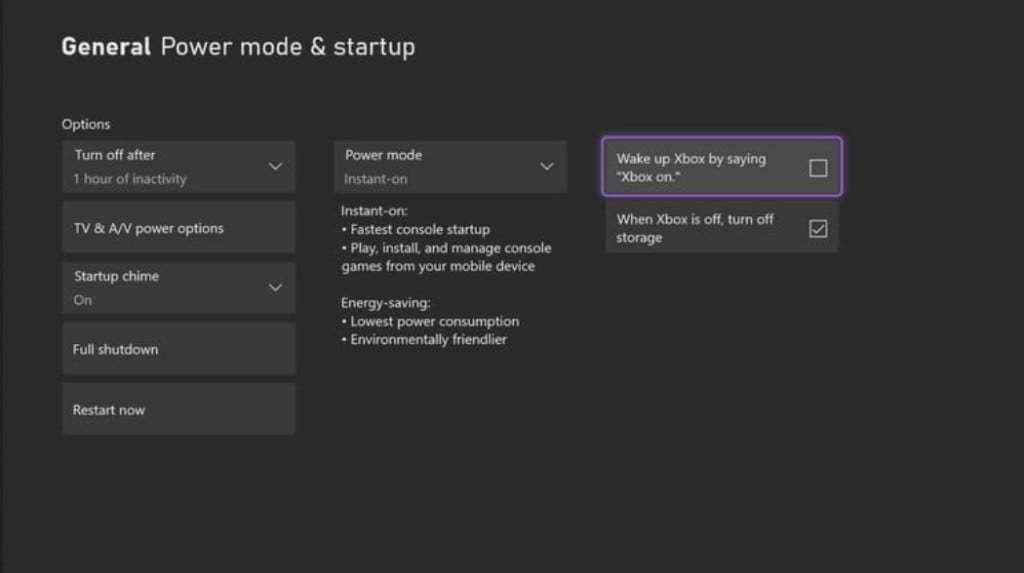
Dans le menu Paramètres, suivez Général > Mode d’alimentation et démarrage pour trouver les paramètres d’alimentation de votre Xbox Series X.
Il existe de nombreux paramètres ici, mais vous n’avez pas besoin de tous les modifier.
- Tout d’abord, définissez votre heure de mise hors tension automatique. Elle est définie par défaut sur une heure d’inactivité.
- Ensuite, choisissez si vous souhaitez activer le carillon de démarrage et passez au paramètre Modes d’alimentation.
Instant-On est le mode d’alimentation par défaut. Il utilise plus d’énergie pour démarrer votre Xbox plus rapidement. Si cela ne vous dérange pas d’attendre ou si vous souhaitez simplement consommer moins d’électricité, vous pouvez régler ce paramètre sur Économie d’énergie.
À côté de ce paramètre, vous en trouverez deux autres. Par défaut, votre Xbox se réveillera si vous dites «Activer Xbox » et désactivera votre stockage lorsque la Xbox est éteinte.
Nous vous recommandons de garder le paramètre Quand la Xbox est désactivée, Désactiver le stockage coché, bien que vous puissiez désactiver Réveiller la Xbox en disant « Activer Xbox » si vous ne prévoyez pas d’utiliser les fonctionnalités vocales.
10. Définissez vos emplacements d’installation et de capture
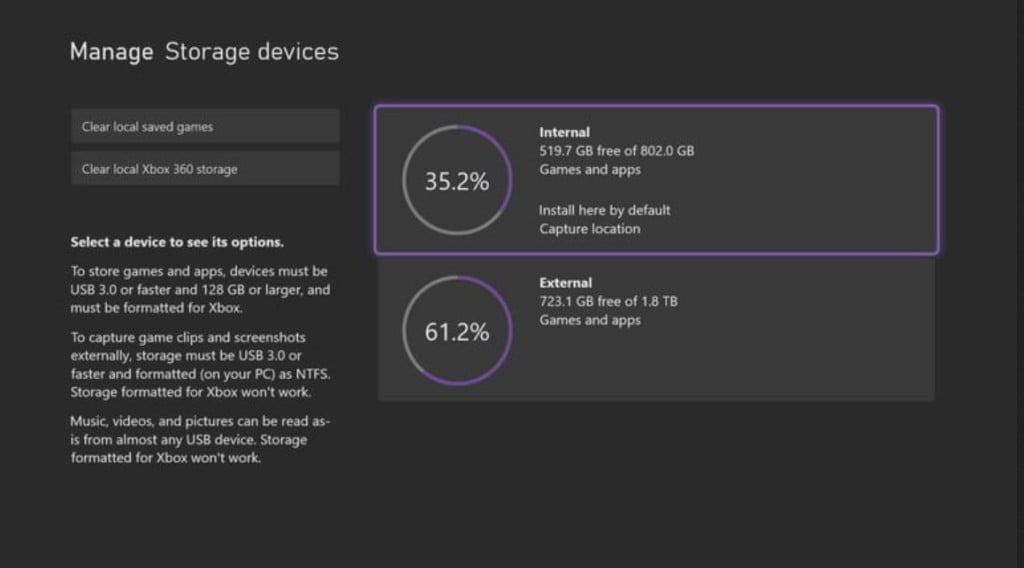
La Xbox Series X est livrée avec 1 To de stockage, mais ce n’est pas autant qu’il y a quelques années. Bien que vous souhaitiez installer les jeux de la série X sur le stockage interne ultrarapide pour profiter de la vitesse de la console, vous pouvez installer vos autres jeux sur un stockage externe pour un espace supplémentaire. De même, vous pouvez enregistrer vos captures sur un stockage externe.
Malheureusement, vous ne pouvez pas faire les deux en même temps.
Contrairement à la PS5, vous ne pouvez pas choisir d’installer certaines applications sur un lecteur et d’autres applications sur un autre. Cependant, il est toujours bon de savoir où se trouve la configuration:
- Allez dans Paramètres > Système > Stockage.
- À partir de là, sélectionnez votre périphérique de stockage pour le définir comme emplacement de capture ou d’installation.
11. Utilisez votre manette pour vous connecter
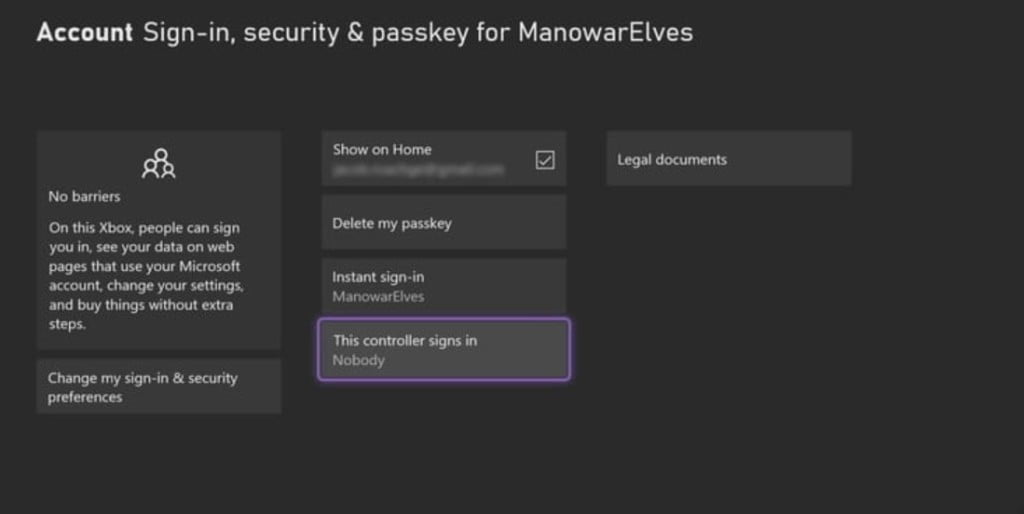
La Xbox Series X ne vous donne jamais des recommandatoins pendant la configuration, mais vous pouvez utiliser votre manette pour vous connecter automatiquement à votre compte.
- Dans le menu Paramètres, allez sur Compte > Connexion, Sécurité et mot de passe.
- Ici, vous pouvez modifier vos préférences de connexion, comme demander votre code d’accès à chaque démarrage de la console ou uniquement lorsque vous effectuez des achats.
La connexion instantanée est activée par défaut. Cela signifie que votre compte principal se connectera automatiquement si vous n’avez pas besoin d’un mot de passe. Vous pouvez changer cela en une connexion instantanée uniquement avec un contrôleur particulier en activant l’option Ce contrôleur se connecte.
Si vous avez plusieurs manettes et utilisateurs, vous pouvez attribuer chaque compte à une manette, vous offrant ainsi sécurité et convivialité en même temps.
- DeepSeek : comment résoudre l’erreur « The server is busy please try again later » - 1 février 2025
- Télécharger des Vidéos YouTube : Votre Guide Complet - 27 février 2024
- Mac, lequel choisir ? - 17 février 2024