Apple TV est dotée de nouvelles fonctionnalités à chaque lancement de nouveau modèle, promettant une meilleure expérience utilisateur. Apple tente de corriger les bogues du logiciel en fournissant des mises à jour logicielles régulières et Apple Tv ne fait pas exception.
Assurez-vous donc que votre appareil est installé avec la dernière version du logiciel afin de fonctionner correctement.
Si votre appareil n’est pas mis à jour en temps opportun, il sera sujet à des problèmes de performances. Pour garantir un flux ininterrompu, mettez votre appareil à jour, ce qui est très simple à faire. Voici comment le faire.
Pour savoir comment réinitialiser un identifiant et mot de passe Apple, lisez cet article.
Mise à jour de l’Apple TV 4K ou HD

Suivez les étapes suivantes pour mettre à jour votre téléviseur:
- Accédez aux Réglages du système
- Sélectionnez « Mises à jour du logiciel »
- Choisissez Mettre à jour le logiciel.
- Acceptez les termes et conditions, puis téléchargez et attendez quelques moments.
- Assurez-vous de ne pas déconnecter votre téléviseur de la source d’alimentation principale pendant la mise à jour.
- Une fois le téléchargement de la mise à jour terminé, le téléviseur redémarre.
- Ne le débranchez pas pendant cette étape de préparation. Lorsqu’elle est terminée, l’appareil l’installe et redémarre automatiquement.
Mise à jour de l’Apple TV de 3e génération

- Accédez à « Général » dans Réglages
- Sélectionnez « Mises à jour du logiciel »,
- Cliquez sur Mettre à jour le logiciel.
- Téléchargez et installez une mise à jour, si disponible.
- Attendez quelques instants pour laisser le téléviseur télécharger la mise à jour et ne déconnectez pas votre téléviseur pendant ce processus.
- Une fois la mise à jour téléchargée, le téléviseur redémarrera et la préparera. Ensuite, elle sera installée et la télé redémarrera automatiquement.
Activer les mises à jour automatiques
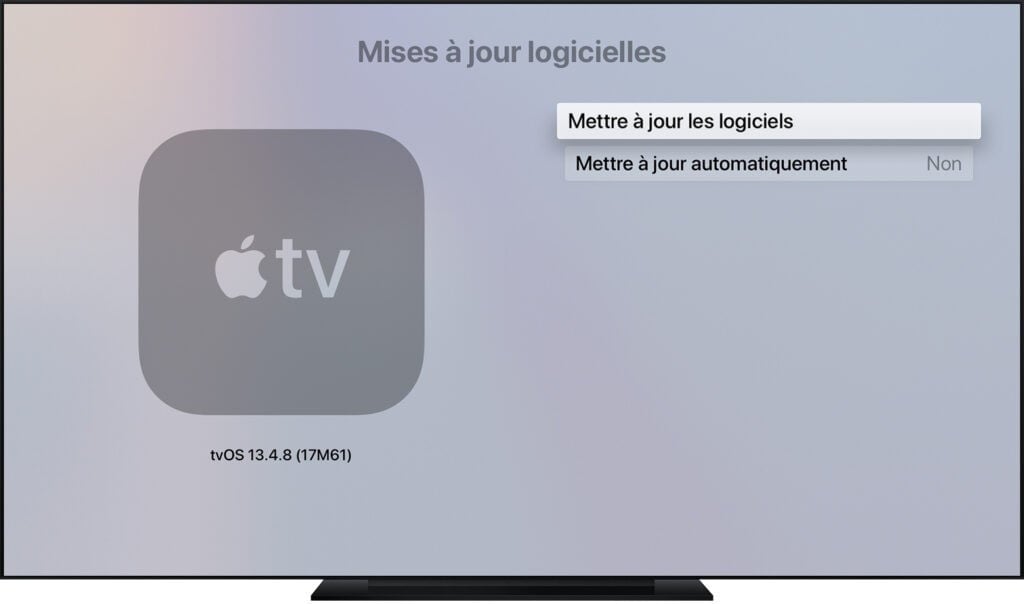
Pour vous éviter les tracas liés à la vérification et à la mise à jour de votre appareil, vous pouvez activer cette fonctionnalité. Cela mettra automatiquement à jour votre téléviseur lorsqu’une nouvelle mise à jour est disponible.
Sur les téléviseurs 4K et HD, :
- Accédez aux Réglages
- Sélectionnez « Mises à jour logicielles » dans « Système »
- Faites glisser le bouton à côté de « Mettre à jour automatiquement » sur « OUI ».
Sur votre téléviseur de 3e génération:
- Accédez aux Réglages, puis « Général ».
- Sélectionnez « Mises à jour logicielles »
- Activez le paramètre pour les mises à jour automatiques.
Dépannages
En cas de problème de mise à jour du téléviseur, assurez-vous qu’il est connecté à un Wi-Fi ou à un câble Ethernet. La barre montrant l’avancement du téléchargement des mises à jour apparaît comme si elle s’est arrêtée ou est bloquée, ce qui donne plus de temps à la mise à jour pour se terminer plutôt que de déconnecter le téléviseur.
Si le temps a dépassé la limite d’une heure, contactez le service client de Apple avant de redémarrer ou de déconnecter votre téléviseur.
Si un problème survient pendant la mise à jour et qu’une fenêtre contextuelle apparaît vous demandant de choisir entre « Redémarrer » et « Effacer tous les paramètres ». Sélectionnez d’abord l’option « Redémarrer » et essayez-la. Si la fenêtre contextuelle réapparaît, sélectionnez la dernière option.
Problèmes lors de la mise à jour
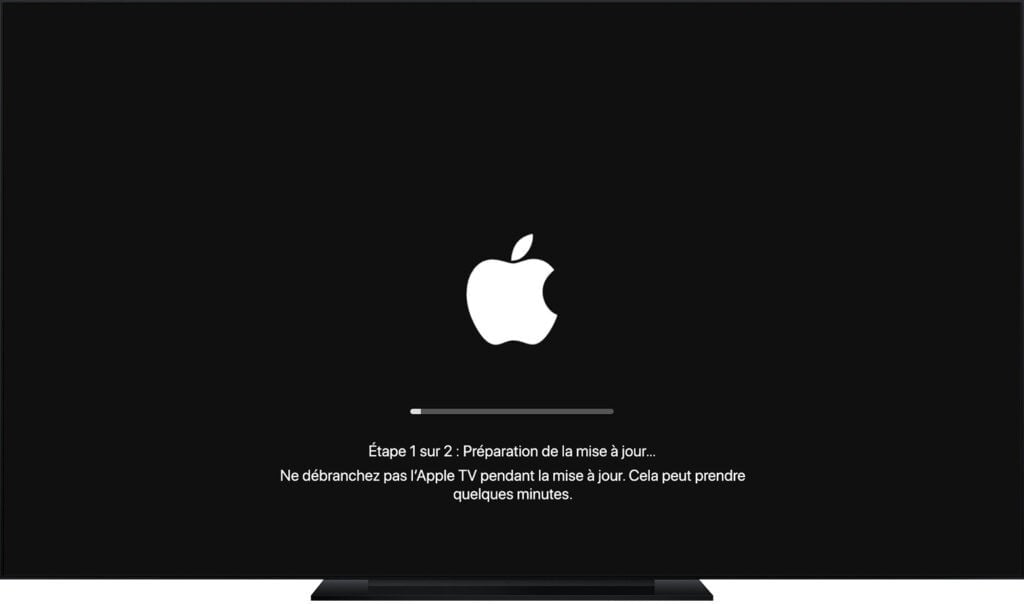
Une mise à jour est là pour résoudre les problèmes, mais parfois son téléchargement et son installation peuvent également causer des problèmes qui peuvent être corrigés.
1. Écran blanc
Si votre écran est devenu blanc et que l’icône iTunes apparaît avec un cordon blanc, cela signifie que la mise à jour a échoué. Désormais, la procédure de mise à jour doit être effectuée via votre ordinateur personnel en utilisant iTunes.
2. Votre Apple TV ne démarre
Si, pour une raison quelconque, votre téléviseur ne démarre pas une fois la mise à jour terminée, voici ce que vous pouvez faire.
- Restaurez votre téléviseur aux paramètres d’usine en le connectant via un câble USB à votre PC ou Mac.
- Ouvrez iTunes et sélectionnez votre appareil lorsqu’il apparaît.
- Sélectionnez « Restaurer Apple TV » et attendez que ce soit fait.
- Ne déconnectez pas le câble si cela prend un certain temps car la vitesse de restauration dépend de la vitesse des données.
- Rebranchez la prise d’alimentation et le HDMI au téléviseur une fois le processus terminé.
- 10 Meilleurs robots de trading IA assistés par l’Intelligence Artificielle - 28 mars 2023
- 9 Meilleurs appareils de mesure et détecteurs EMF - 19 mars 2023
- 10 Meilleurs générateurs de visages basés sur IA - 8 mars 2023