Si vous n’avez pas modifié intentionnellement les paramètres de fermeture du couvercle de votre Mac, votre appareil devrait, par défaut, passer automatiquement en mode veille lorsque vous le fermez. Cependant, pour une raison étrange, de nombreux utilisateurs signalent que leurs ordinateurs portables refusent de se mettre en veille lorsqu’ils ferment le couvercle.
Ce problème ennuyeux finit par décharger votre batterie et, à la longue, réduire la durée de vie de votre MacBook. Par conséquent, si vous avez remarqué que de la lumière traverse les glissières de votre laptop lorsque le couvercle est fermé, essayez ces solutions simples et offrez à votre Mac un repos bien mérité.
À lire aussi
- Comment réparer l’erreur l’application ne peut pas être ouverte sur MacBook ?
- Les meilleurs logiciels de sécurité en ligne pour Mac
- Comment résoudre les principaux problèmes sur Mac Big Sur ?
- Comment supprimer les virus et les logiciels espions de votre Mac ?
- macOS Monterey est lent : comment le réparer ?
Pourquoi mon MacBook ne se met-il pas en veille ?
Lorsque vous ouvrez le couvercle de votre MacBook, vous vous attendez à ce qu’il s’anime. Si votre Mac ne se met pas en veille lorsque le couvercle est fermé, vous rencontrerez fréquemment une batterie déchargée. Alors, qu’est-ce qui empêche votre Mac de veiller ? Voici un bref aperçu des causes les plus courantes :
- Applications en arrière-plan utilisant des ressources
- Périphériques externes qui interfèrent avec le système
- Paramètres du mode veille incorrects ou corrompus
- Erreurs système ou problèmes matériels
Ne vous inquiétez pas si vous ignorez exactement pourquoi votre Mac ne se met en veille. Les astuces présentées dans ce tutoriel vous aideront à résoudre le problème.
Avant de commencer à chercher des solutions, assurez-vous d’avoir redémarré votre Mac. Cette solution est peut-être la seule dont vous ayez besoin. Il vous suffit d’accéder au menu principal Apple dans la barre de menu supérieure et de cliquer sur Redémarrer.
6 solutions pour corriger un Mac qui ne se met pas en veille
1. Configurez correctement vos paramètres de mise en veille
Commençons par vérifier la configuration des paramètres de mise en veille. Voici comment procéder :
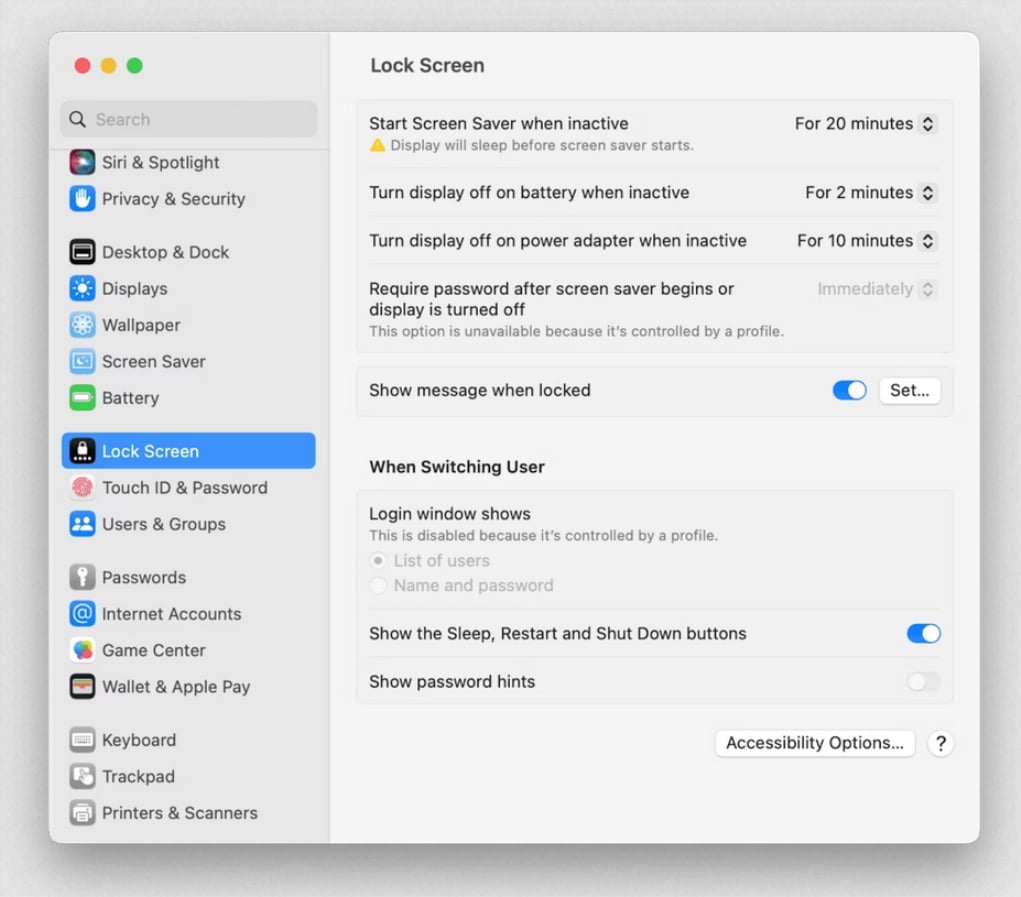
- Sélectionnez le menu principal Pomme
 > Réglages système, puis cliquez sur Écran verrouillé
> Réglages système, puis cliquez sur Écran verrouillé - Sélectionnez une préférence temporelle pour les options suivantes :
- Éteindre l’affichage sur l’adaptateur secteur lorsqu’il est inactif.
- Éteindre l’écran quand le Mac est sur la batterie et inactif
Si vos paramètres sont configurés correctement, ne vous inquiétez pas, nous en avons beaucoup d’autres. Passez à l’étape suivante.
2. Vérifiez vos paramètres d’accès au réseau
Si vous partagez l’accès à votre appareil avec plusieurs utilisateurs, il est possible que quelqu’un ait accès à votre MacBook à distance. Voici comment vérifier et ajuster les paramètres d’accès :
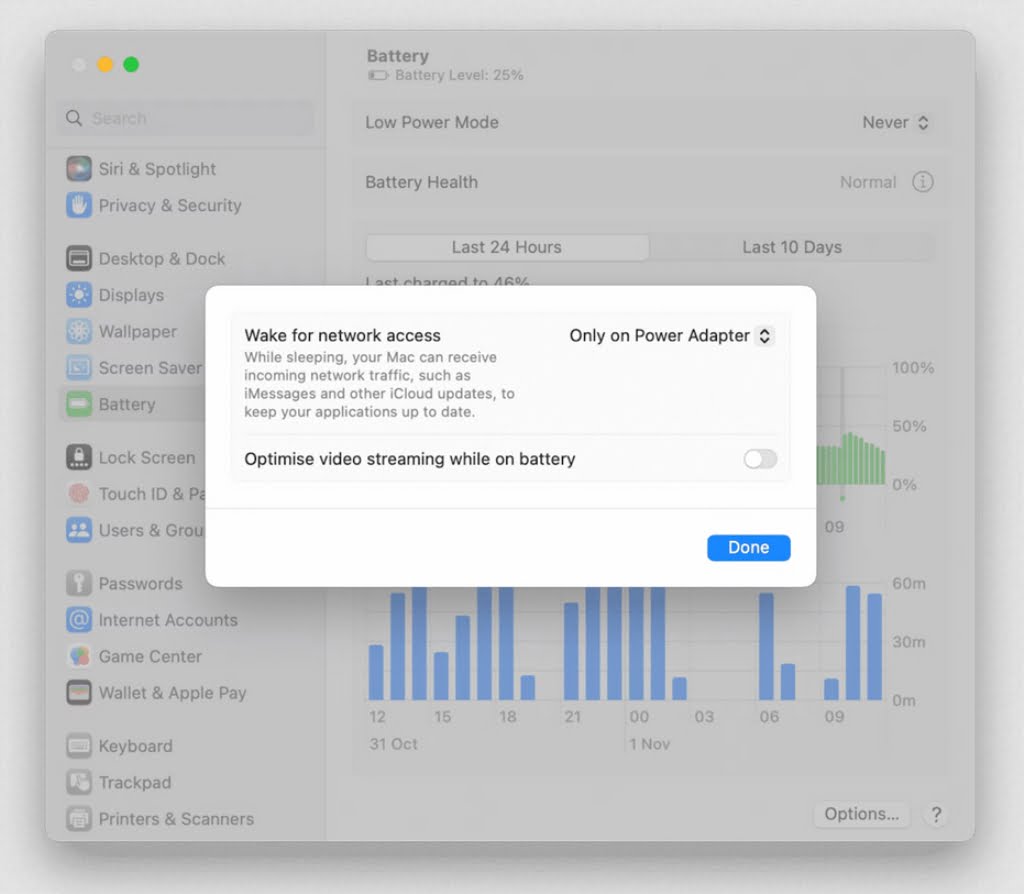
- Dans le menu principal d’Apple, sélectionnez Paramètres système > Batterie > Options.
- Sélectionnez le menu contextuel à côté de Réveil pour accéder au réseau et choisissez « Jamais ».
- Saisissez votre mot de passe pour valider les modifications.
Cela empêchera d’autres utilisateurs de réveiller votre appareil à distance pour utiliser des ressources partagées. Vous pouvez toujours réactiver cette option si nécessaire.
3. Vérifiez si des applications d’arrière-plan interfèrent
Les applications fonctionnant à votre insu en arrière-plan peuvent être une autre raison pour le problème rencontré avec la mise en veille du MacBook. Voici comment utiliser le moniteur d’activité pour vérifier quelles applications sont actives :
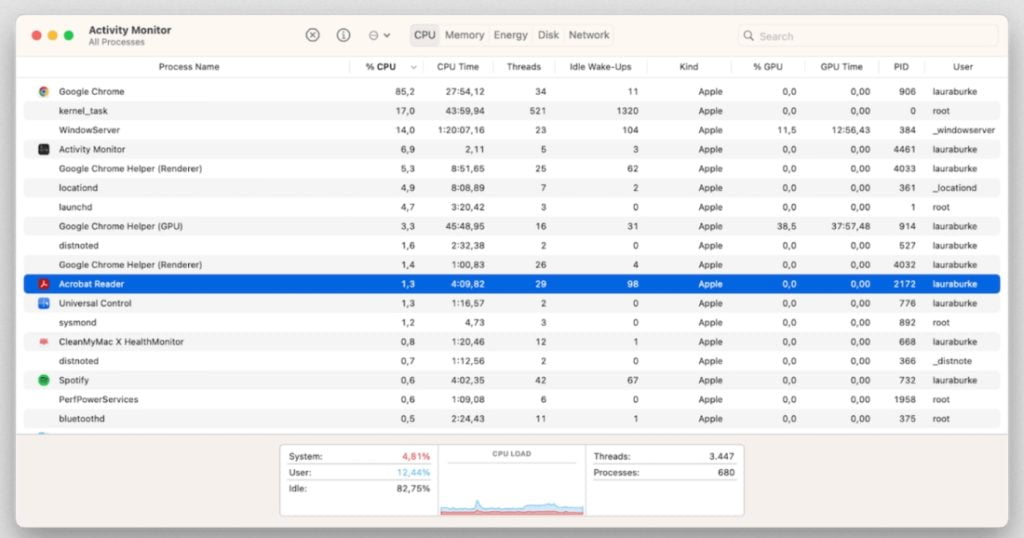
- Ouvrez la fenêtre du Finder > Applications > Utilitaires > Moniteur d’activité.
- Sous l’onglet CPU, vérifiez quels éléments sont répertoriés.
- Si une application que vous pensiez avoir fermée est en cours d’exécution, sélectionnez-la dans la liste et cliquez sur le bouton X en haut à gauche pour quitter ce processus immédiatement.
Puisque nous parlons d’activité en arrière-plan, il est également utile de vérifier les éléments de connexion et les opérateurs de lancement. Il s’agit d’éléments qui s’ouvrent automatiquement chaque fois que vous allumez votre appareil. Non seulement ils consomment de précieuses ressources de votre Mac, mais ils peuvent souvent fonctionner en arrière-plan ou se bloquer, ce qui peut entraîner des problèmes de mise en veille pour votre Macbook.
Un moyen simple de gérer et de vérifier ces éléments est d’utiliser le module Optimisation de CleanMyMac X.
Cet outil intelligent vous aidera à prendre le contrôle des applications et des programmes qui s’exécutent sur votre appareil tout en gérant la sortie de votre système également. Si vous n’avez pas encore essayé cet outil pratique, obtenez-le gratuitement ici, puis suivez les étapes ci-dessous.
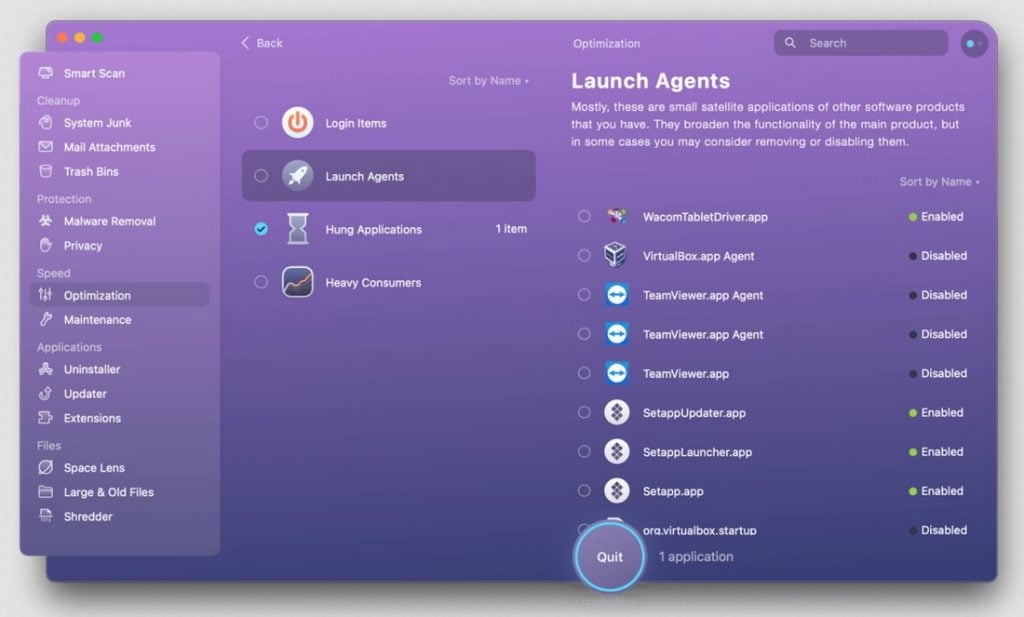
- Ouvrez CleanMyMac X et sélectionnez Optimisation dans la barre latérale gauche.
- Cliquez sur Afficher tous les éléments.
- Sous Éléments de connexion et agents de lancement, désactivez tout élément qui s’ouvre au lancement en cliquant sur Désactiver à côté de son nom.
- Vérifiez les applications suspendues pour toute application qui pourrait s’être écrasée en arrière-plan.
4. Débranchez les périphériques externes
Il est par ailleurs possible que les périphériques connectés, tels que les écrans et les claviers, empêchent votre Mac de passer en mode veille. Il est donc utile de supprimer en toute sécurité tous les éléments connectés, puis de les réinstaller un par un, en testant le mode veille entre-temps pour voir si vous pouvez localiser et trouver le coupable.
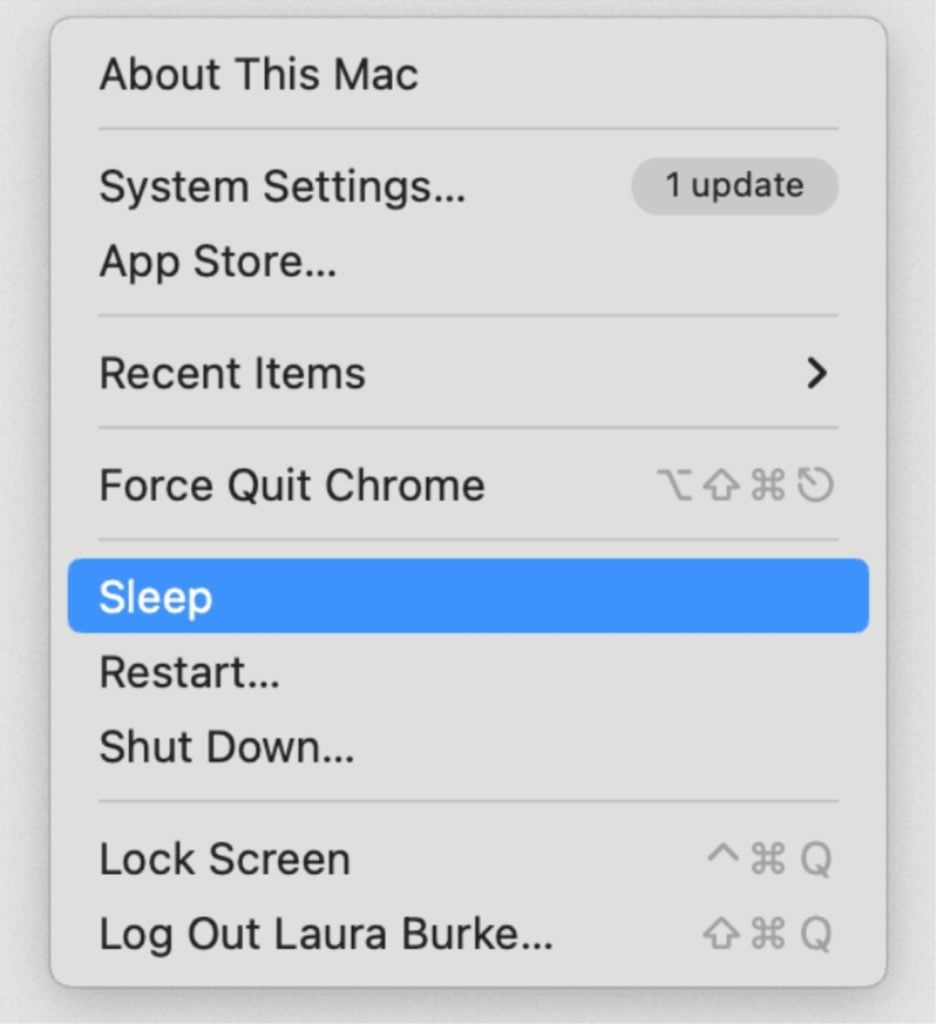
Par ailleurs, si vous avez connecté des périphériques externes à votre Mac lorsque le couvercle était fermé, vous avez peut-être activé le mode clamshell ou le mode d’affichage fermé.
Ce mode maintient votre Mac éveillé même lorsque le couvercle est fermé, de sorte que vous pouvez toujours utiliser les périphériques externes connectés. Vous devrez soit sélectionner le mode Veille dans le menu principal d’Apple pour le forcer à se mettre en veille, soit retirer les périphériques.
5. Réinitialisez votre NVRAM
Quand les choses deviennent anormales, la réinitialisation de votre NVRAM (mémoire non volatile à accès aléatoire) peut souvent aider à résoudre une multitude de problèmes irritants. Voici comment procéder :
Comment réinitialiser le reste de votre NVRAM sur les Macs basés sur Intel :
- Allumez votre Mac et maintenez les touches Option – Commande – P – R.
- Après quelques secondes, relâchez les touches.
Bien que vous ne puissiez pas officiellement réinitialiser votre NVRAM sur les Macs équipés du silicium d’Apple, de nombreux forums suggèrent d’éteindre votre Mac et d’attendre 30 secondes avant de le rallumer. Cela peut effectuer une sorte de réinitialisation de la NVRAM. Cela vaut la peine d’essayer.
6. Vérifier les mises à jour du système
L’installation des dernières mises à jour de macOS permet de corriger les bogues, d’améliorer les performances et d’enrichir les fonctionnalités. Lorsque vous rencontrez des problèmes ennuyeux comme celui décrit dans cet article, l’installation de la dernière mise à jour pourrait complètement résoudre le problème. Voici un rappel rapide sur la façon de procéder :
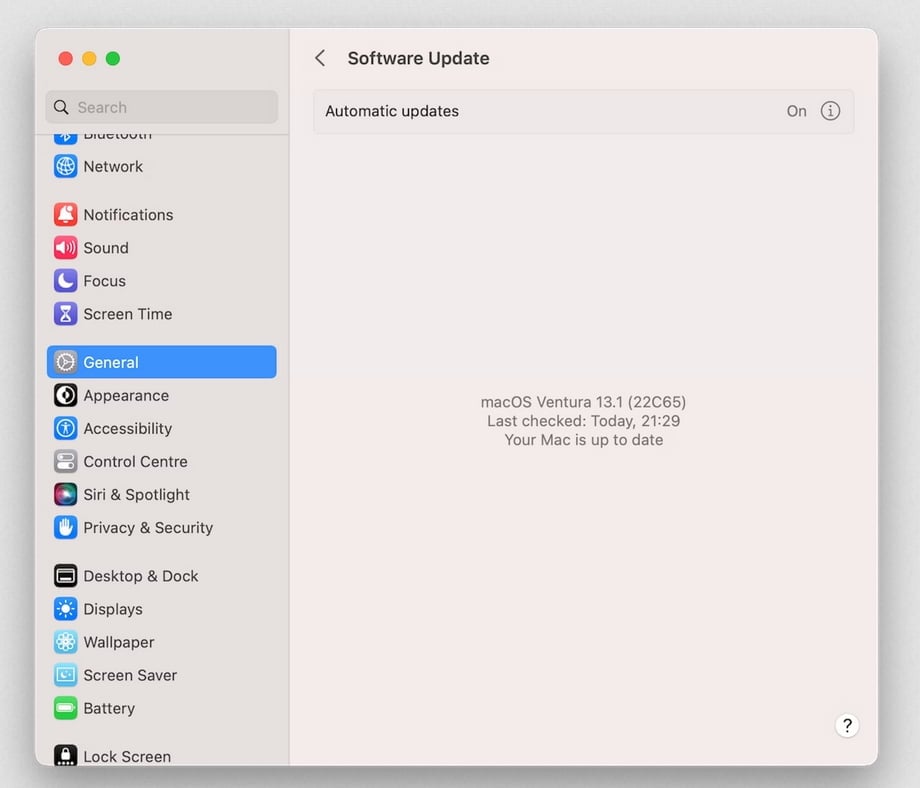
- Sélectionnez Paramètres système dans le menu principal d’Apple.
- Puis, dans la barre latérale, sélectionnez Général > Mise à jour logicielle.
- Cliquez sur Mettre à jour maintenant s’il y en a une et suivez les instructions à l’écran.
Voilà, nous sommes arrivés à la fin. Avec un peu de chance, votre appareil peut enfin se reposer.
Si, après avoir suivi ces conseils, votre Mac ne se met pas en veille lorsque le couvercle est fermé, il est temps de contacter le centre de réparation Apple agréé le plus proche. Il peut également être utile de sauvegarder vos données au cas où cela serait le début de problèmes plus importants.
- DeepSeek : comment résoudre l’erreur « The server is busy please try again later » - 1 février 2025
- Télécharger des Vidéos YouTube : Votre Guide Complet - 27 février 2024
- Mac, lequel choisir ? - 17 février 2024