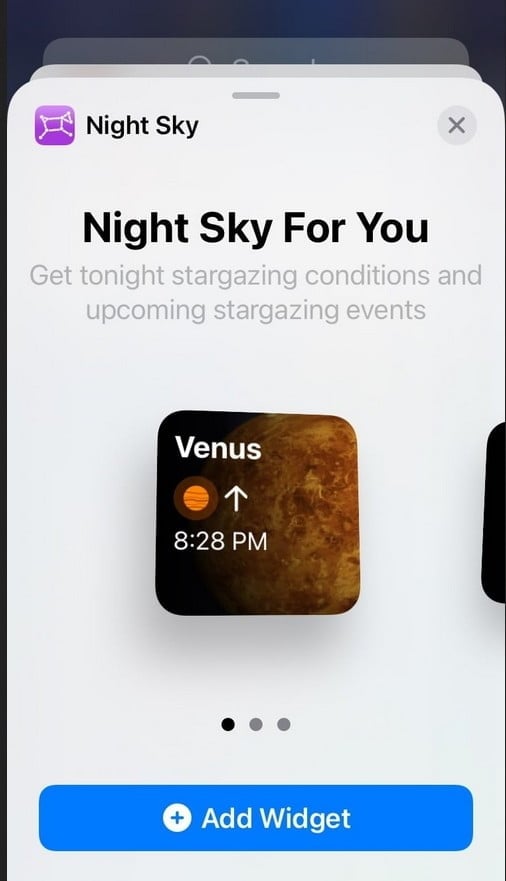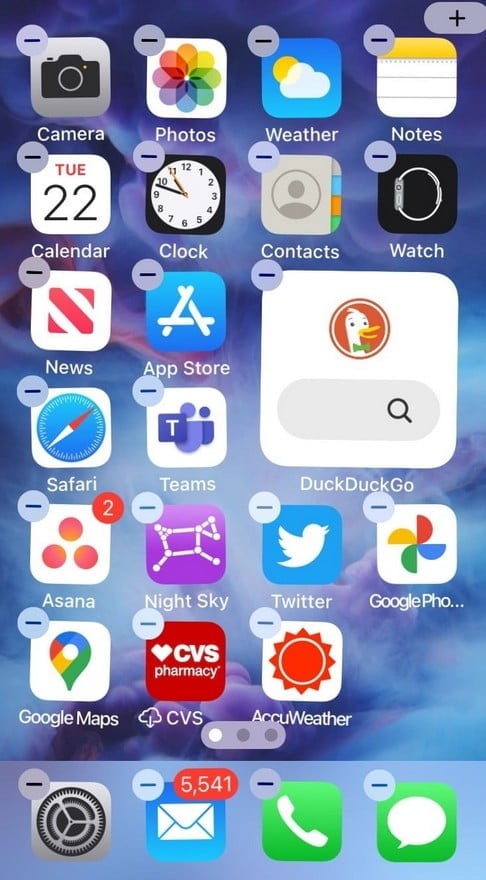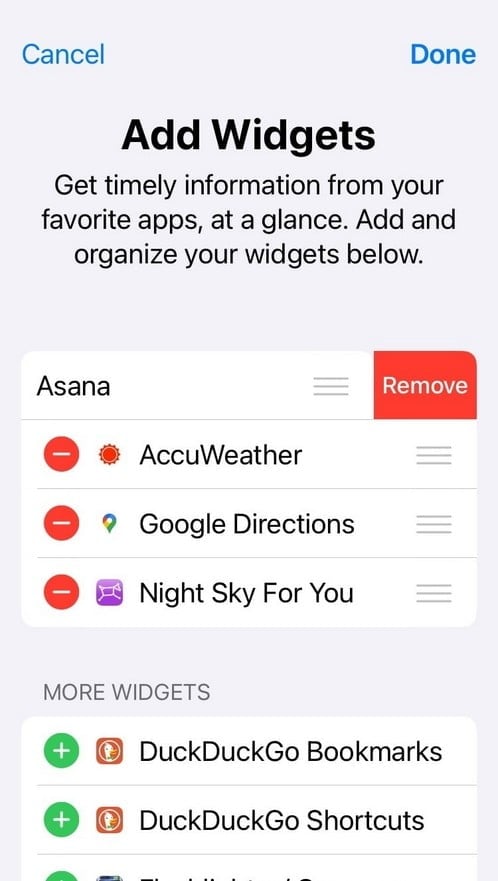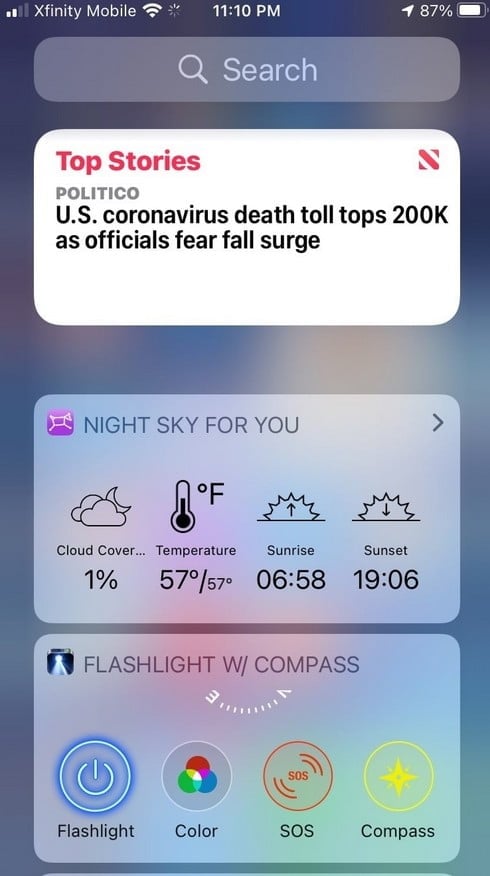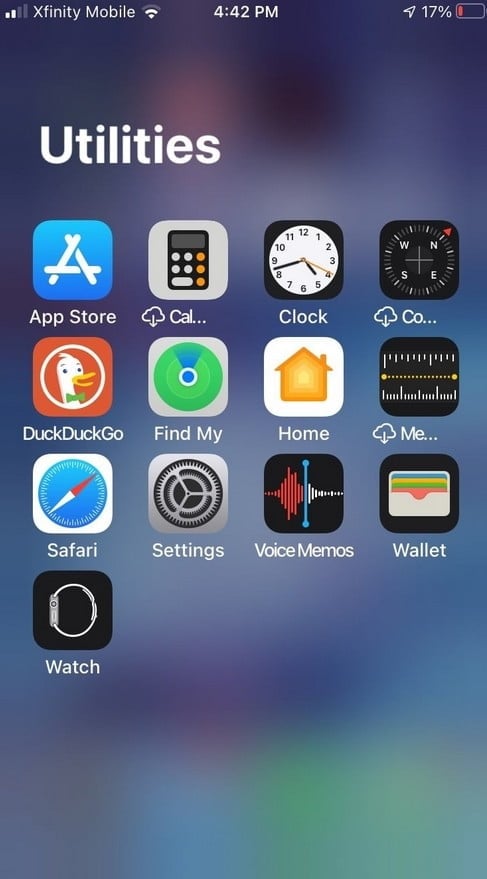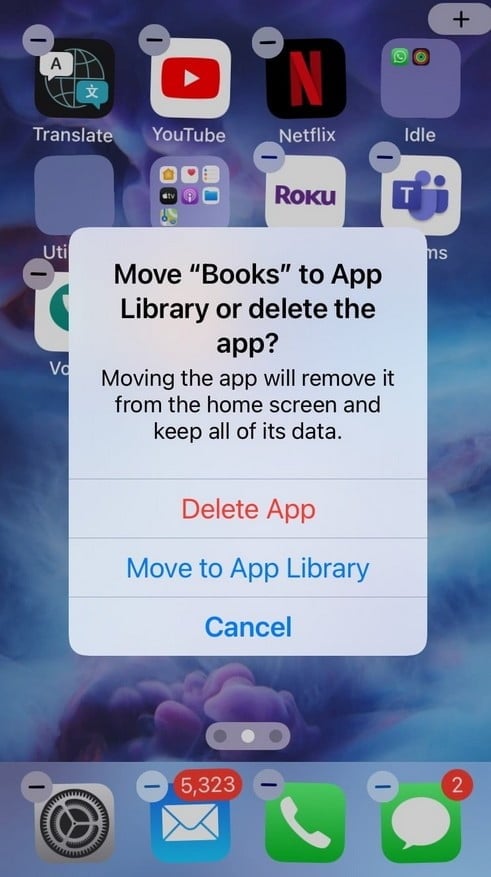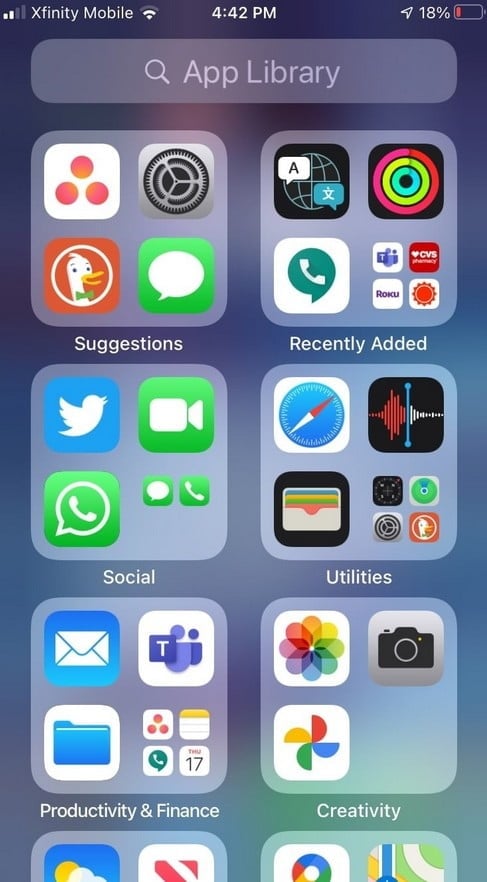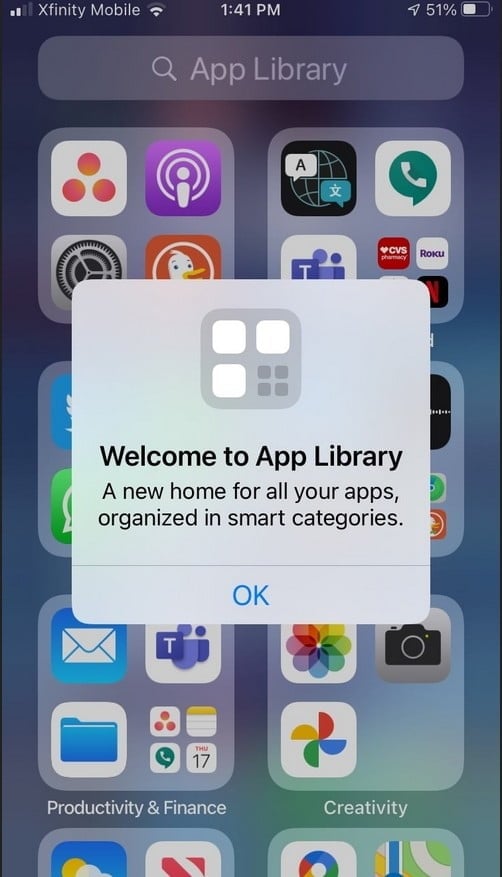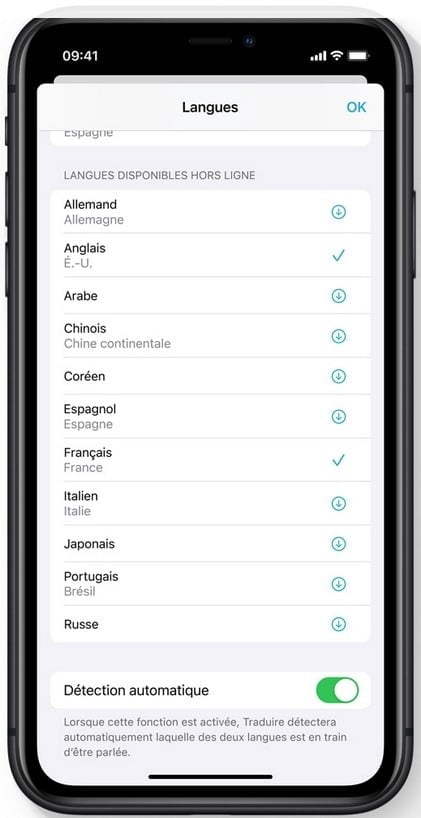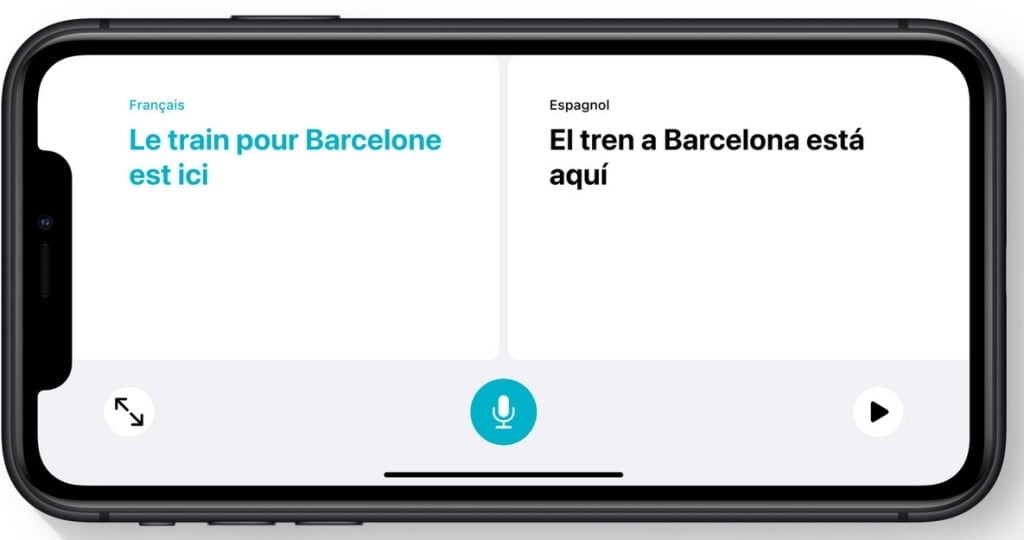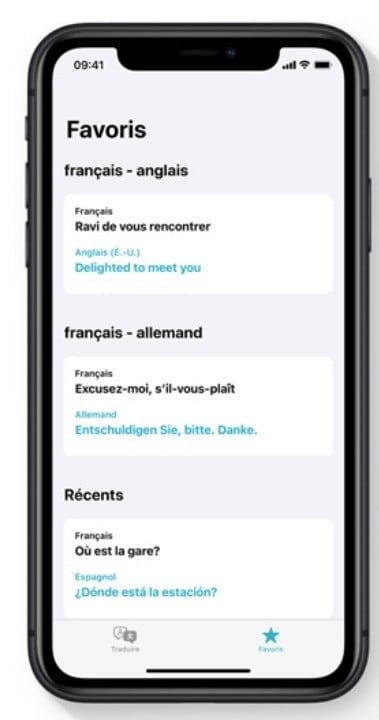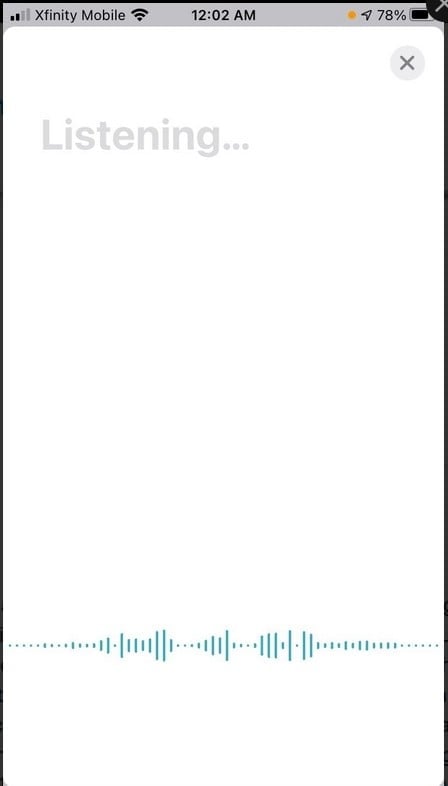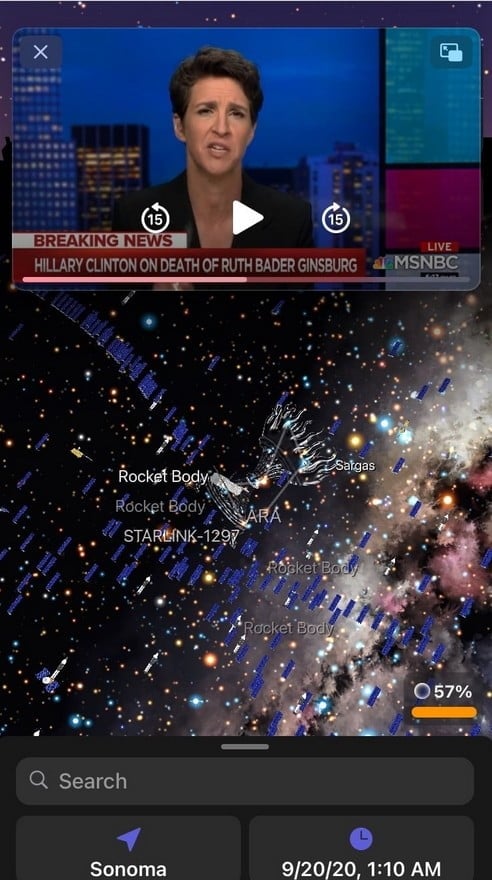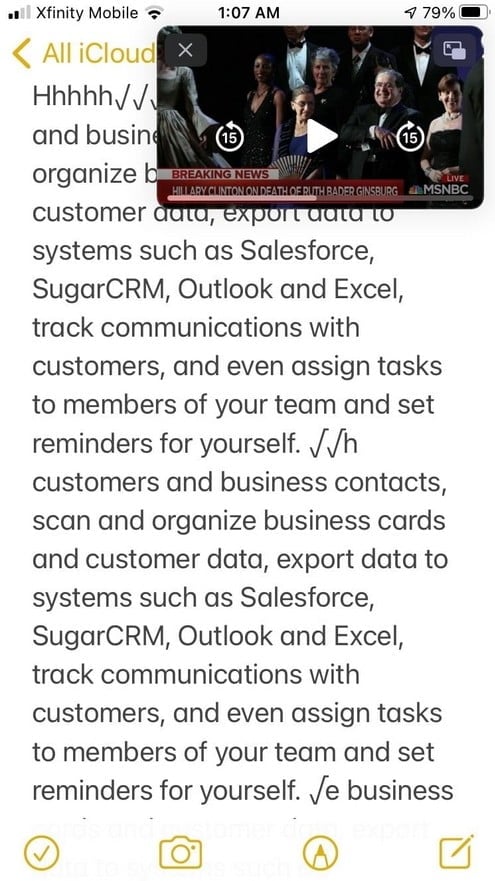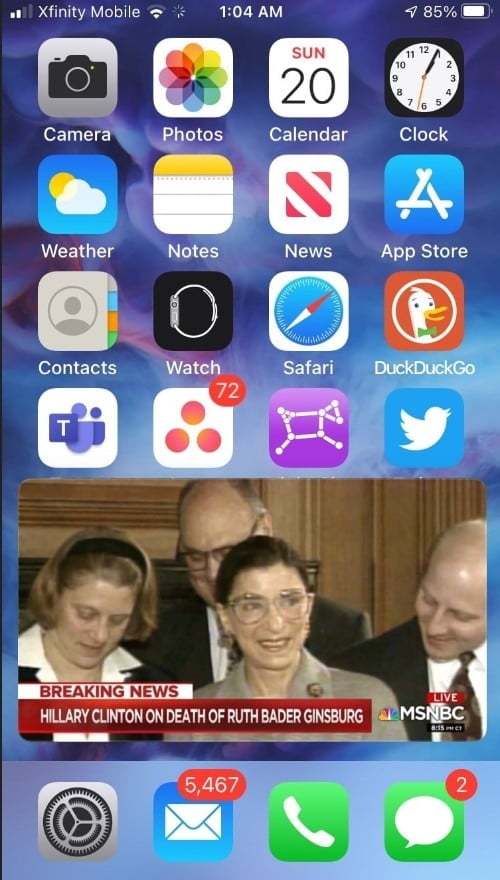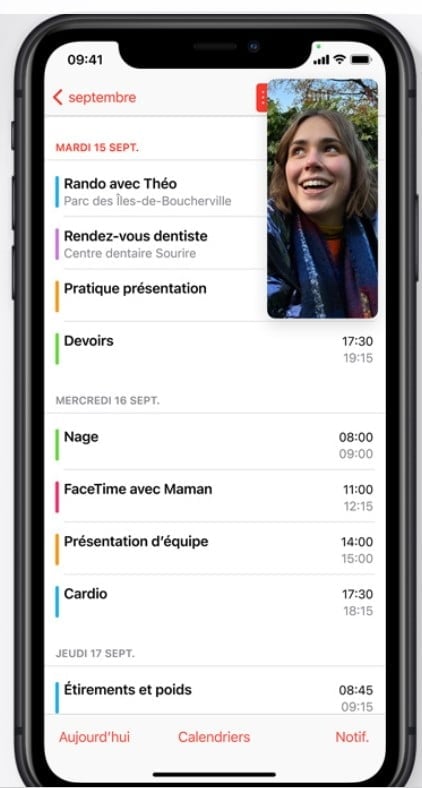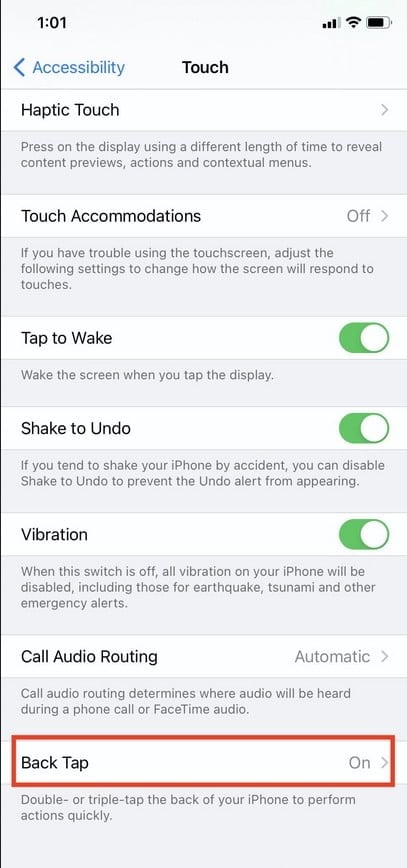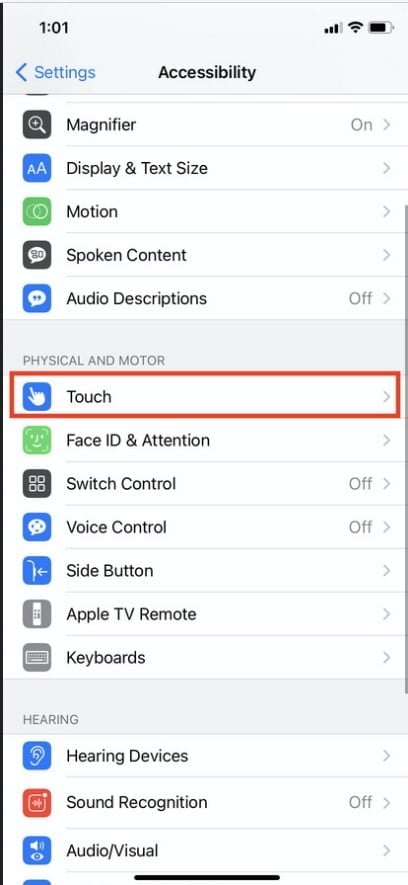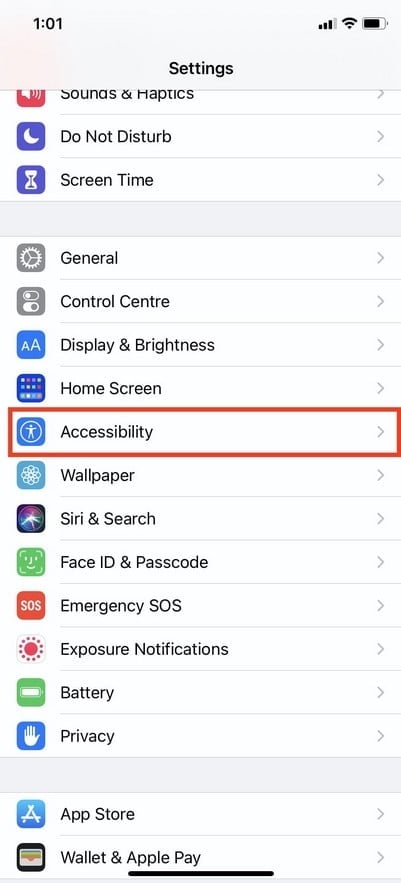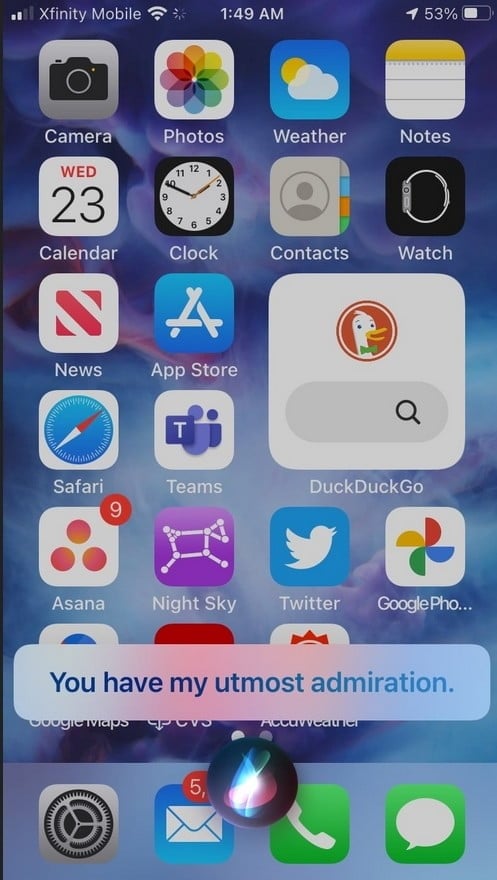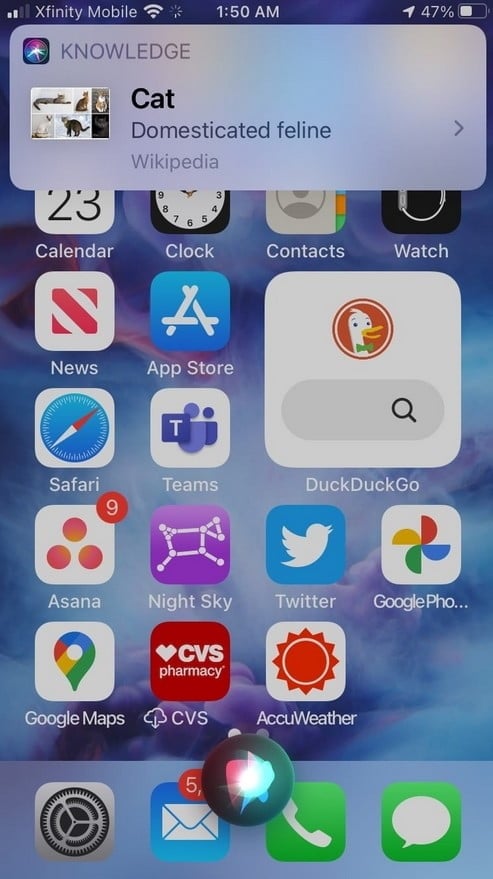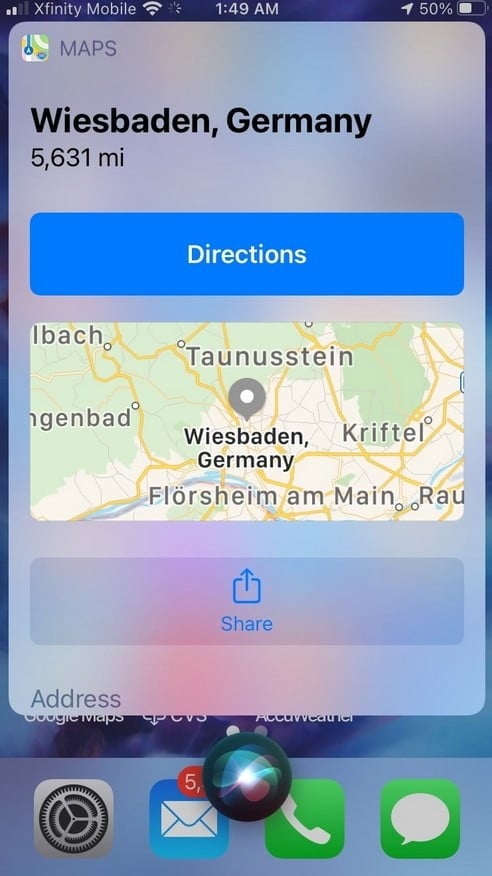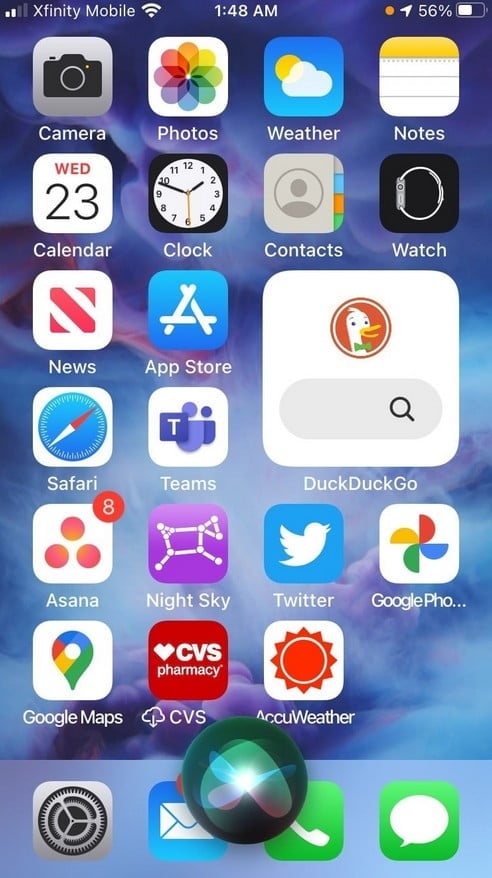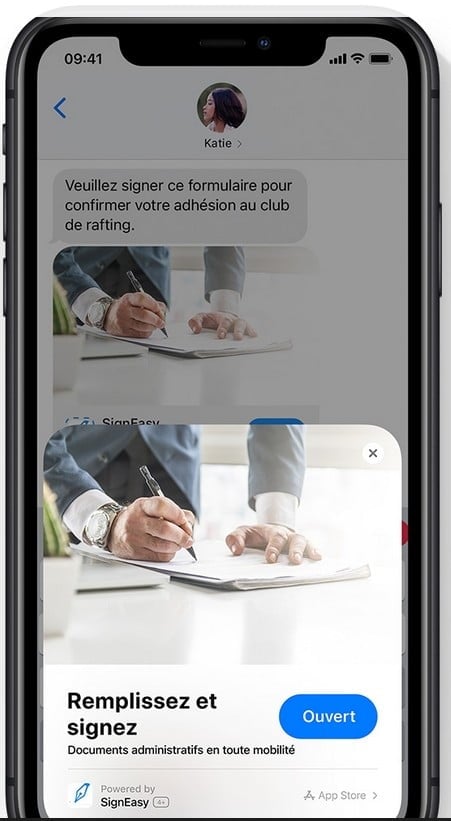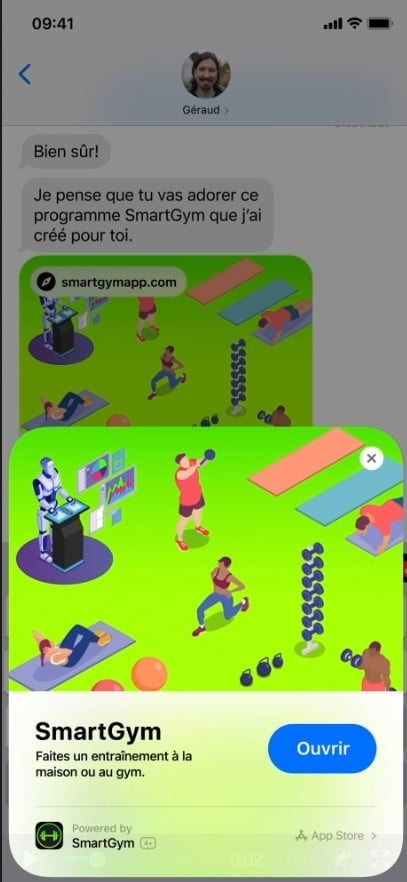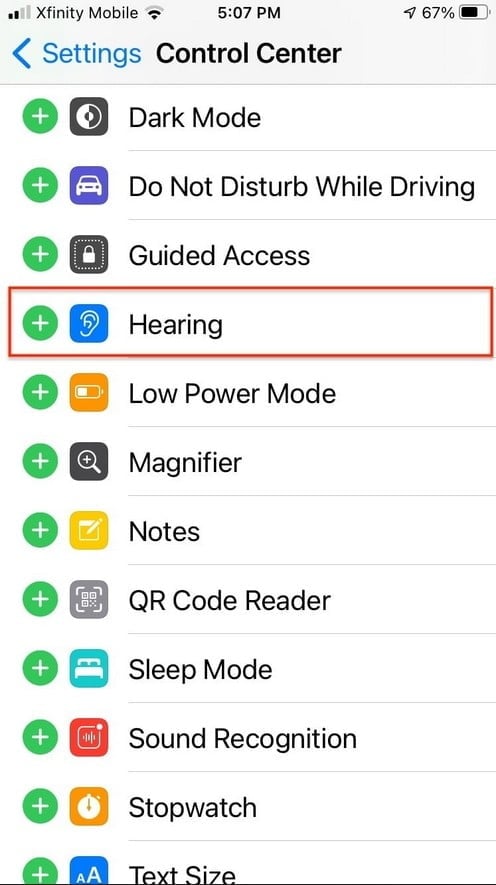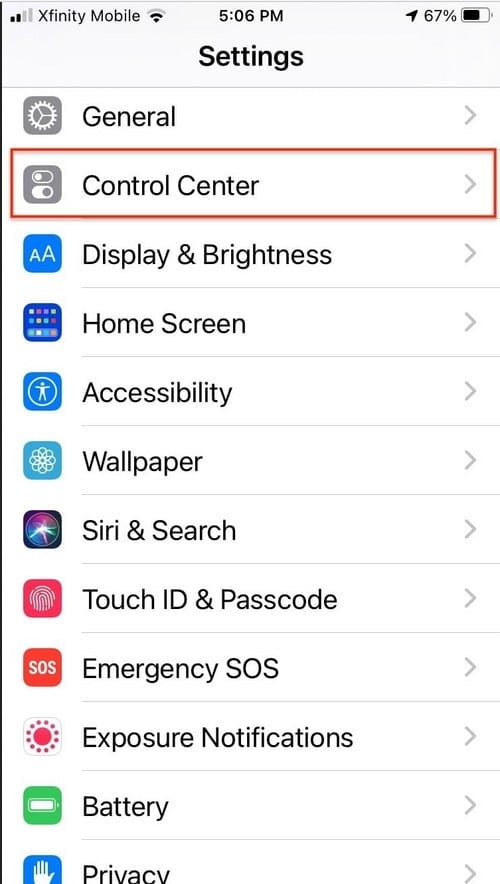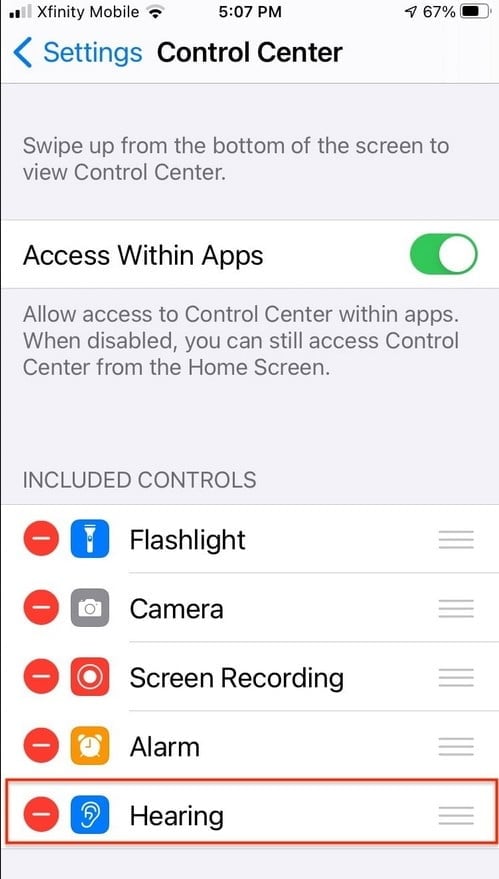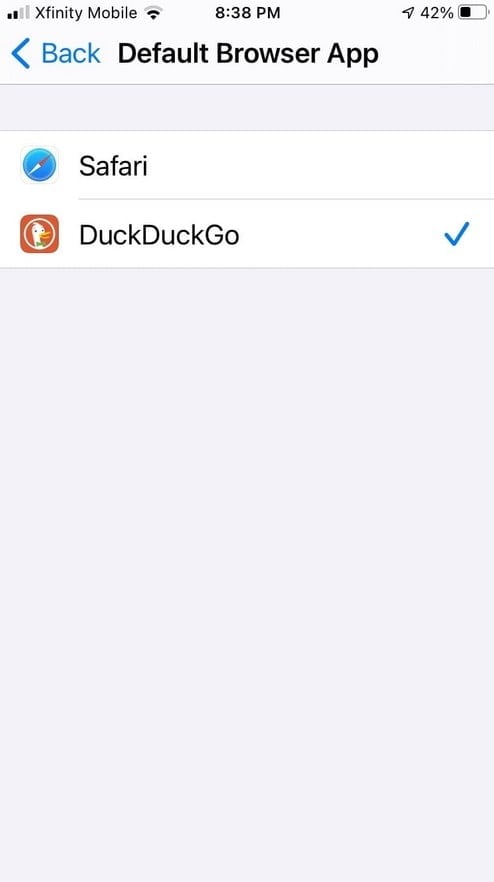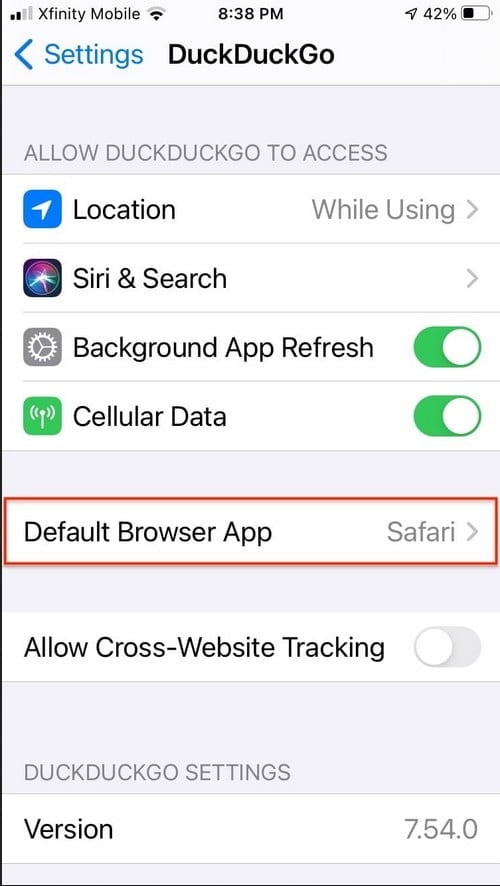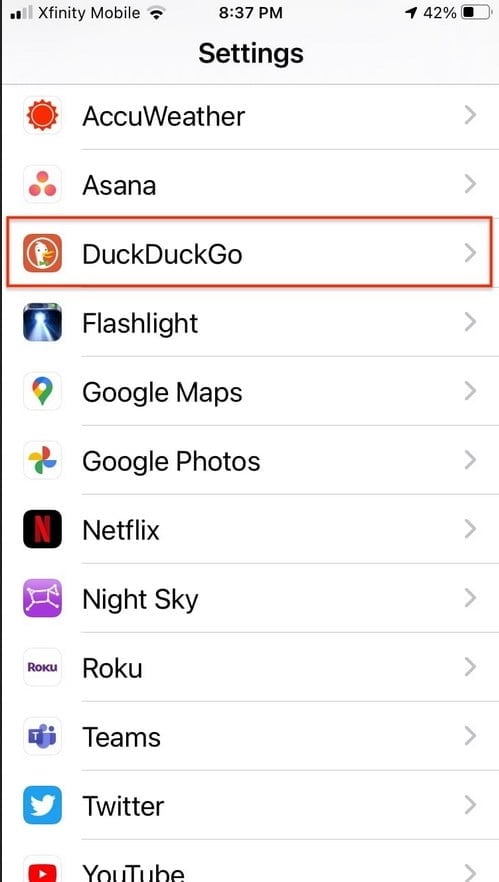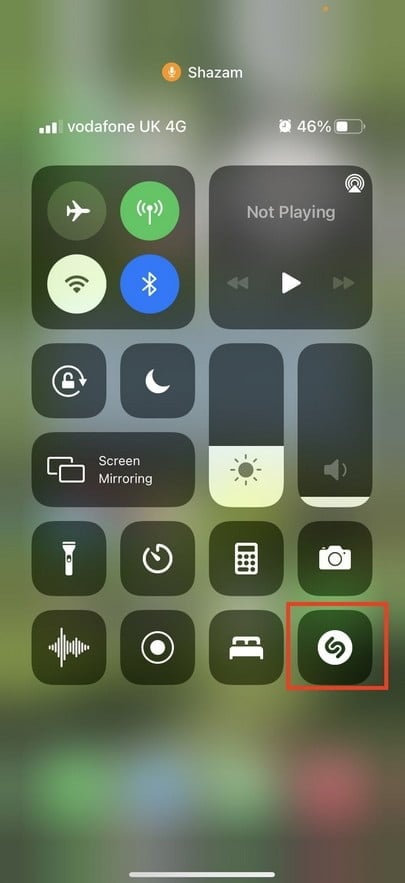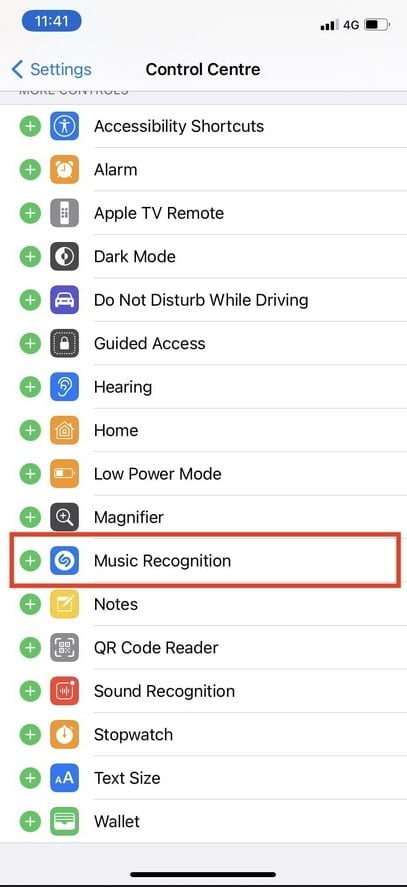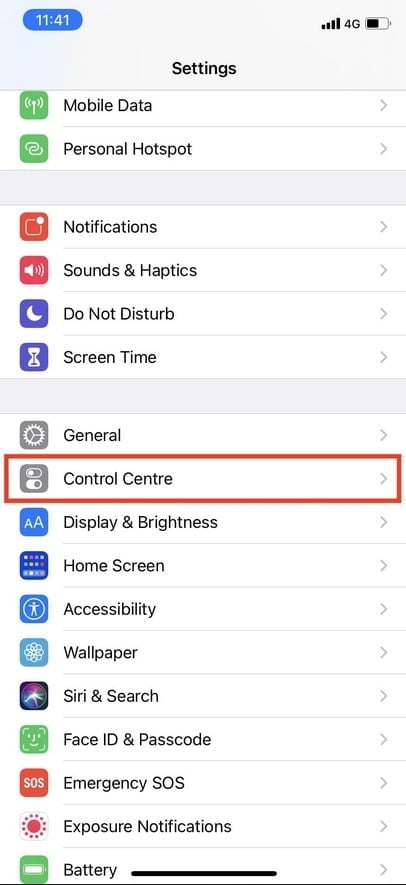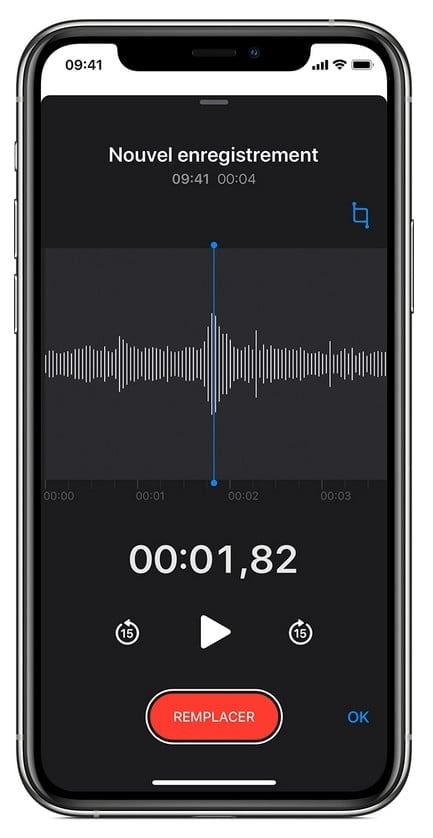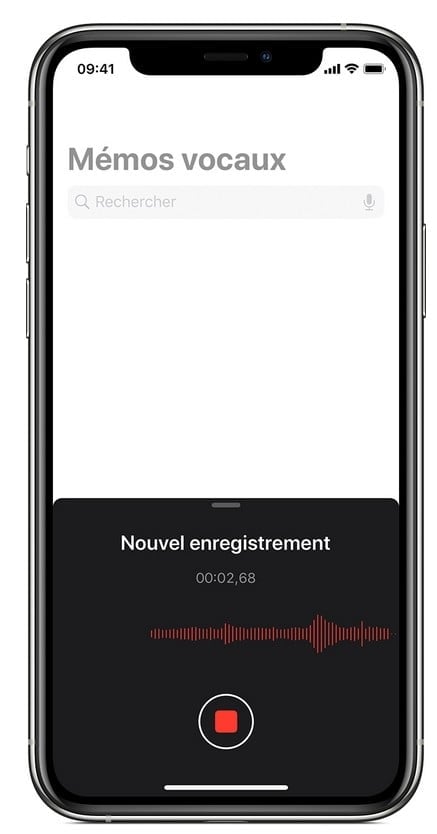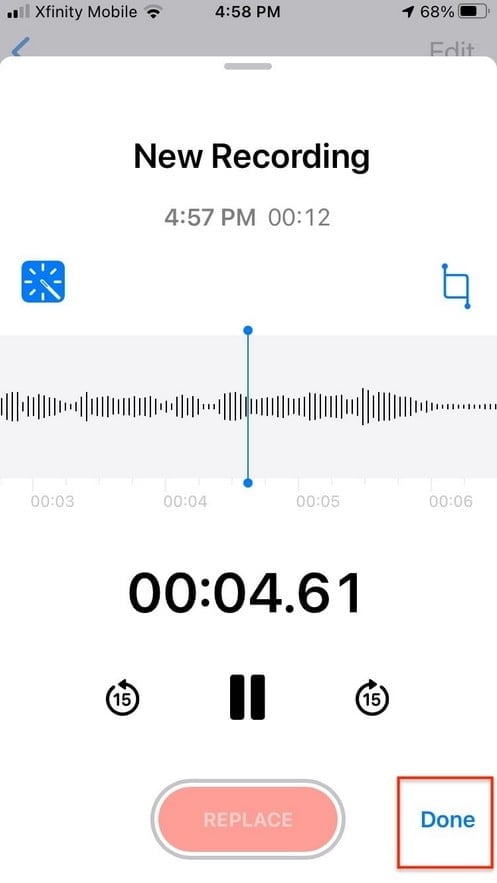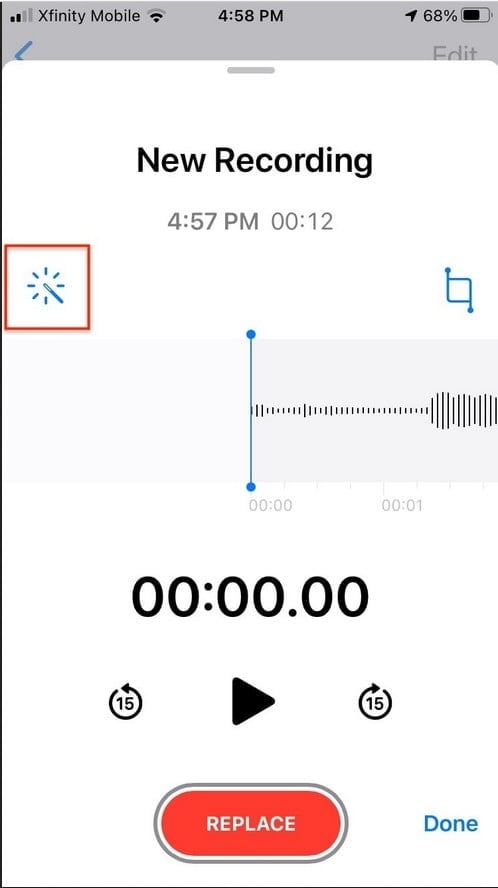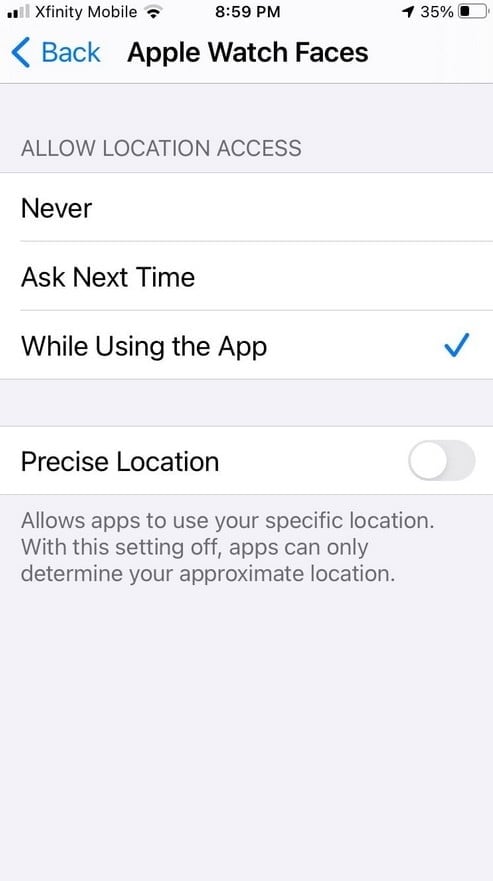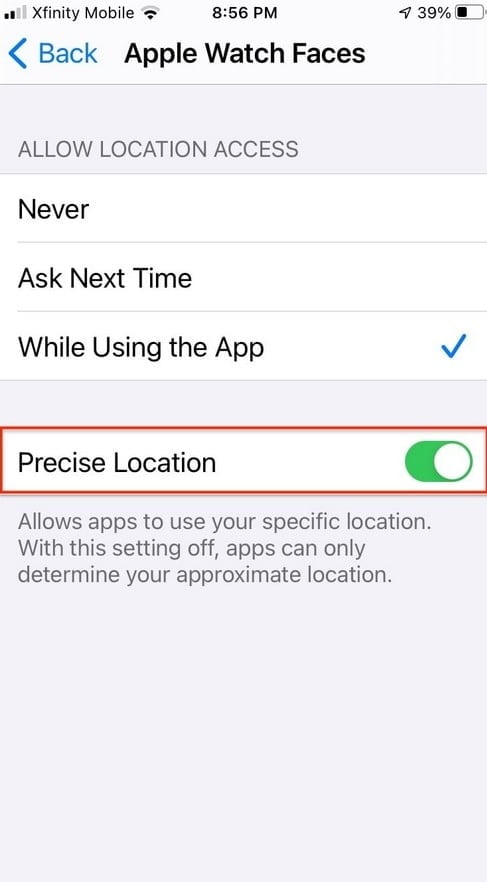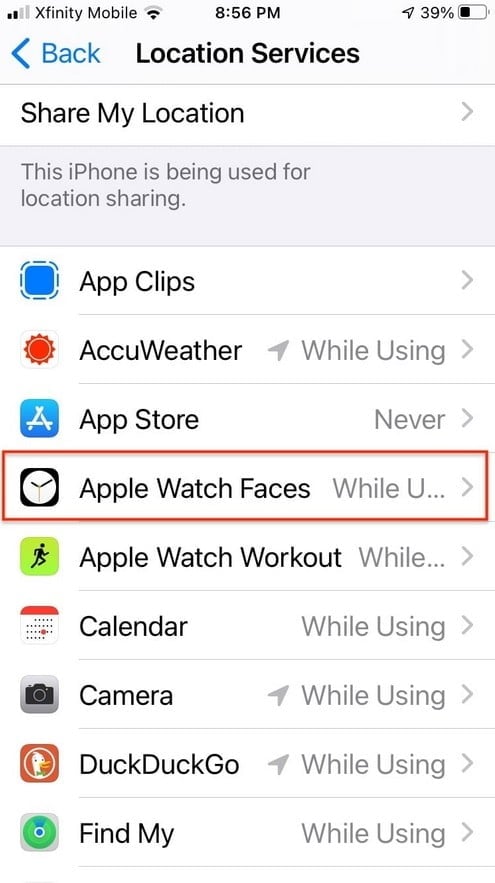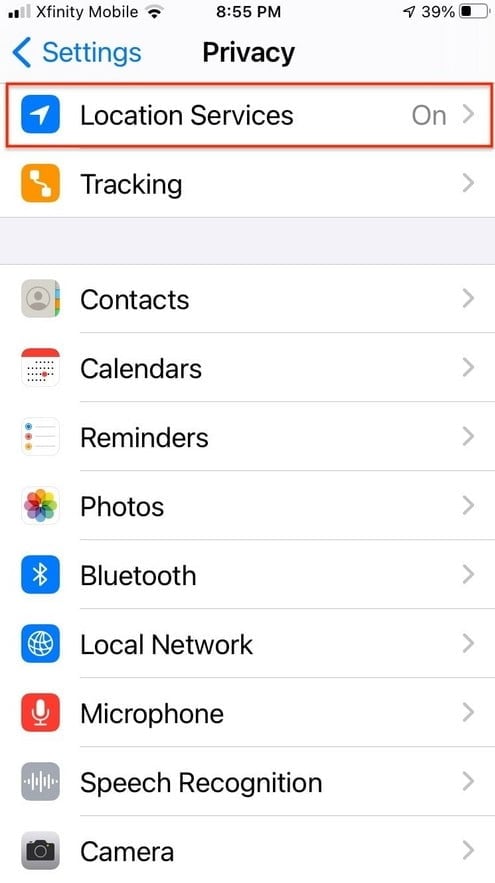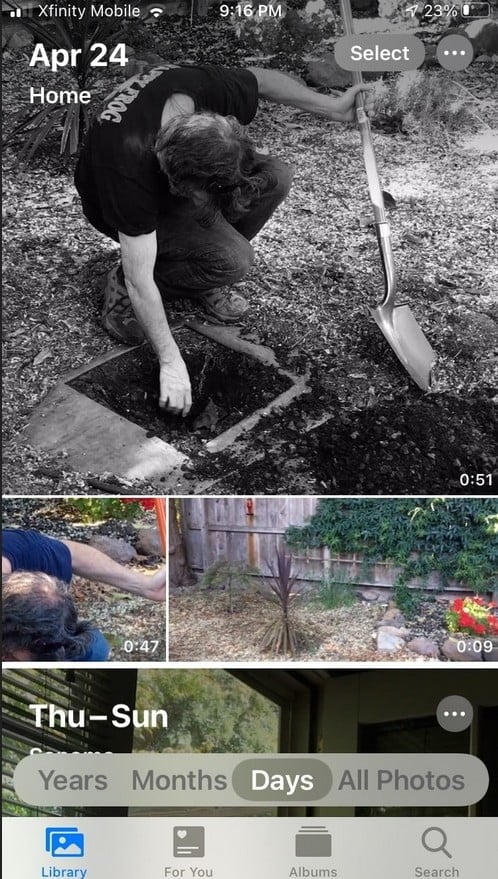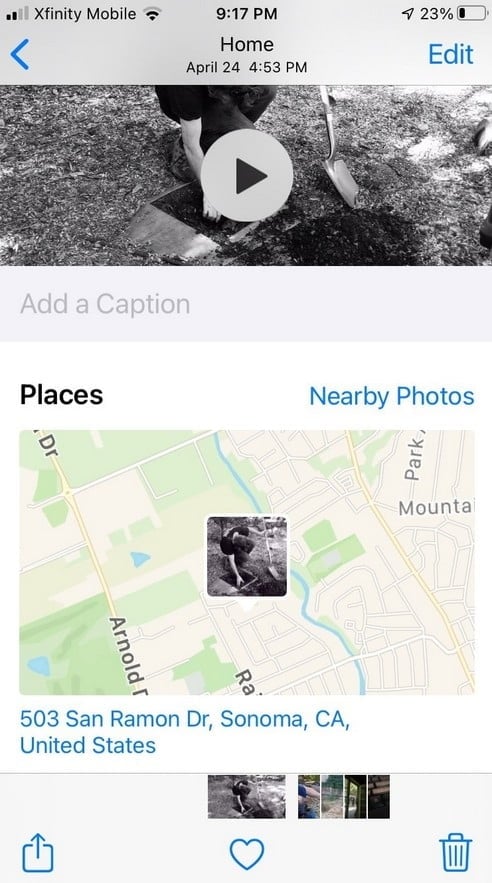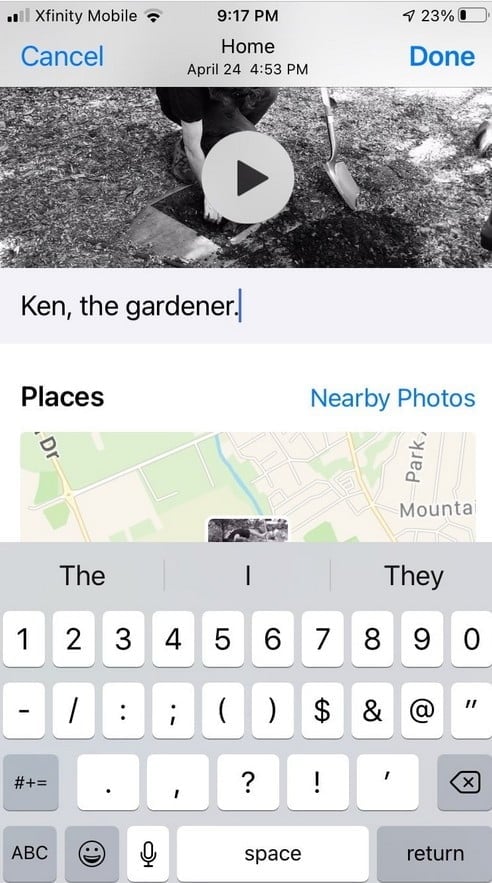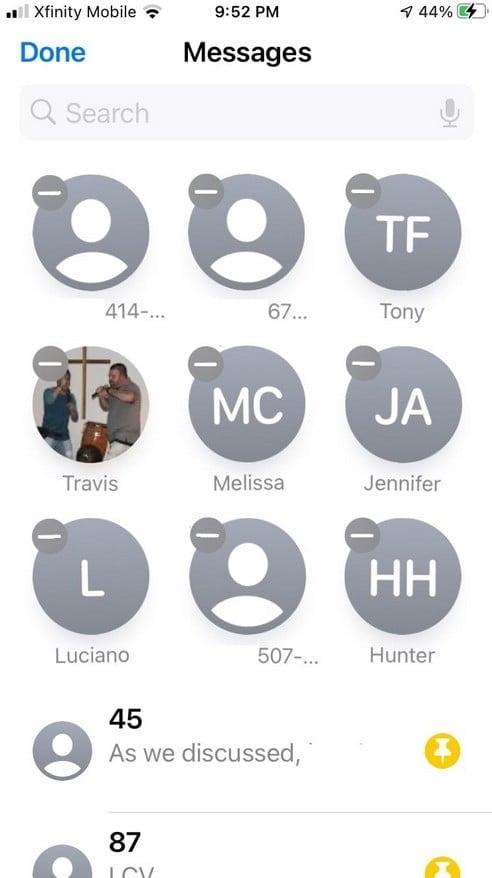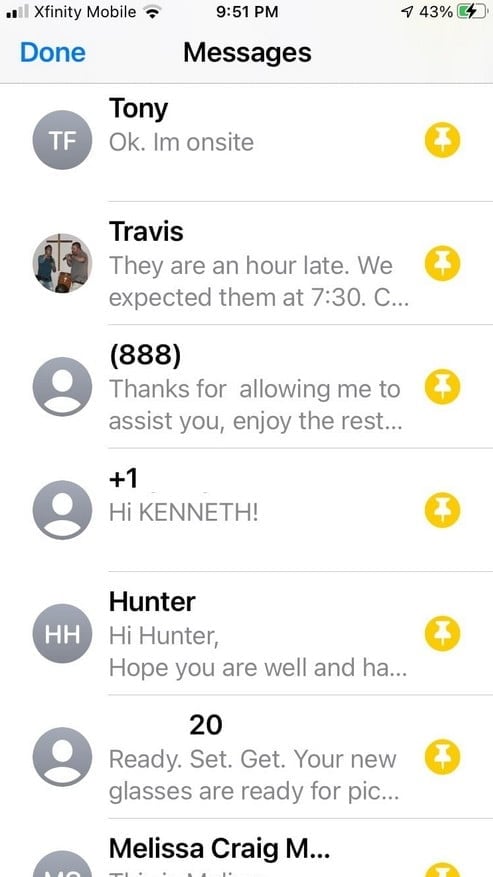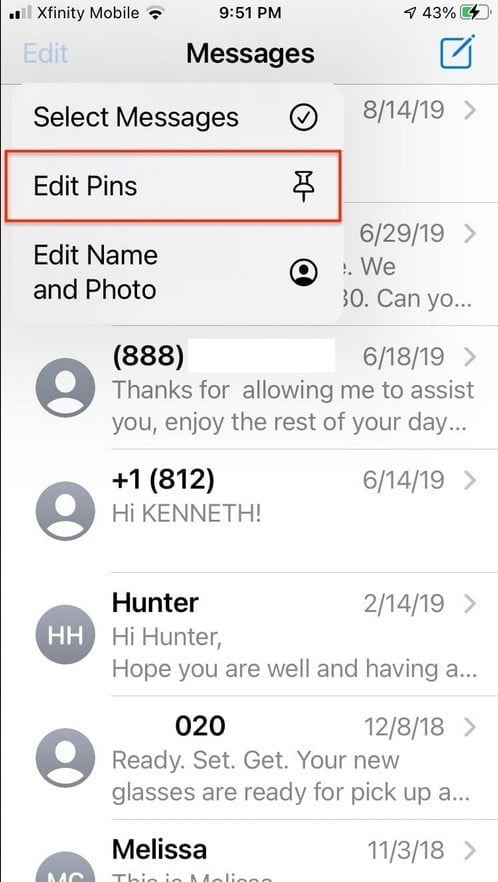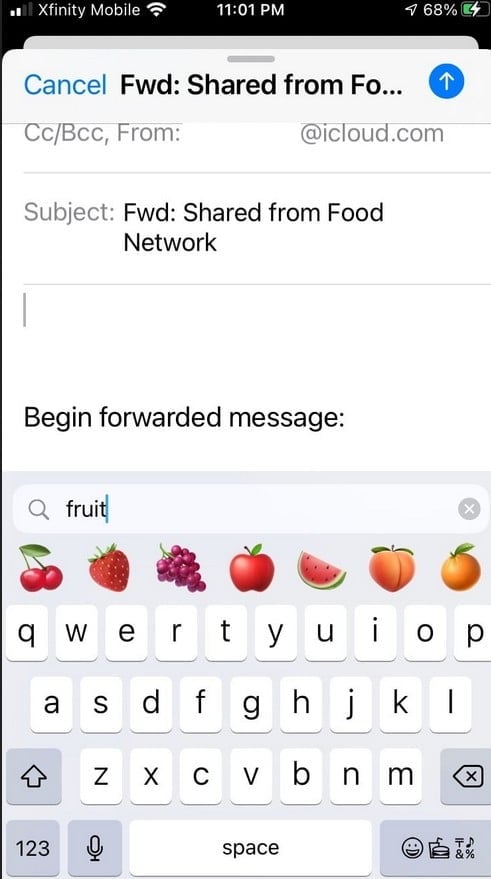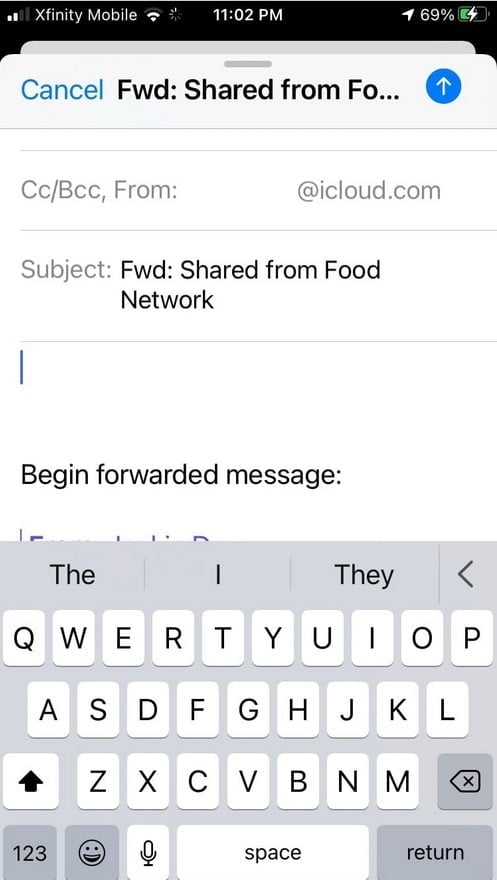La derniére mise à jour des appareils mobiles d’Apple iOS 14 est désormais disponible. Avec iOS 14, les appareils plus anciens comme l’iPhone 6S, sorti en 2015, peuvent toujours bénéficier de la plupart des nouvelles améliorations et mises à jour.
Il y a beaucoup de nouvelles fonctionnalités dans iOS 14. À l’encontre de sont prédécesseur, iOS 13, la nouvelle mise à jour fonctionne avec moins de problèmes. Au moins jusqu’à présent !
Voici quelques conseils et astuces pour mieux profiter des fonctionnalités récentes de iOS 14.
Comment utiliser les widgets dans iOS 14 ?
Les widgets mis à jour d’Apple sont une nouvelle version d’un ancien concept. Leur disposition améliorée et leurs capacités d’empilage intelligentes vous permettent de combiner plusieurs widgets dans un seul espace sur votre écran d’accueil, vous permettant de les parcourir rapidement.
Les widgets fournissent une mine d’informations en un coup d’œil, et iOS 14 vous permet de les ajouter, de les supprimer et de les personnaliser en fonction de vos besoins.
Alors que les widgets sont principalement disponibles avec des applications Apple natives telles que:
- Calendrier,
- Fichiers,
- Maps,
- Musique et Actualités,
Ils sont aussi disponibles pour un certain nombre d’applications tierces telles que DuckDuck Go, Accuweather, Asana etc..
Pour en ajouter un widget:
- Appuyez longuement sur l’écran d’accueil
- Appuyez sur l’icône + dans le coin supérieur droit.
- Sélectionnez ensuite n’importe quel widget disponible dans l’écran
- Spécifiez la forme et la taille du widget,
- Déposez-le sur votre écran d’accueil.
Comment utiliser la bibliothèque d’applications ?
La bibliothèque d’applications est une nouvelle fonctionnalité d’iOS 14 à laquelle vous pouvez accéder sur votre iPhone en balayant vers la droite après le dernier écran de l’application.
C’est la manière qu’Apple utilise pour organiser et catégoriser les applications. Elle révéler les Apps qui peuvent être cachées dans des dossiers, ce qui les rend plus faciles à trouver.
Vous pouvez lancer toutes les applications à grandes icônes en un seul clic ou révéler toute une catégorie d’applications en appuyant sur un carré de quatre icônes.
Avec la bibliothèque d’applications, presque tout est immédiatement visible. Cela vous permet d’accéder à toutes les applications de votre téléphone à partir de cette page sans avoir à parcourir toutes les pages de vos applications.
En fait, App Library élimine le besoin d’avoir plusieurs pages d’applications. Vous pouvez supprimer toute les pages d’applications et n’utiliser que la bibliothèque d’applications. Consultez notre guide pour organiser vos applications d’écran d’accueil.
Comment utiliser l’application Traduire ?
La nouvelle application Traduire d’Apple est une application utile qui fournit une traduction instantanée sans avoir besoin d’une connexion Internet.
- Entrez simplement un mot ou une phrase,
- Choisissez la langue dans laquelle vous souhaitez traduire et la phrase apparaîtra.
- Vous pouvez taper la phrase ou la dire verbalement, et l’application l’écrira et vous la récitera.
Pour les conversations en deux langues, faites pivoter votre téléphone en mode paysage et laissez Siri reconnaître chaque langue. Jusqu’à 11 langues sont prises en charge.
Comment utiliser le mode image dans l’image ?
Le mode image dans l’image vous permet de regarder une vidéo superposée de la taille d’une miniature sur n’importe quel écran de l’iPhone pendant que vous effectuez d’autres tâches sur votre combiné.
Vous pouvez revenir à votre écran d’accueil lors d’un appel FaceTime, par exemple, et laisser votre téléphone continuer votre conversation vidéo dans une petite fenêtre.
Cela fonctionne avec la vidéo des applications natives d’Apple telles que Safari, iTunes, Podcasts, Home et FaceTime, ainsi que Netflix, mais nous nous attendons à ce que davantage de développeurs indépendants le prennent bientôt en charge.
YouTube ne prend pas en charge cette fonctionnalité, mais vous pouvez regarder des vidéos YouTube via l’application Safari.
Appuyez en arrière pour les raccourcis
Back tap est une fonctionnalité simple mais très efficace qui vous permet de taper deux (ou trois fois) à l’arrière de votre iPhone pour activer une fonction ou un raccourci de votre choix.
Pour activer la fonction:
- Accédez à Paramètres> Accessibilité> Toucher> Appuyez sur Retour.
- Vous verrez alors deux options: Double Tap et Triple Tap.
- Appuyez sur l’un d’entre eux,
- Puis choisissez l’action que vous souhaitez lui attribuer.
Les actions vont de la possibilité d’ouvrir le centre de contrôle à l’utilisation de tout raccourci que vous avez créé à l’aide de l’application Raccourcis.
Comment utiliser Siri relooké ?
Avec iOS 14, nous constatons de nombreuses améliorations à l’interface de l’iPhone, y compris celles pour Siri. Avec 20 fois plus intelligent qu’il y a 3 ans Siri vous aide à faire quasiment tous sur votre iPhone. Des appels téléphoniques aux chats FaceTime la nouvelle look de Siri est plus conviviale que jamais.
Au lieu d’occuper tout l’écran, l’icône ronde de Siri n’apparaît désormais qu’en bas lorsqu’elle est appelée. À votre demande, la réponse de Siri apparaît en haut de l’écran sous forme de carte de notification. Si Siri a une question ou un commentaire, elle apparaît sous la forme d’une petite bannière juste au-dessus de l’orbe.
Avec iOS 14, Siri bénéficie de plus d’options de traduction en prenant en charge plus de 65 langues.
Comment accéder aux App Clips ?
Les App Clips vous permettent d’utiliser des versions simplifiées des applications sans avoir à télécharger leurs versions complètes. Cela vous permet de les stocker dans la bibliothèque d’applications sans prendre beaucoup d’espace sur l’écran d’accueil.
Les App Clips sont conçus pour vous donner accès à une portion d’une application au moment où vous en avez besoin.
Vous pouvez accéder aux clips d’application via une variété de sources, comme en cliquant sur un lien dans une page Web Safari, dans un message, sur Maps ou à partir d’un code QR.
Apple a conçu un code spécial pour vous avertir si un clip d’application est disponible. Vous pouvez également télécharger des clips d’application en utilisant la communication en champ proche (near-field communication NFC). Cette fonctionnalité n’est disponible que pour l’iPhone 7 et les versions ultérieures.
Comment utiliser le contrôle auditif ?
Avec iOS 14 vient Santé auditive, un nouvel élément du centre de contrôle qui vous aide à protéger vos tympans délicats lorsque vous écoutez de la musique ou des vidéos via des écouteurs sans fil.
Ajoutez simplement Santé auditive au Centre de contrôle avec Paramètres> Centre de contrôle. Pendant la lecture de votre enregistrement, l’icône Audition suit la sortie audio pour indiquer des niveaux audio sûrs ou dangereux. Un appui long sur l’icône vous donne le niveau de décibels, où tout ce qui dépasse 80 décibels est considéré comme dangereux.
Comment définir des applications alternatives par défaut ?
Comme toujours, iOS propose d’excellentes applications natives avec lesquelles vous pouvez travailler sur votre téléphone. Dans le passé, cependant, si vous n’en étiez pas ravi, vous n’aviez pas beaucoup de choix pour définir des applications incontournables.
Désormais, vous pouvez choisir un navigateur et une application de messagerie alternatifs au lieu de Safari et Apple Mail.
- Tout d’abord, assurez-vous que votre application alternative peut fonctionner par défaut, comme Chrome et DuckDuck Go (mais pas Firefox ou Opera, pour le moment).
- Accédez à Paramètres> Application de navigateur> Application de navigateur par défaut et
- Sélectionnez celle que vous souhaitez utiliser.
À partir de maintenant, les pages Web s’ouvriront automatiquement dans votre application de navigation Web préférée au lieu de Safari. Vous pouvez également modifier ou le remplacer par une autre application.
Comment utiliser Shazam avec Siri ou le centre de contrôle ?
Une autre excellente nouvelle fonctionnalité ajoutée à iOS 14 est la possibilité d’utiliser l’application de reconnaissance musicale Shazam via Siri ou le centre de contrôle.
- Tout d’abord, assurez-vous que vous disposez bien de l’application Shazam sur votre iPhone.
- Pour l’utiliser avec Siri, il vous suffit d’appeler l’assistant vocal et de dire « Shazam ».
- Pour l’utiliser avec le Centre de contrôle, accédez à Paramètres> Centre de contrôle.
- Appuyez ensuite sur le signe + vert à côté de Reconnaissance musicale, qui ajoute Shazam au Centre de contrôle.
- Vous pouvez maintenant faire glisser votre doigt vers le bas pour accéder au centre de contrôle
- Appuyer sur l’icône Shazam pour identifier les chansons en cours de lecture.
Comment améliorer l’app Dictaphone ?
L’application Dictaphone est l’un des outils les plus simples et les plus utiles de l’iPhone. Elle vous offre un moyen facile d’enregistrer de l’audio sur place.
Dans les versions précédentes, vous ne pouviez pas faire grand-chose dans l’application si un enregistrement était de mauvaise qualité ou plein de bruit.
Avec iOS 14, vous pouvez désormais améliorer la qualité audio d’un enregistrement terminé en atténuant le bruit de fond.
- Accédez à l’écran Modifier l’enregistrement,
- Appuyez sur l’icône Améliorer l’enregistrement pour le laisser s’exécuter pendant toute la durée de l’enregistrement.
- Appuyez sur le bouton Terminé en bas à droite.
Comment contrôler les services de localisation
Les smartphones suivent votre position ( c’est ce qu’ils font de mieux ! ) à moins que vous n’y mettiez un terme.
Avec certaines applications, comme Maps, l’emplacement est essentiel. Pour d’autres applications, comme Apple Watch Faces, pas du tout.
- Accédez à Paramètres> Confidentialité> Services de localisation,
- Vous verrez ce qui est partagé avec chaque application sur votre téléphone.
- Vous pouvez désormais désactiver la localisation précise pour toute application pour laquelle vous souhaitez conserver les services de localisation.
Comment créer des légendes aux photos et vidéos ?
C’est presque difficile à croire, mais c’est vrai ! Avec les anciens iOS, vous ne pouviez pas ajouter de légendes à vos photos ou vidéos.
Maintenant vous pouvez le faire, et c’est très facile.
- Accédez simplement à la photo ou à la vidéo de votre choix
- Faites glisser votre doigt vers le haut.
- Là, vous trouverez un endroit pour écrire une légende.
- Il n’y a pas de sous-titrage par lots, donc chaque photo ou vidéo doit être sous-titrée indépendamment.
Comment épingler des conversations dans iMessage ?
Si vous avez une conversation préférée dans iMessage, vous serez heureux de savoir que vous pouvez épingler jusqu’à neuf conversations importantes. Vous y accéder facilement au sommet de votre liste.
- Allez en haut de l’iMessage
- Appuyez sur le bouton Modifier,
- Recherchez le bouton Modifier les épingles dans le menu déroulant.
- Ensuite, recherchez le bouton jaune Pin à côté d’un groupe ou d’un contact.
- Vous pouvez également utiliser cette fonctionnalité avec des messages de groupe contenant des SMS ou des messages Android.
Comment rechercher des filtres émoji ?
Les émojis peuvent être pratiques pour de brèves communications. Toutefois, avec autant d’émojis à choisir, il peut être difficile de choisir le bon.
La nouveau champ de recherche pour le clavier d’émojis dans iOS 14 facilite le choix d’un emoji en utilisant des mots clés pour filtrer les emojis.
Tout ce que vous avez à faire est d’activer le clavier emoji et de rechercher un mot-clé.
Comment définir les autorisations de l’application Photos ?
Il existe de nombreux paramètres de confidentialité sur iOS 14. Parmi eux il y a celui qui vous permette de personnaliser le partage de vos photos avec diverses applications.
Avec cette fonctionnalité, vous pouvez appliquer des restrictions modifiées aux applications tierces qui n’ont pas besoin d’un accès complet à votre bibliothèque d’images.
- Accédez simplement à Paramètres> Confidentialité> Photos,
- Sélectionnez l’application pour laquelle vous souhaitez régler l’accès,
- Choisissez Toutes les photos, Photos sélectionnées ou aucune.
- Lorsque vous choisissez Photos sélectionnées, vous contrôlez les vidéos ou photos de la pellicule que vous partagez avec une application tierce.
- DeepSeek : comment résoudre l’erreur « The server is busy please try again later » - 1 février 2025
- Télécharger des Vidéos YouTube : Votre Guide Complet - 27 février 2024
- Mac, lequel choisir ? - 17 février 2024