La configuration d’iMessage est simple, mais que faire si vous voyez l’erreur «iMessage en attente d’activation » ou si votre iMessage ne fonctionne tout simplement pas sur votre iPhone?
Le processus d’activation prend généralement jusqu’à 24 heures. La plupart du temps, l’activation doit se terminer en une heure environ. Si l’iMessage est bloqué et que vous continuez à voir la même erreur, il existe plusieurs solutions très efficaces à essayer.
Les solutions suivantes sont applicables non seulement pour l’erreur «iMessage en attente d’activation», mais également si vous voyez des messages tels que «Échec de l’activation» et «Une erreur s’est produite lors de l’activation».
À lire aussi
Remarque: avant d’essayer les solutions, contactez votre opérateur et assurez-vous que vous pouvez recevoir des SMS et que votre opérateur prend en charge iMessage. Assurez-vous également que votre iPhone dispose d’une connexion Internet stable (Wi-Fi ou réseau mobile).
Étapes pour corriger «iMessage en attente d’activation» sur iPhone
1. Vérifiez votre numéro de téléphone
Votre numéro de téléphone doit être répertorié dans votre application Téléphone. Si ce n’est pas le cas, ou si vous avez entré un mauvais numéro, la configuration et l’activation du service iMessage ne seront pas possibles.
- Accédez aux Réglages
- Appuyez sur Téléphone
- Votre numéro doit apparaître dans la section « Mon numéro »
- Si votre numéro n’apparaît pas ou s’il n’est pas correct, appuyez sur « Mon numéro » et ajoutez-le ou corrigez-le.
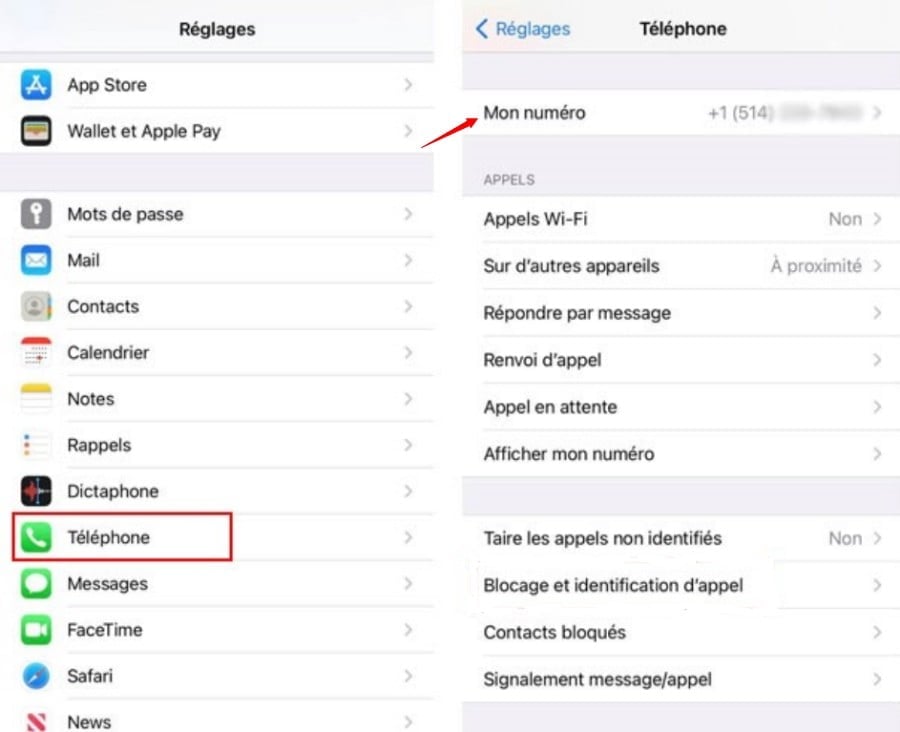
2. Assurez vous que la Date et l’Heure sont bien réglées
Vous devez vous assurer que la date et l’heure sont correctement réglées.
Il existe une option qui prend en charge le processus au complet. Il s’agit du « Réglage automatique ». Cependant, assurez-vous que le fuseau horaire et l’heure sont aussi corrects:
- Accédez à Réglage > Date et heure et apportez des modifications si nécessaire.
- Si l’heure ou le fuseau horaire ne sont pas corrects, désactivez « Réglage automatique » et réglez manuellement l’heure et le fuseau horaire.
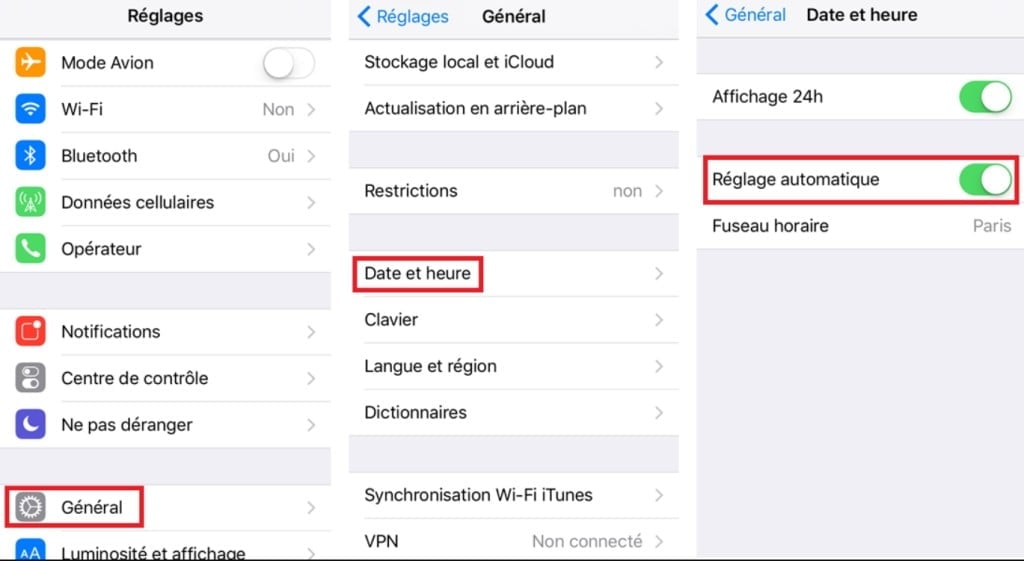
3. Activer / désactiver le Mode avion
Cette solution simple est très efficace pour résoudre divers problèmes d’iPhone. En quelques clics, vous pouvez vous débarrasser de l’erreur «iMessage en attente d’activation».
- Allez sur Réglage
- Appuyez sur Mode avion et activez-la.
- Maintenant, attendez 30 secondes et éteignez-le.
- Après quelques minutes, essayez à nouveau d’utiliser iMessage.
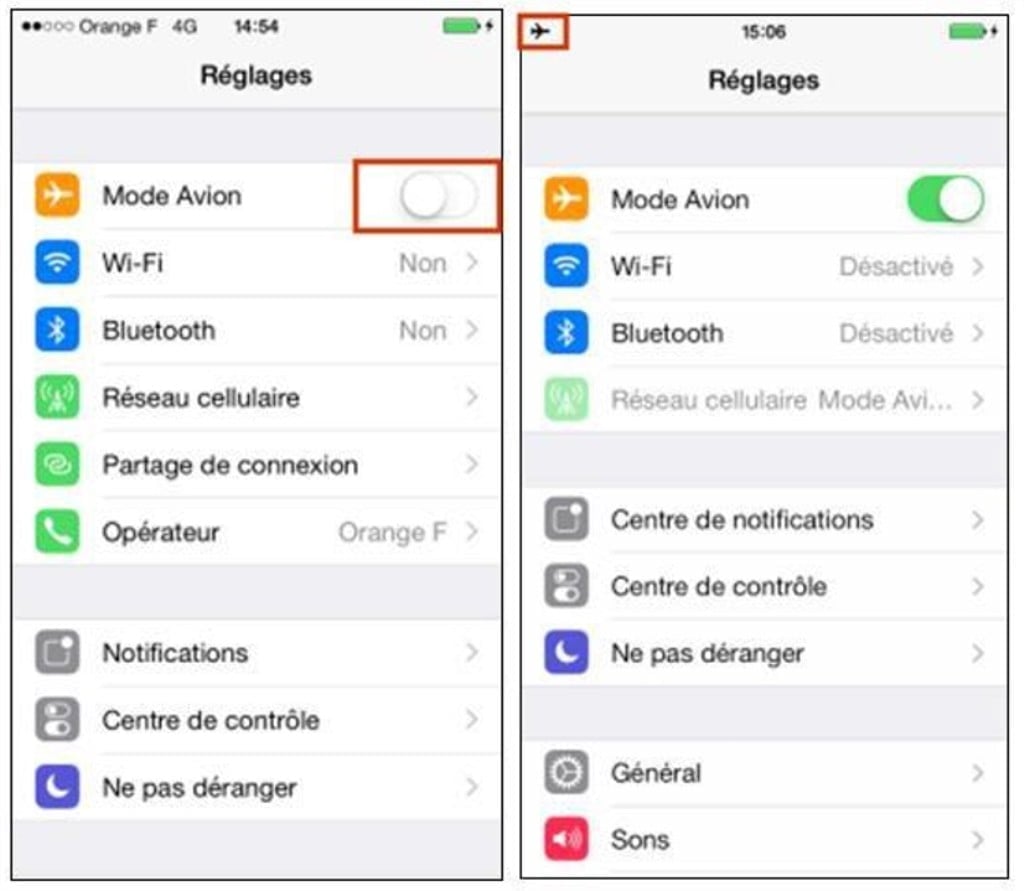
4. Éteignez iMessage et redémarrez votre iPhone
Voici une autre solution facilve.
- Accédez à Réglage > Messages
- Désactivez iMessage en basculant le commutateur juste à côté.
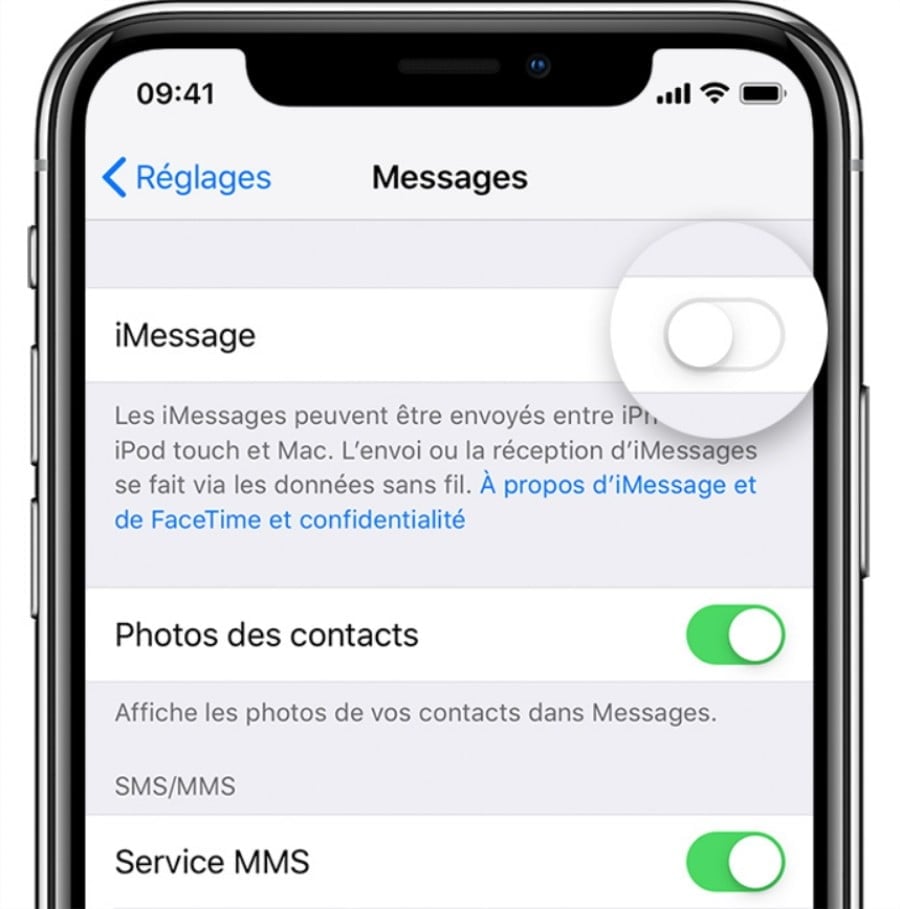
L’étape suivante consiste à redémarrer votre iPhone.
- Appuyez et maintenez le bouton veille / réveil,
- Faites glisser le curseur pour éteindre votre téléphone.
- Une fois le téléphone éteint, maintenez le bouton veille / réveil enfoncé jusqu’à ce que vous voyiez le logo Apple.
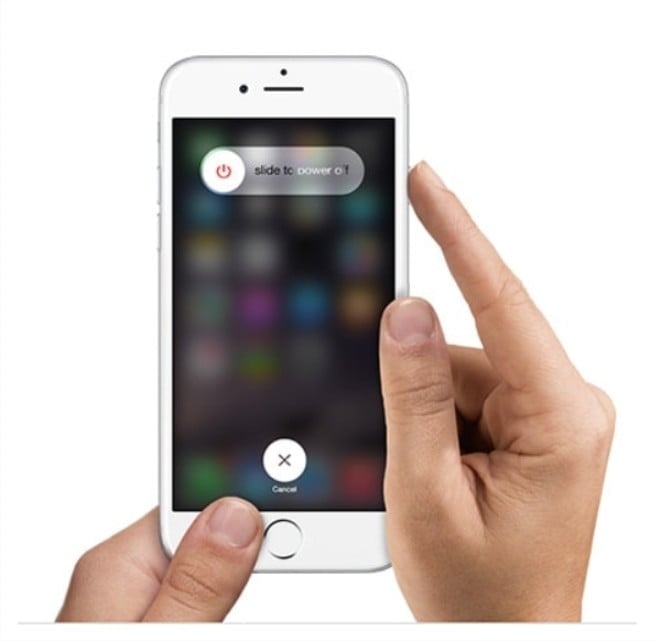
- Revenez aux Réglages,
- Appuyez sur Messages et réactivez iMessage.
- iMessage devrait s’activer.
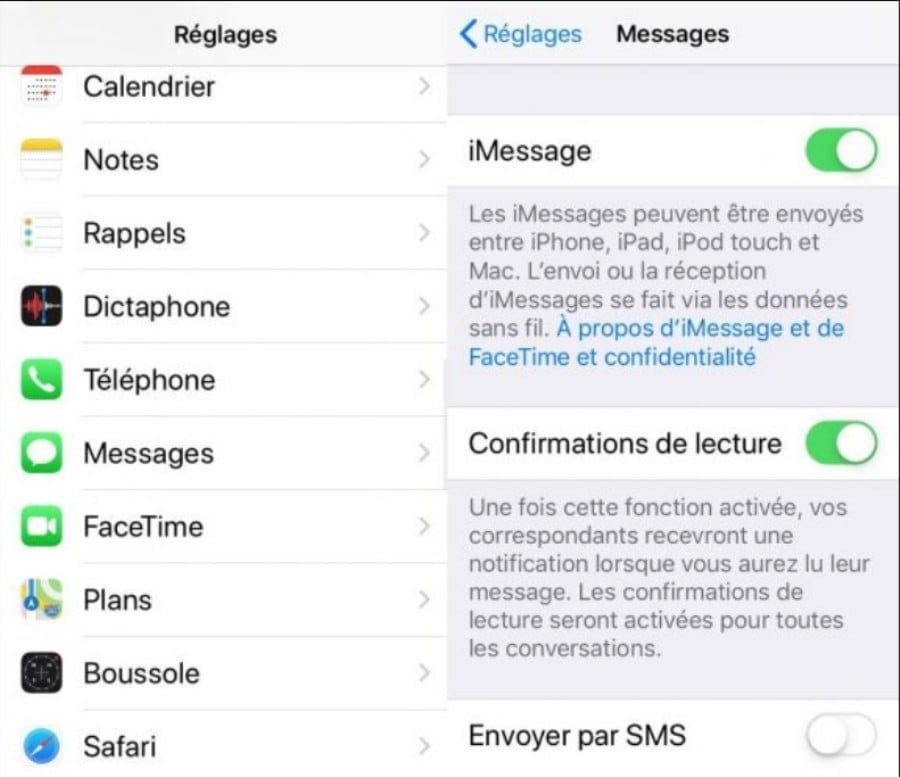
4. Déconnectez-vous de votre identifiant Apple et connectez-vous
Si les solutions mentionnées ci-dessus n’ont pas résolu le problème et que l’un des messages d’erreur continue de s’afficher, déconnectez-vous de votre identifiant Apple et reconnectez-vous. Voyons comment procéder:
- Aller dans Réglages
- Appuyez sur Messages
- Appuyez sur Envoi et reception
- Appuyez sur votre identifiant Apple, puis sur Déconnexion
- Allez maintenant dans Messages et désactivez iMessage
- Désactivez le Wi-Fi, attendez 10 à 15 secondes, puis réactivez-le
- Revenez sur Réglages > Messages> Envoi et reception
- Saisissez votre identifiant Apple
Consultez notre tutoriel sur comment récupérer un mot de passe Apple oublié.
Avec images en support:
Pour MacOS: application Messages >> Réglages>> Compte. Cliquez sur Déconnexion, puis essayez de vous connecter.
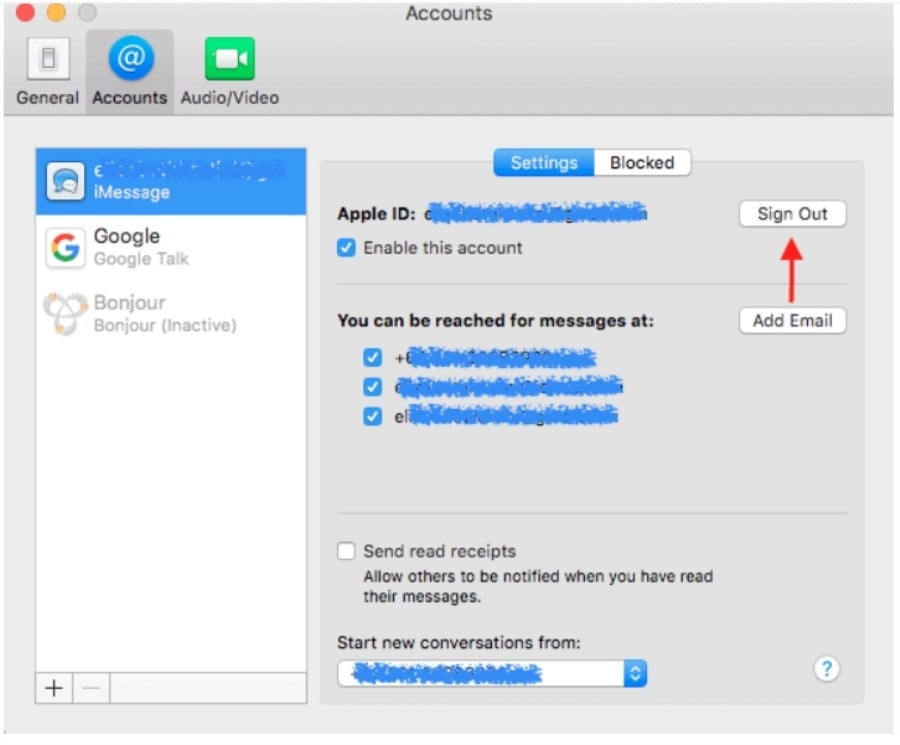
Pour iPhone et autres appareils iOS: Réglages>> Message >> Envoi et reception. Ici, appuyez simplement sur Identifiant Apple et Déconnexion. Après cela, connectez-vous à nouveau aux iMessages.
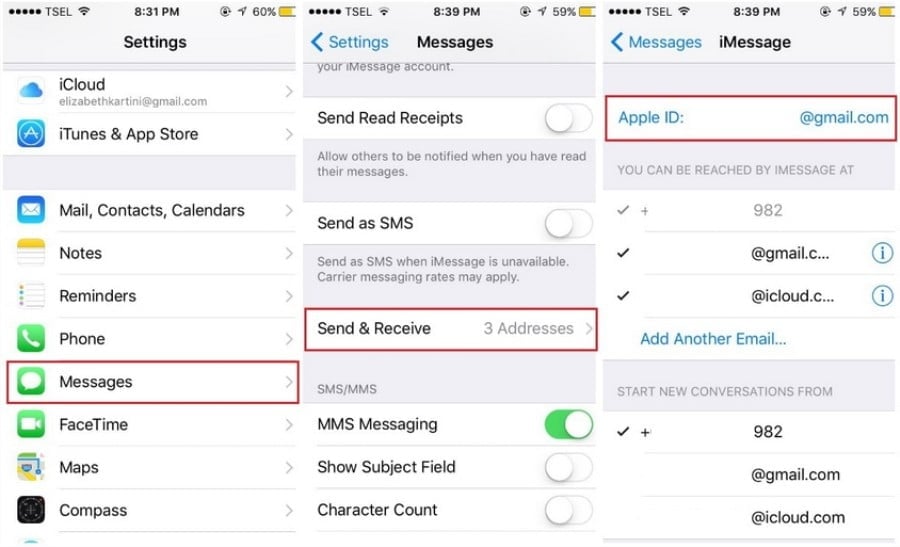
5. Vérifier les réglages sur Mac
Vous pouvez également vous assurer que l’application iMessages sur votre Mac a été activée à l’aide du même identifiant Apple. Suivez ces étapes:
- Ouvrez l’application iMessages >> Réglages >> identifiant Apple
- Si vous l’avez activé auparavant, il vous suffit de vérifier s’il utilise le même identifiant Apple que les autres appareils iOS.
- N’oubliez pas de vous assurer que l’option Activer ce compte est cochée.
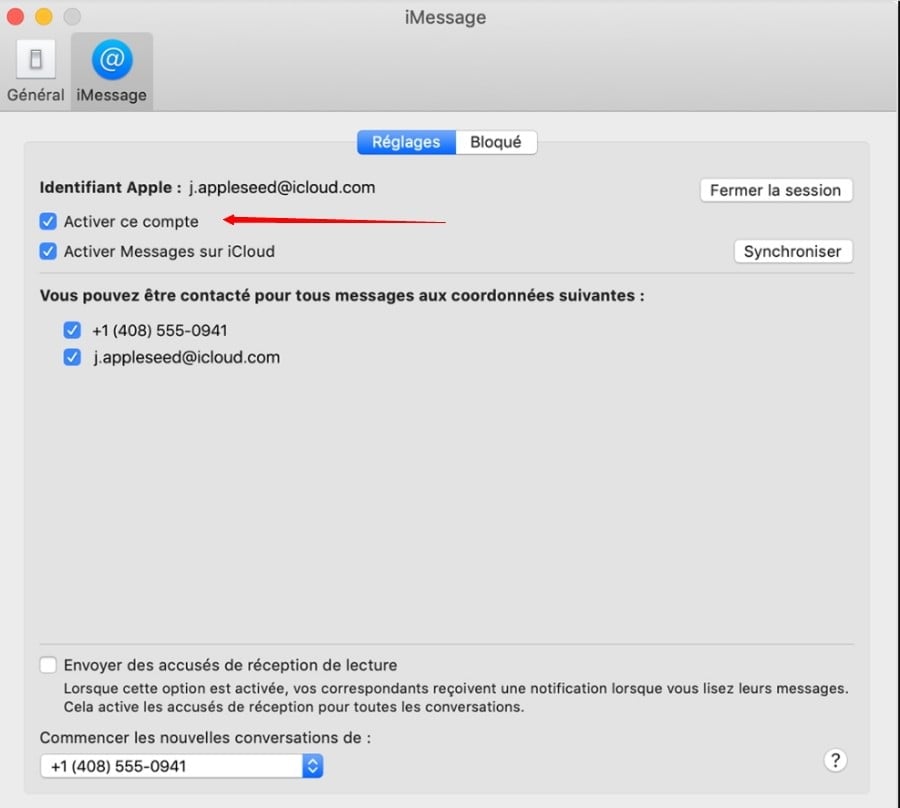
- Si l’application iMessages n’a pas été activée, vous pouvez simplement vous connecter en utilisant le même identifiant Apple
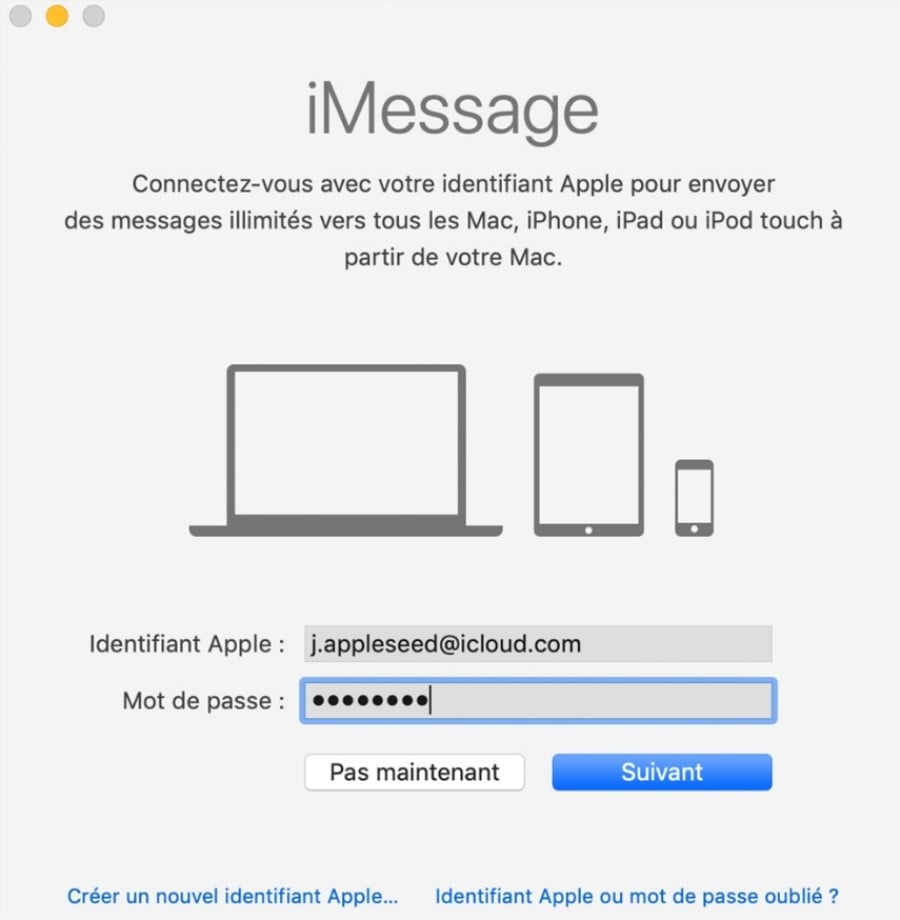
6. Vérifiez les paramètres sur les autres appareils iOS
Vous pouvez effectuer les mêmes étapes que la solution n ° 1 sur votre iPad ou les autres appareils iOS. Assurez-vous que vous vous êtes connecté avec le même identifiant Apple dans la section Envoi et reception.
7. Réglez différents paramètres à la fois
Voici une autre solution efficace. Suivez les étapes répertoriées ci-dessous et j’espère qu’iMessage sera enfin activé.
- Allez dans Réglage > Messages
- Désactivez maintenant iMessage et FaceTime
- Ensuite, allez dans Réglages et activez le Mode Avion
- Une fois que vous activez le mode avion, le Wi-Fi s’éteint
- Retournez aux Réglages et activez le Wi-Fi
- Accédez à Messages et activez iMessage et FaceTime
- Ajoutez votre identifiant Apple si c’est demandé
- Ouvrez le centre de notifications et désactivez le mode avion, ou accédez aux Réglages et désactivez-le à partir de là
- Si le message «Votre opérateur peut facturer les SMS utilisés pour activer iMessage» s’affiche, cliquez sur OK
- S’il n’y a pas de tel message, allez dans Paramètres, désactivez iMessage et réactivez-le.
8. Réinitialisez les réglages réseau internet
Cette solution a fonctionné pour un certain nombre d’utilisateurs. ont pu finalement éliminé l’erreur «iMessage attend l’activation».
Gardez à l’esprit que cela réinitialisera vos réseaux Wi-Fi et vos mots de passe, ce qui signifie que vous devrez à nouveau saisir le mot de passe de votre réseau internet.
- Allez dans Réglages > Général
- Appuyez sur Réinitialiser
- Ensuite, appuyez sur Réinitialiser les réglages réseau
- Entre votre mot de passe
- Appuyez sur Réinitialiser les réglages réseau pour confirmer votre action.
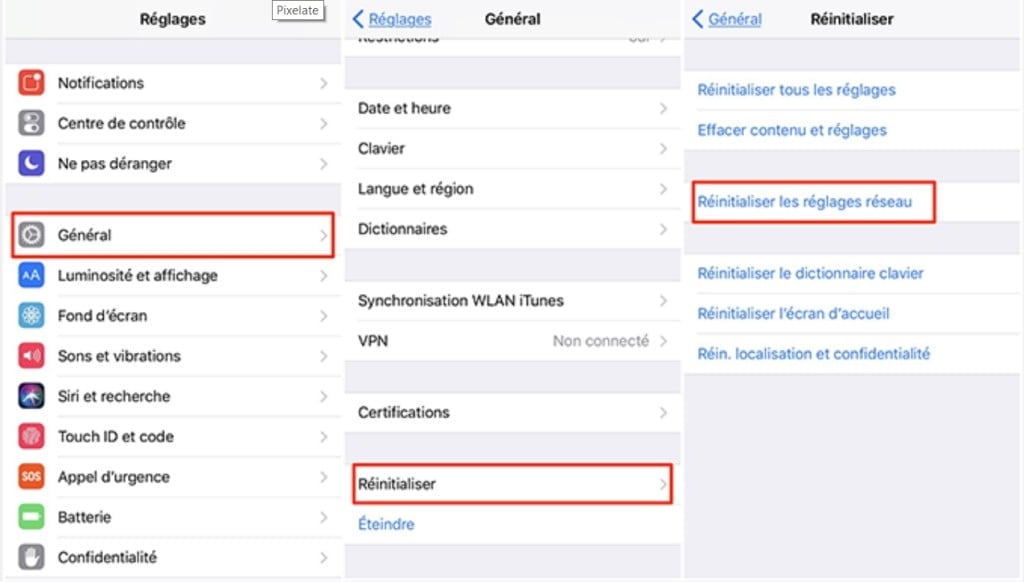
9. Réinsérez votre carte SIM
Vous rencontrez toujours le même problème? Essayez ce qui suit:
- Allez sur Réglages > Messages et désactivez iMessage
- Appuyez et maintenez le bouton veille / réveil et faites glisser le curseur pour éteindre votre iPhone
- Retirez votre carte SIM et remettez-la en place
- Appuyez et maintenez le bouton veille / réveil jusqu’à ce que le logo Apple apparaisse
- Ensuite, allez dans Réglages > Général> Réinitialiser > Réinitialiser les paramètres réseau. Comme expliqué ci-dessus, cela réinitialisera vos paramètres Wi-Fi et vous devrez donc entrer les mots de passe pour les réseaux Wi-Fi.
- Après la réinitialisation, activez le Wi-Fi
- Accédez à Réglages > Messages et réactivez iMessage.
10. Mettez à jour le logiciel
Avez-vous la dernière version d’iOS ou macOS ? Si ce n’est pas le cas, installez-le car il peut résoudre le problème.
- Connectez votre iPhone à une source d’alimentation et à un réseau Wi-Fi
- Accédez aux Réglages
- Appuyez sur Général> Mise à jour logicielle
- Si vous avez déjà téléchargé la dernière version, appuyez sur Installer et si ce n’est pas le cas, appuyez sur Télécharger et installer
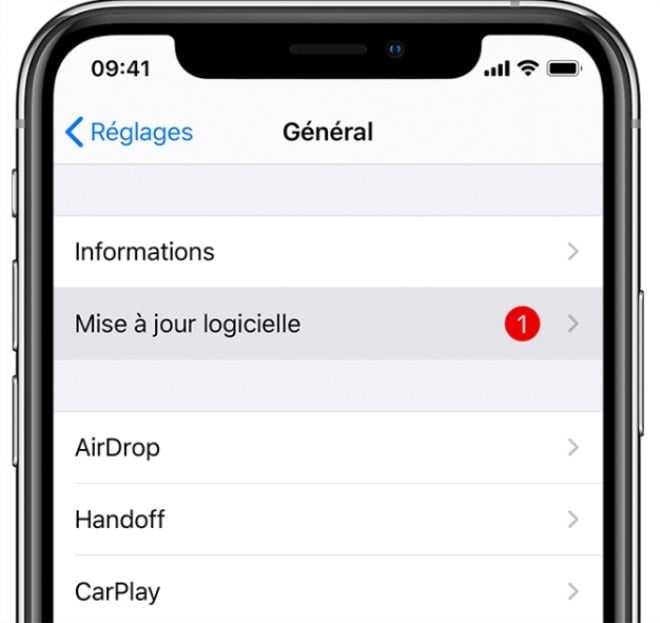
11. Paramétrez votre VPN
Vous pouvez résoudre le problème en apportant des modifications aux paramètres VPN.
- Accédez aux Réglages de l’iPhone,
- Appuyez sur Général, puis sur Profil (s’il n’y a pas une telle option, ignorez cette solution).
- Une fois que vous appuyez sur Profil, vous verrez les profils installés.
- Effacez ces profils. Pour ce faire, appuyez sur chacun, puis appuyez sur Supprimer le profil.
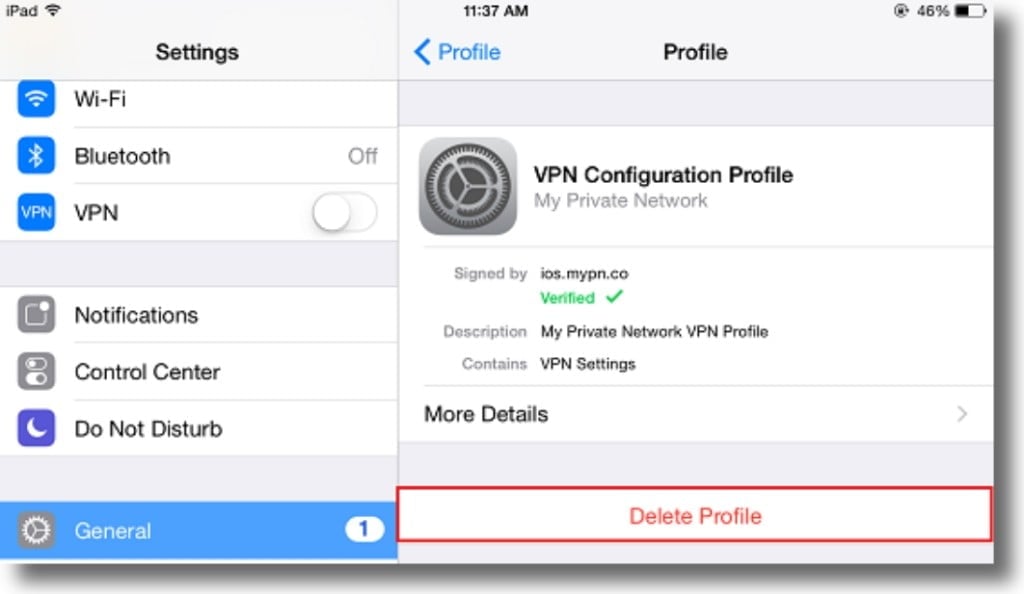
12. Réinitialisez les paramètres de localisation et de confidentialité
Une autre solution simple que vous pouvez faire pour résoudre le problème est de réinitialiser les paramètres de localisation et de confidentialité.
Voici comment vous pouvez faire cela:
- Aller dans Réglages
- Appuyez sur Général
- Ensuite, appuyez sur Réinitialiser
- Tapez Réinitialiser l’emplacement et la confidentialité
- Entre votre mot de passe
- Appuyez sur Réinitialiser la localisation et la confidentialité pour confirmer votre action.
Rappelez vous qu’une fois que vous faites cela, les applications que vous avez sur votre iPhone n’utiliseront plus votre emplacement. Vous pouvez parcourir les applications plus tard et leur accorder la permission d’utiliser votre position.
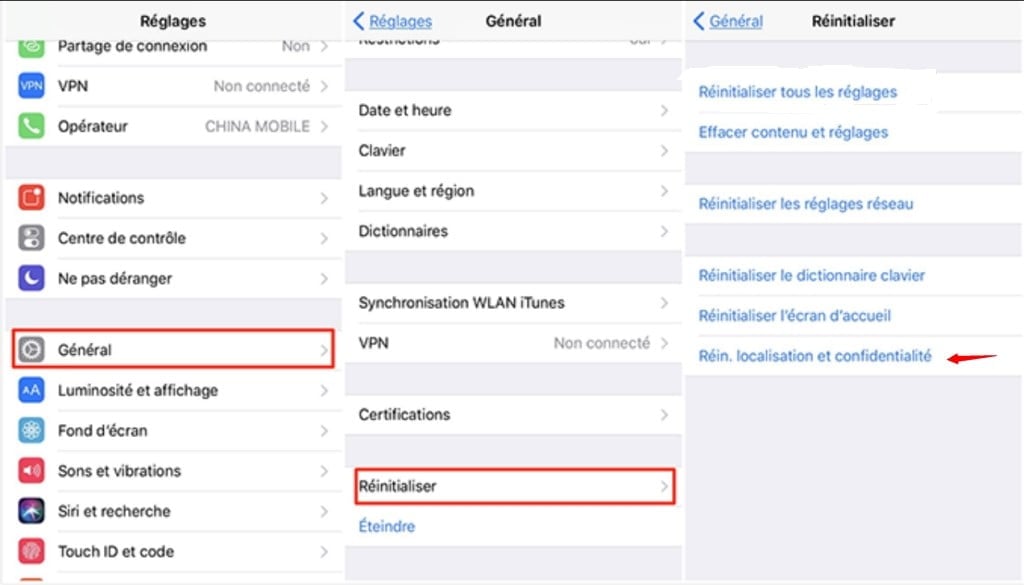
13. Effacer tout le contenu et les paramètres
Rien ne semble fonctionner? Peut-être avez-vous besoin d’un nouveau départ. Vous pouvez effacer tout le contenu et les paramètres de votre iPhone, puis le configurer en tant que nouvel appareil.
Avant de commencer, sauvegardez les données de votre iPhone car cela supprimera tout ce que vous avez stocké sur votre smartphone.
- Allez dans Réglages> Général> Réinitialiser
- Appuyez sur Effacer contenu et les réglages
- Entre votre mot de passe
- Appuyez sur Effacer l’iPhone
- Une fois cette opération terminée, votre appareil redémarrera
Suivez les étapes pour le configurer en tant que nouvel appareil - Une fois que vous avez terminé, configurez iMessage et, espérons-le, il s’activera.
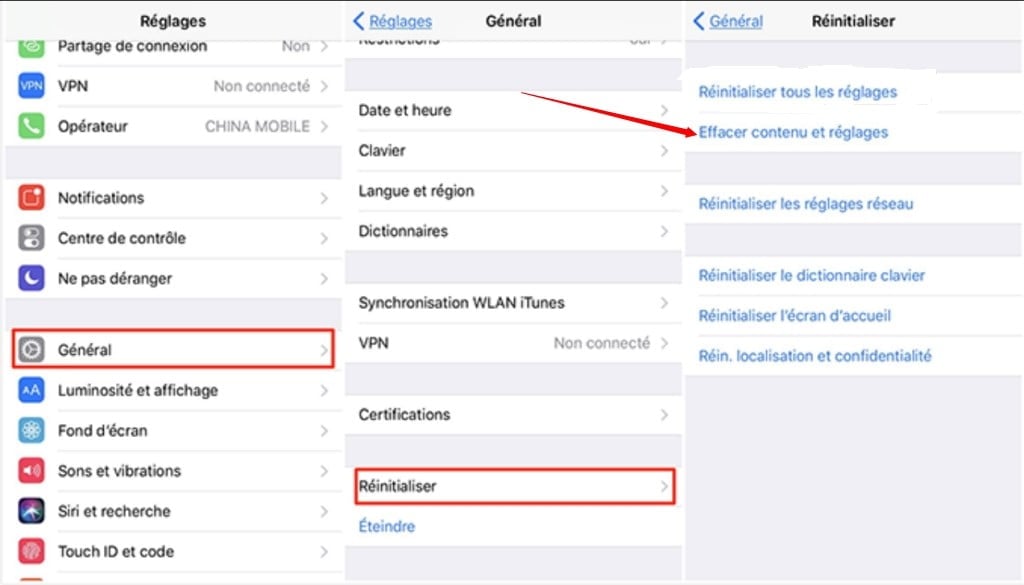
Comment corriger : iPhone ne synchronise pas iMessage ?
Vérifiez le paramètre de message sur l’iPhone
La première chose à faire est de vérifier les paramètres de message sur votre iPhone SE et de vous assurer que votre identifiant Apple a été connecté lors de l’envoi et de la réception.
- Allez dans Réglage >> Messages >> Envoi et reception
- Appuyez sur votre identifiant Apple pour iMessage
- Entrez votre identifiant Apple et votre mot de passe
- Attendez que le processus de validation soit terminé et qu’un e-mail associé à votre identifiant Apple apparaisse.
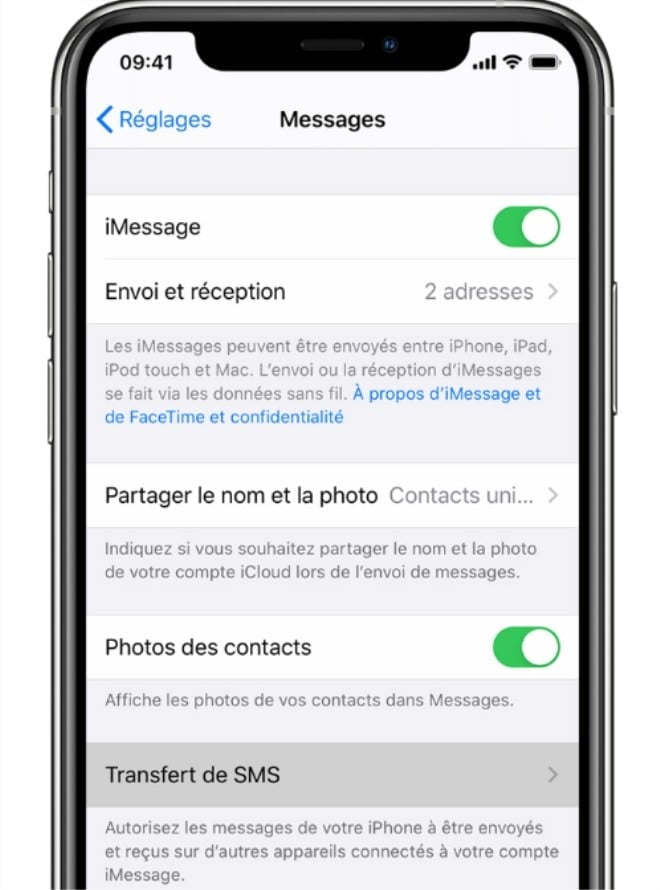
L’Erreur « iMessage en attente d’activation » est apparu après la mise à jour iOS
L’erreur «iMessage en attente d’activation» peut apparaître après la mise à jour de votre iPhone vers la dernière version d’iOS. Si vous rencontrez le même problème, vous pouvez essayer les solutions que nous avons expliquées ci-dessus, telles que:
- Basculer en mode avion
- Assurez-vous que la date, l’heure et le fuseau horaire sont corrects
- Désactivez iMessages, redémarrez votre iPhone, puis activez iMessages
- Déconnectez-vous de l’identifiant Apple et reconnectez-vous
- Réinitialiser les réglages réseau
- Réinsérez votre carte SIM
- Paramètres VPN
- Réinitialiser les paramètres de localisation et de confidentialité
Si rien ne semble fonctionner, vous pouvez restaurer les paramètres d’usine de votre iPhone à l’aide d’iTunes. Avant de commencer, assurez-vous de disposer de la dernière version d’iTunes. Sauvegardez également vos données.
- Connectez votre iPhone à votre ordinateur et lancez iTunes
- Sélectionnez votre iPhone
- Dans le panneau Résumé, sélectionnez l’option « Restaurer l’iPhone »
- Afin de confirmer votre action, cliquez sur Restaurer
- iTunes effacera votre iPhone et installera la dernière version d’iOS
- Une fois terminé, votre iPhone redémarrera
- Configurez-le en tant que nouvel appareil, puis configurez à nouveau iMessage.
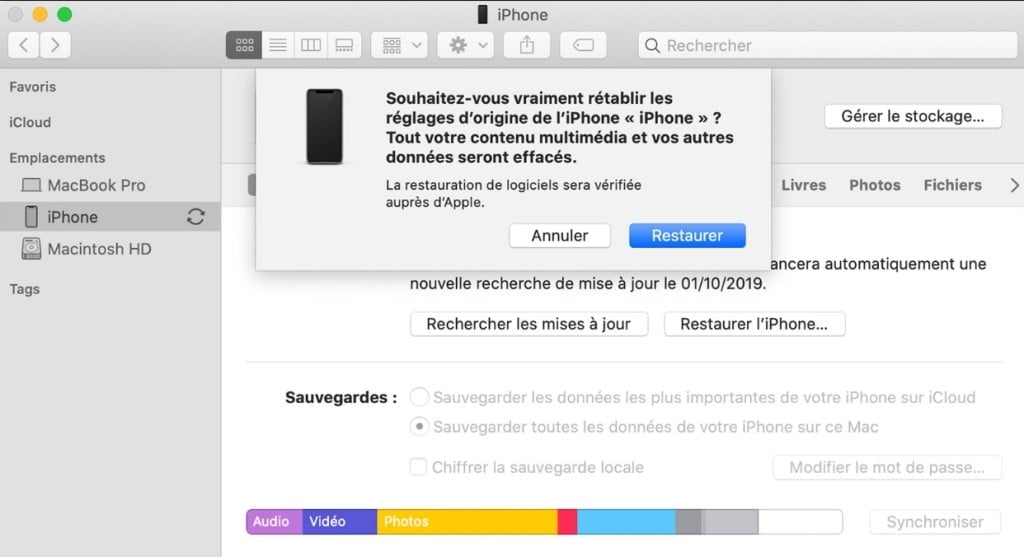
iMessage ne fonctionne pas / erreur d’activation – Connexion impossible
Parfois, « iMessage en attente d’activation » peut apparaître en raison de problèmes de connexion réseau, en particulier si vous voyez un message indiquant «Impossible de se connecter». Voicic ce qu’il faut faire :
- Si vous utilisez le Wi-Fi, accédez aux Réglages, désactivez-le et réactivez-le.
- Si vous utilisez des données cellulaires, accédez à Réglages > Cellulaire, désactivez les données cellulaires et réactivez-les.
- Votre connexion Wi-Fi est mauvaise? Passez aux données cellulaires ou vice versa. Sinon consulter notre guide sur comment réparer un iPhone qui ne se connect pas au Wifi
- Accédez à Réglages, activez le mode Avion, attendez quelques secondes et désactivez-le.
- Redémarrez votre iPhone. Appuyez et maintenez le bouton veille / réveil et faites glisser le curseur. Une fois le téléphone éteint, maintenez le bouton veille / réveil enfoncé jusqu’à ce que vous voyiez le logo Apple.
- Si vous êtes connecté à votre réseau Wi-Fi domestique, redémarrez votre routeur. Débranchez-le de la prise de courant, attendez une minute, puis rebranchez-le.
- Réinitialiser les réglages réseau. Pour ce faire: allez dans Réglages > Général> Réinitialiser> Réinitialiser les paramètres réseau. Appuyez sur Réinitialiser les rgélages réseau pour confirmer votre action.
Autres astuces
- Accédez à https://appleid.apple.com/
- Sélectionnez Gérer mon identifiant
- Vérifiez que toutes les informations sont correctes
- Après avoir vérifié vos informations, cliquez sur le bouton «Enregistrer les modifications» (Notez que vous devez cliquer sur le bouton Enregistrer, que vous apportiez des modifications ou non.
Modifier l’identifiant Apple
Essayez de vérifier si le numéro de téléphone de vérification que vous utilisez pour l’identifiant Apple est correct.
- Accédez à https://appleid.apple.com et connectez-vous à l’aide de votre identifiant Apple
- Dans le paramètre Compte, cliquez sur Modifier, assurez-vous que vous disposez d’une adresse e-mail appropriée définie sous «Accessible à». Sinon, entrez-le et appuyez sur Terminé.
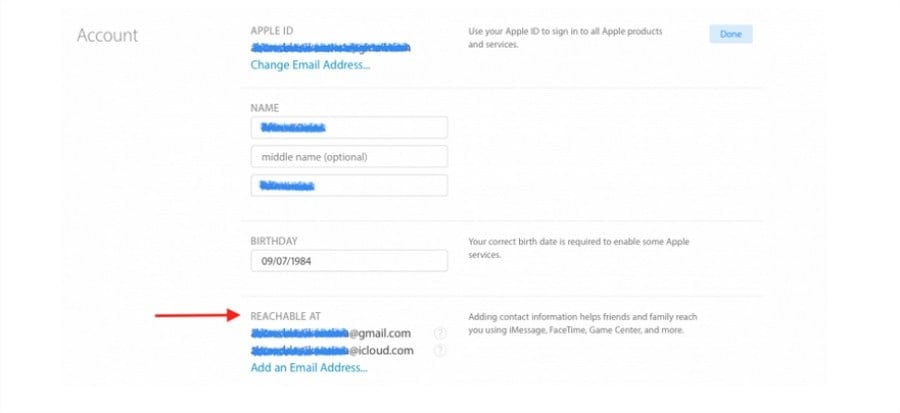
- DeepSeek : comment résoudre l’erreur « The server is busy please try again later » - 1 février 2025
- Télécharger des Vidéos YouTube : Votre Guide Complet - 27 février 2024
- Mac, lequel choisir ? - 17 février 2024