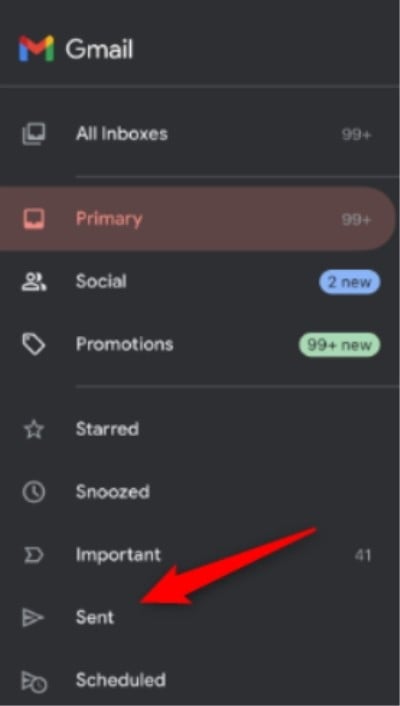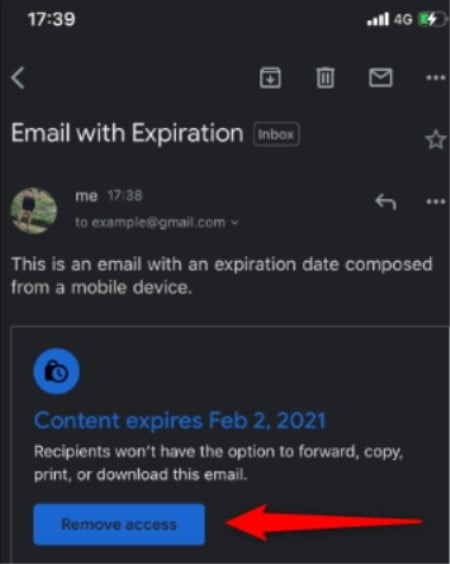Vous avez probablement entendu parler de la fonction des messages éphémères offerte par certaines applications de messagerie populaires comme WhatsApp et Signal. En fait, grâce à cette fonctionnalité les messages que vous envoyez disparaîtront automatiquement au bout de sept jours.
Mais saviez-vous que vous pouvez également définir une date d’expiration pour les e-mails éphémères envoyés via Gmail, rendant ainsi le contenu du message inaccessible après la date définie? Voici comment procéder.
À lire aussi
Ajouter une date d’expiration à Gmail (Windows et Mac)
Vous pouvez ajouter des dates d’expiration aux e-mails à l’aide de la fonctionnalité Mode confidentiel de Gmail. Lorsque vous ajoutez une date d’expiration l’email s’autodétruit automatiquement et le destinataire ne peut plus accéder à son contenu après la date déterminée.
Suivez ces étapes pour ajouter une date d’expiration à un e-mail
-
Cliquez sur «Nouveau message»
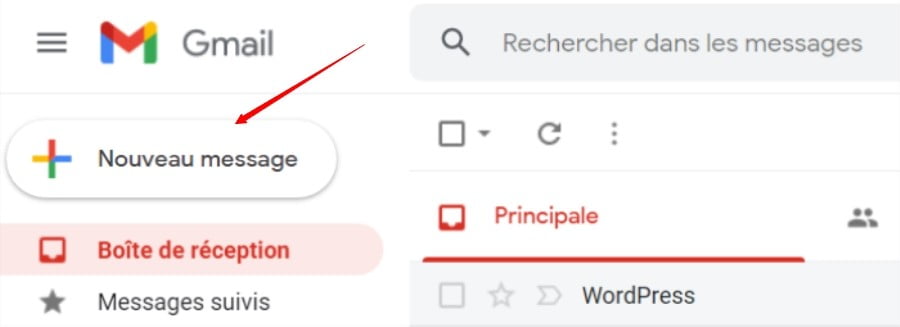
Connectez-vous à votre compte Gmail en utilisant le navigateur de votre choix sur Windows 10 ou Mac. Ensuite, cliquez sur «Nouveau message» dans le coin supérieur gauche de la fenêtre.
-
Rédiger votre email
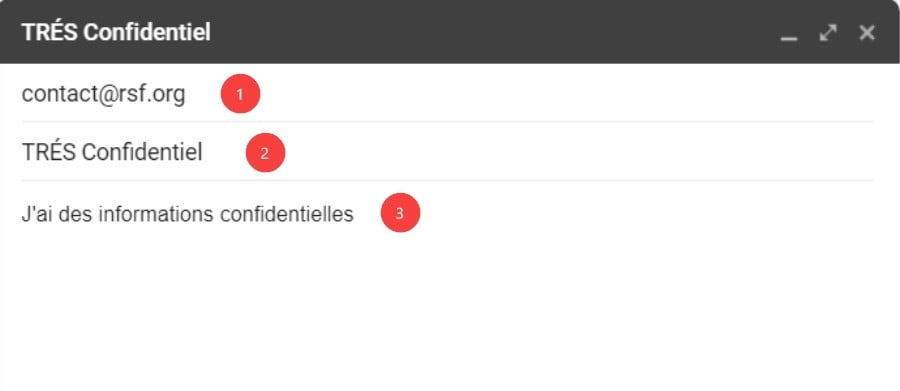
Dans la fenêtre de composition de l’e-mail, saisissez (1) l’adresse e-mail du destinataire, (2) l’objet de l’e-mail et (3) le contenu de l’e-mail.
-
Activer le mode confidentiel
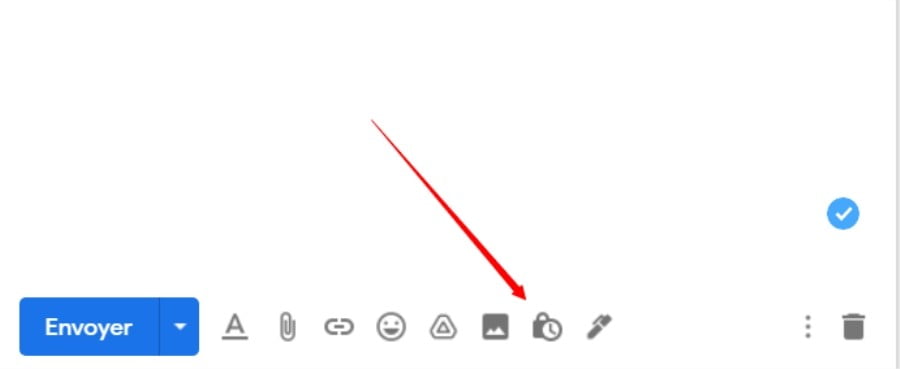
Ensuite, en bas de la fenêtre de composition, cliquez sur le bouton de verrouillage qui a une icône d’horloge. Il s’agit de l’activation du mode confidentiel.
-
Cliquez sur la flèche de délai d’expiration
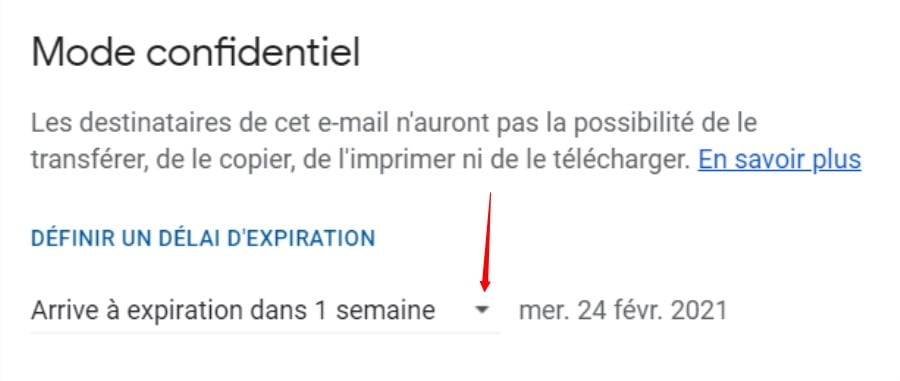
Une fois que vous avez cliqué dessus, la fenêtre « Mode confidentiel » apparaîtra. Dans la section « Définir un délai d’expiration », cliquez sur la flèche vers le bas pour afficher une liste des différentes dates d’expiration.
-
Sélectionnez la date d’expiration souhaitée
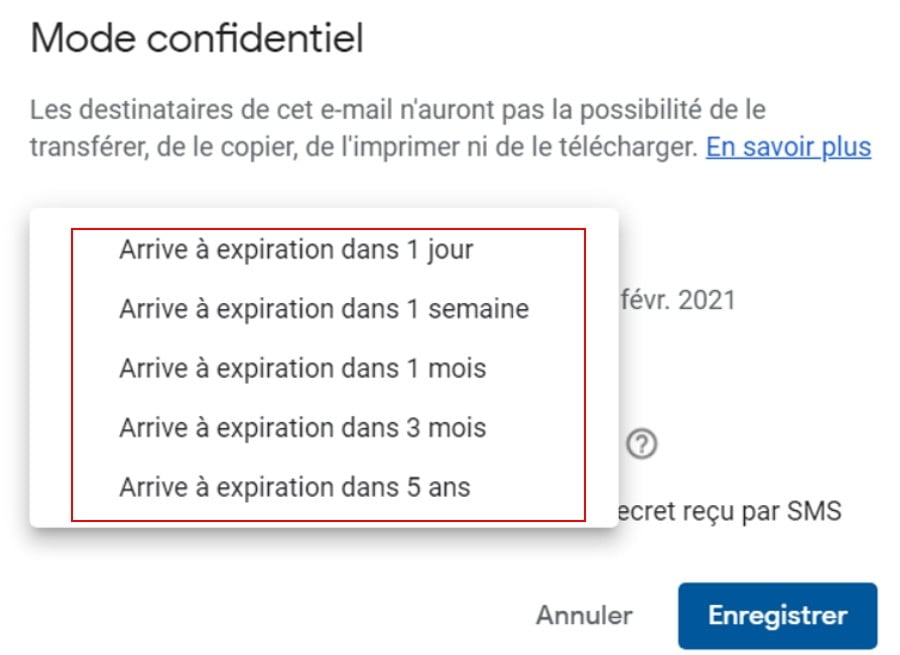
Les délais d’expiration varient d’un jour à cinq ans. Sélectionnez la date d’expiration souhaitée en cliquant dessus.
-
Cliquez sur Enregistrer
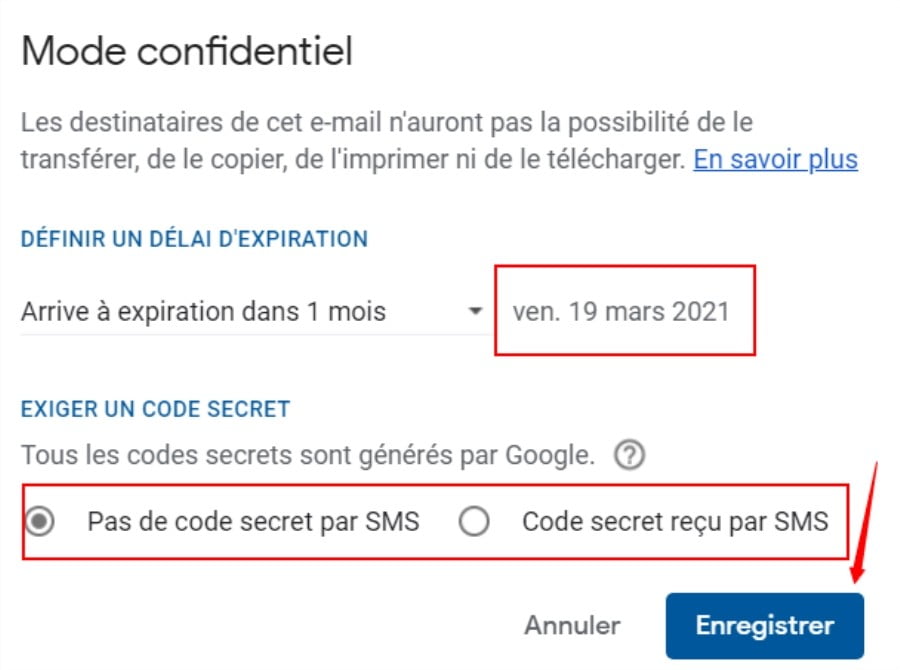
La date d’expiration apparaîtra maintenant à droite de date sélectionnée. En outre, vous pouvez également exiger un code d’accès. Si vous choisissez « Pas de code secret SMS », les destinataires pourront immédiatement ouvrir l’e-mail. À l’inverse, le destinataire est obligé d’utiliser un mot de passe qu’il recevra par SMS pour ouvrir votre email.
Vous devrez saisir son numéro de téléphone si vous choisissez cette dernière option.
Lorsque vous êtes prêt, cliquez sur “Enregistrer“. -
Cliquez sur «Envoyer»
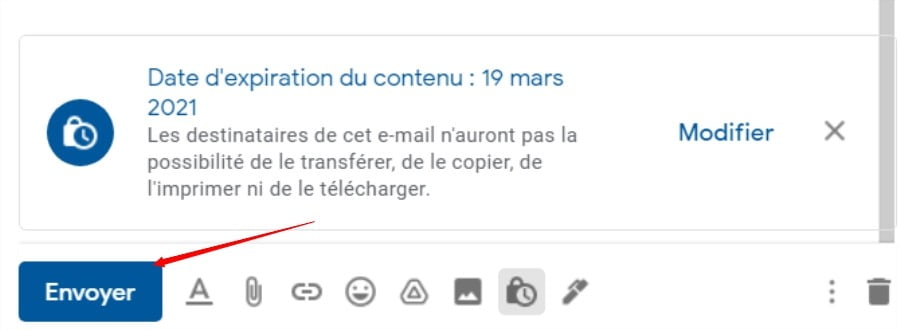
L’e-mail aura désormais une date d’expiration définie. Un message apparaîtra au bas de votre e-mail confirmant cela. Cliquez sur «Envoyer» pour envoyer l’e-mail.
-
Supprimer l’accès à l’e-mail avant la date d’expiration
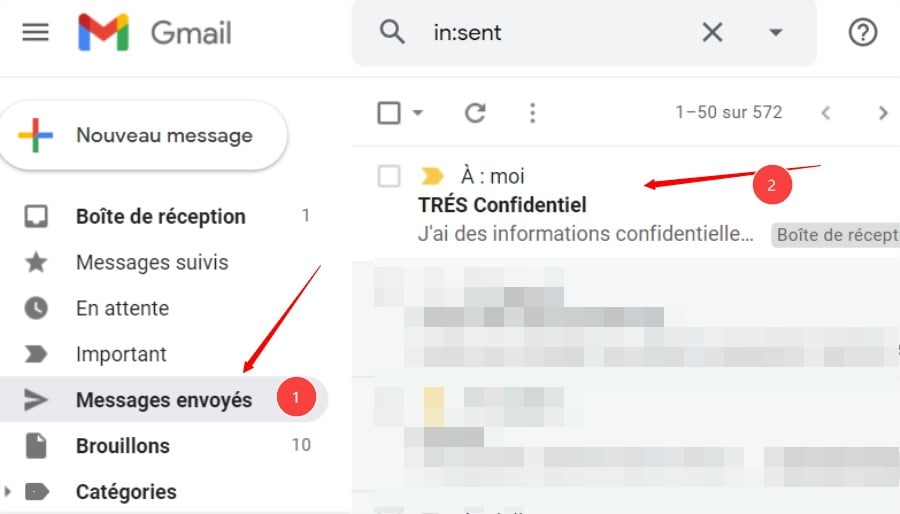
Si vous souhaitez supprimer l’accès à l’e-mail avant la date d’expiration définie, cliquez sur «Messages Envoyés» dans le volet de gauche, puis sélectionnez le message avec la date d’expiration dans la liste des e-mails.
-
Révoquer l’accès
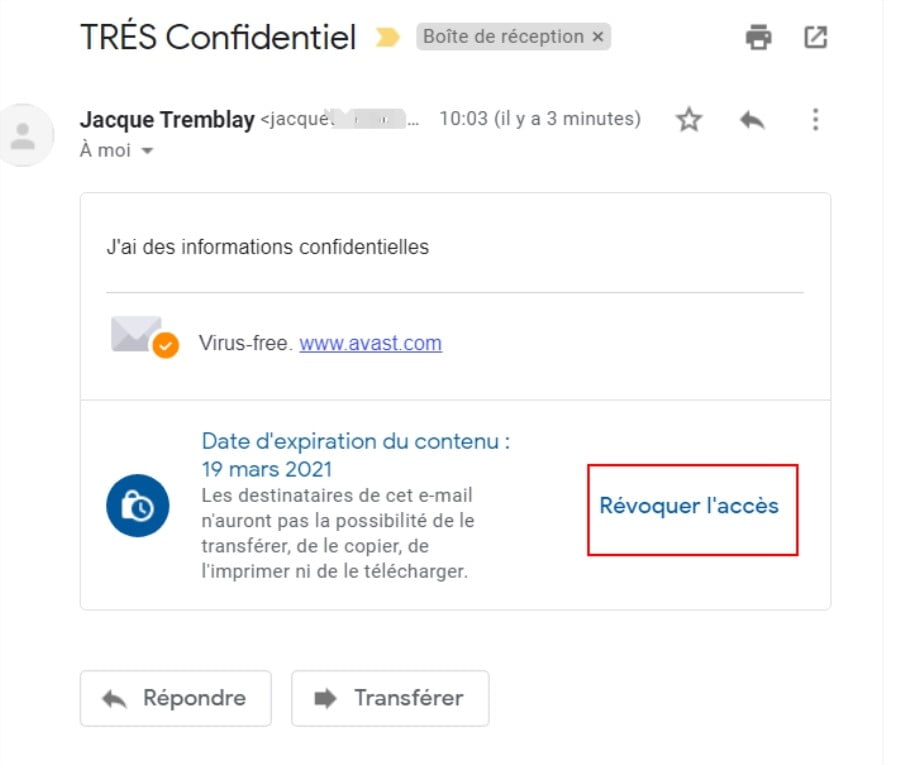
Au bas de l’e-mail, cliquez sur «Révoquer l’accès». Désormais, le destinataire ne peut plus accéder à l’e-mail.
Ajouter une date d’expiration dans Gmail (iPhone, iPad et Android)
Vous pouvez également ajouter des dates d’expiration aux e-mails que vous rédigez sur l’application Gmail pour iPhone, iPad et Android.
Pour ce faire:
- Connectez-vous à votre compte Gmail dans l’application mobile, puis appuyez sur «Nouveau message» dans le coin inférieur droit de l’écran.
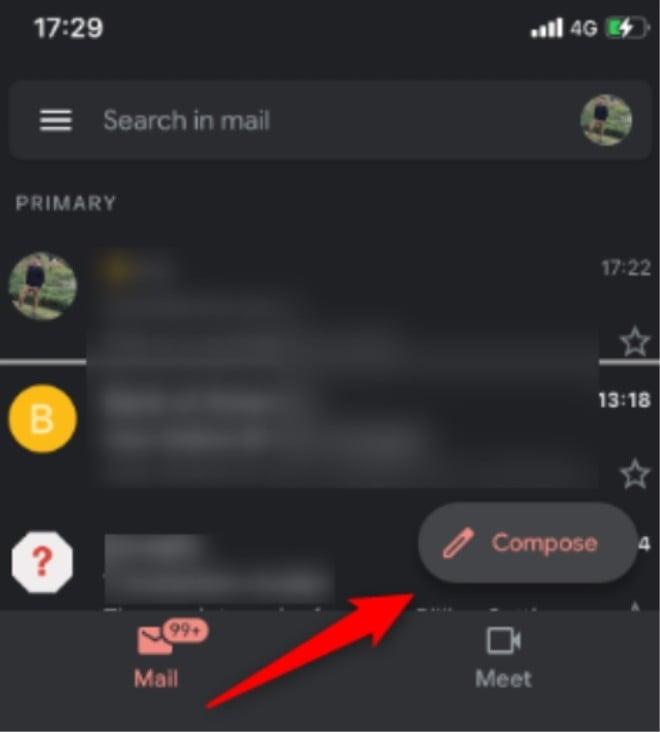
- Ensuite, entrez (1) l’adresse e-mail du destinataire, (2) l’objet de l’e-mail et (3) le contenu de l’e-mail. Une fois cette opération terminée, sélectionnez les trois points horizontaux (trois points verticaux sur Android) dans le coin supérieur droit de l’écran.
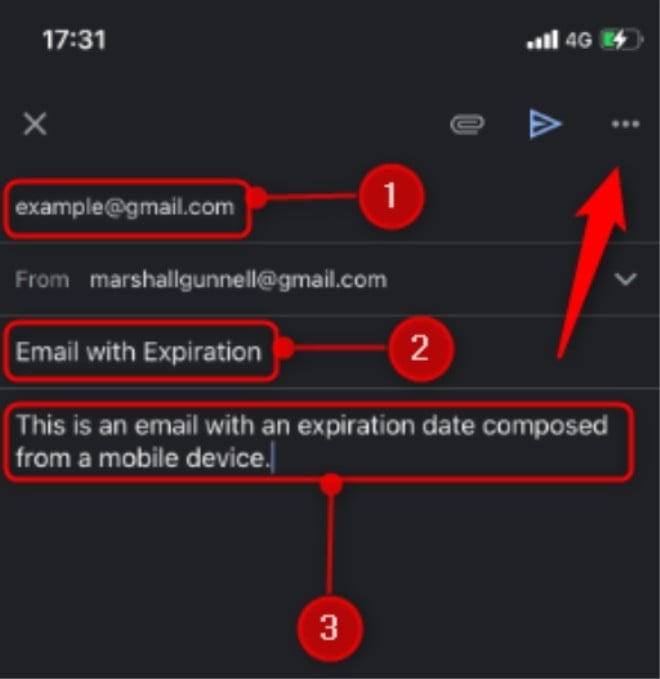
- Dans le menu qui apparaît, appuyez sur «Mode confidentiel».
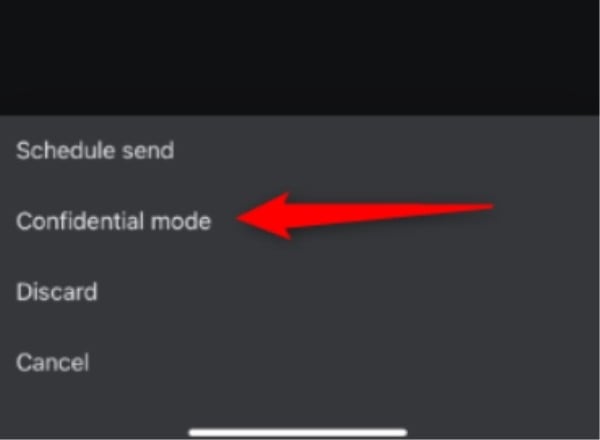
- Dans la section «Définir un délai d’expiration», appuyez sur le texte «Expire dans #» surligné en bleu.
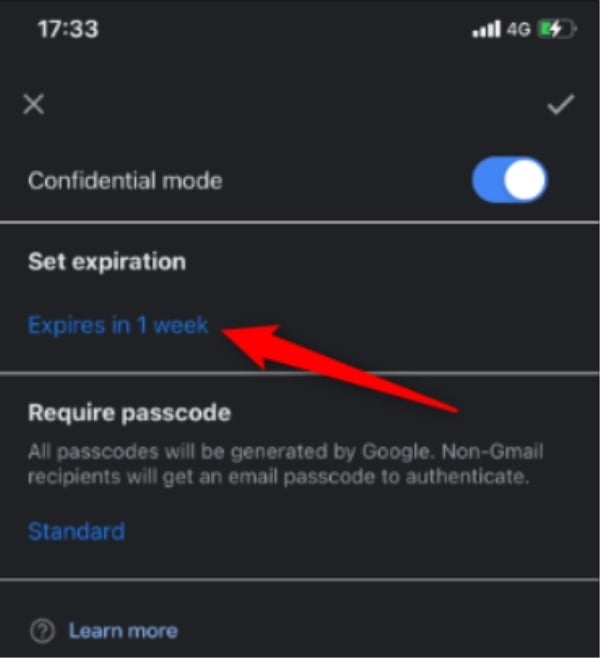
- Une liste de différents délais d’expiration apparaîtra, allant d’un jour à cinq ans. Sélectionnez celui que vous souhaitez au milieu de la liste en balayant vers le haut ou vers le bas, puis appuyez sur «Terminé».
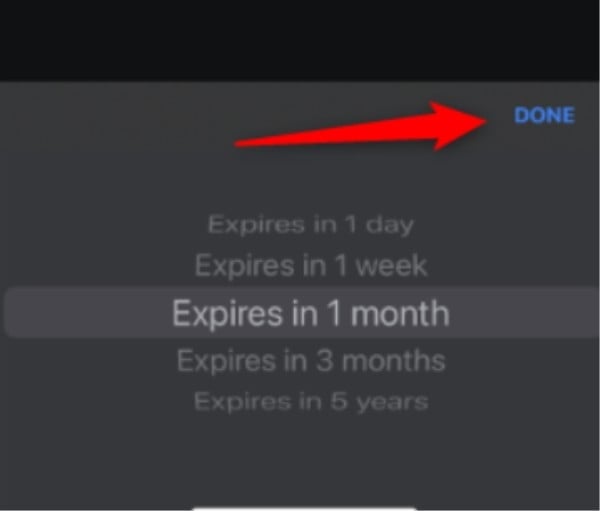
Comme pour la version de bureau, vous pouvez également définir un code d’accès pour l’e-mail.
- Une fois que vous êtes prêt, cochez la case dans le coin supérieur droit de l’écran pour confirmer les paramètres.
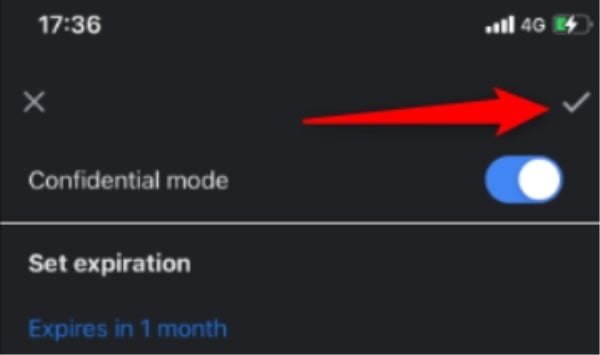
La date d’expiration est maintenant définie. Appuyez sur «Envoyer» pour envoyer l’e-mail.
- Si vous souhaitez supprimer l’accès à l’e-mail avant la date d’expiration définie, appuyez sur l’icône du menu hamburger à trois lignes dans le coin supérieur gauche de l’onglet «Mail».
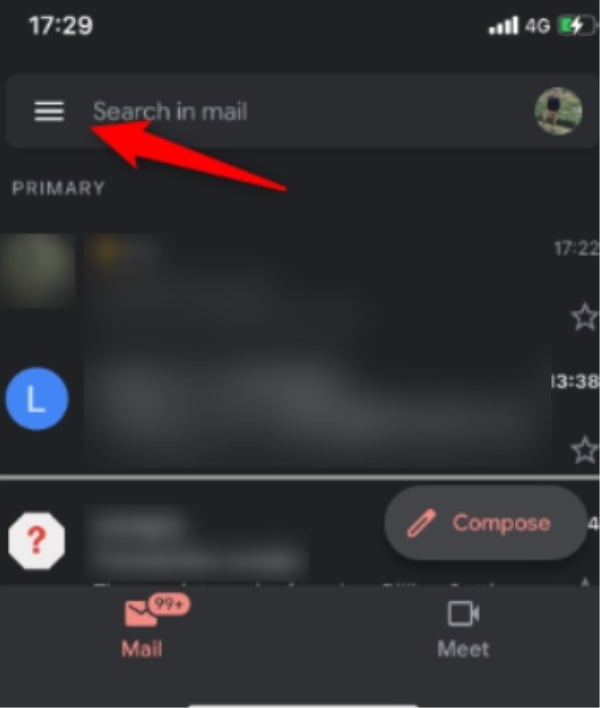
- À partir de là, tapez su sur « Messages Envoyés ».
- Sélectionnez l’e-mail avec la date d’expiration pour l’ouvrir, puis au bas de votre e-mail, appuyez sur «Révoquer l’accès». Le destinataire ne pourra plus ouvrir ni accéder à l’e-mail.
- DeepSeek : comment résoudre l’erreur « The server is busy please try again later » - 1 février 2025
- Télécharger des Vidéos YouTube : Votre Guide Complet - 27 février 2024
- Mac, lequel choisir ? - 17 février 2024