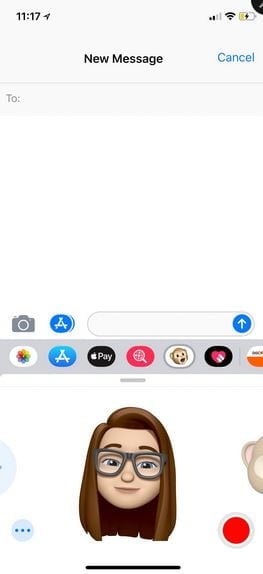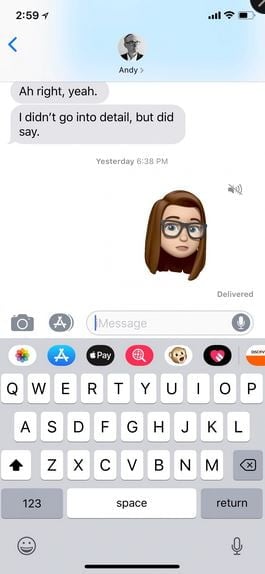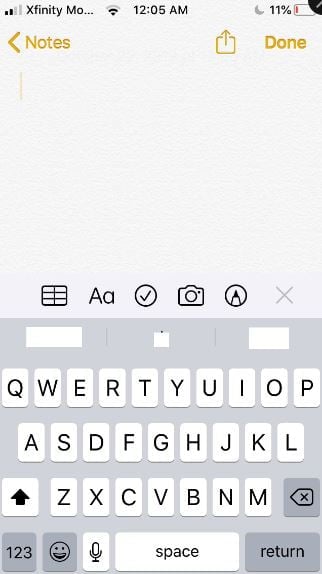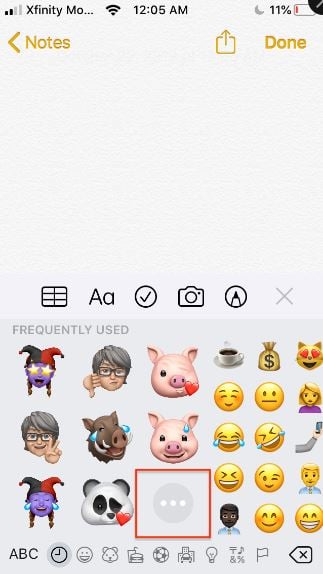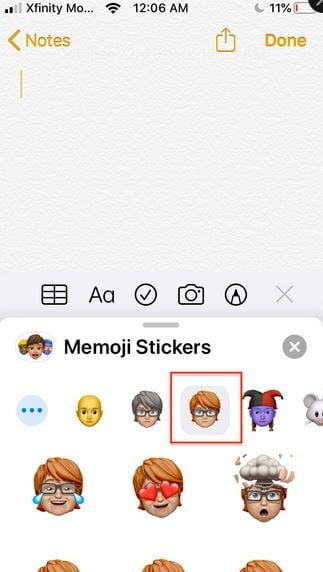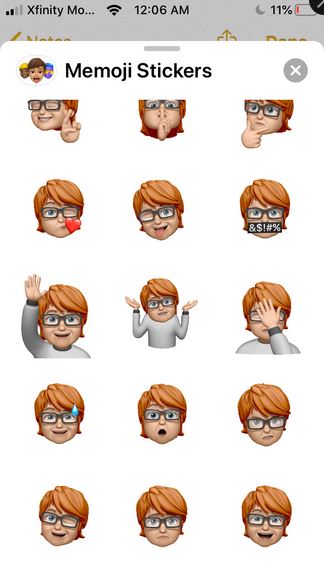Alors qu’Apple s’efforce de rendre ses appareils mobiles utiles, il est connu qu’il se mélange dans une séquence loufoque pour stimuler l’intérêt des utilisateurs. Ces dernières années, les fonctionnalités Animoji et Memoji ont alimenté cette tendance.
À lire aussi
Qu’est-ce que Animoji et Memoji ?
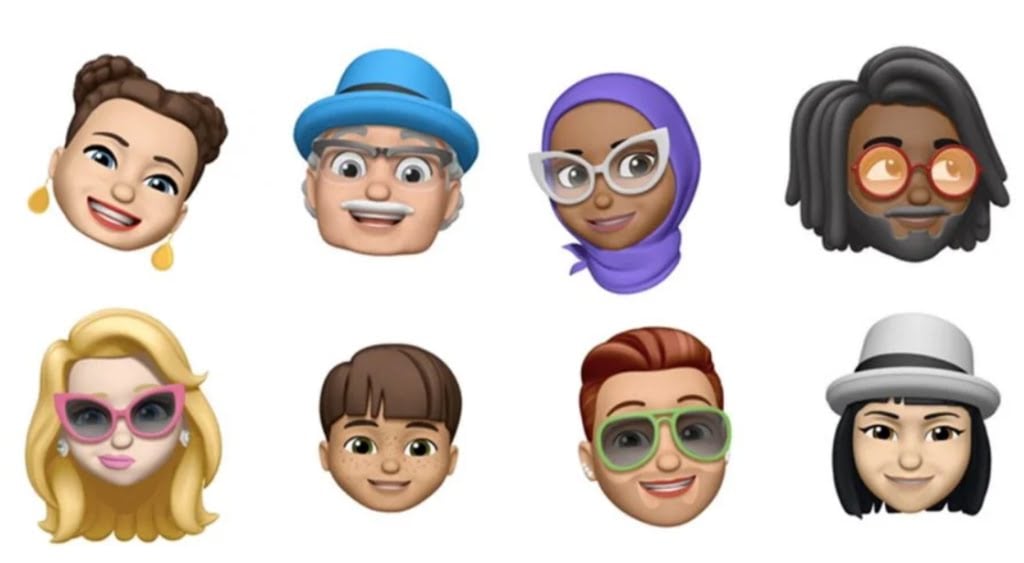
Les icônes d’objet Animoji utilisent des animaux, des crânes, des fantômes et du caca, entre autres, comme motifs principaux. Memoji, dérivé du mot « moi », étend les fonctionnalités d’Animoji aux avatars que vous pouvez créer pour vous ressembler ou ressembler à quelqu’un que vous connaissez, un peu comme Bitmoji. Avec Animoji et Memoji, vous pouvez contrôler ce que vos amis et contacts voient lorsqu’ils se connectent avec vous.
La fonctionnalité Animoji a fait ses débuts avec l’iPhone X. Mais, elle ne fonctionnait initialement que sur les modèles d’iPhone avec des caméras TrueDepth. Ces dernières pouvaient imiter vos expressions faciales et vos mouvements de tête. En effet, il utilise la reconnaissance faciale (Face ID) de votre appareil pour faciliter la création et l’enregistrement de messages animés.
Cela fonctionne également sur l’iPad, comme l’iPad Pro 11 pouces, l’iPad Pro 12,9 pouces de troisième génération et les modèles plus récents. Les capteurs frontaux de votre appareil vous permettent de manipuler Animoji en modifiant votre expression : sourire, froncer les sourcils, se renfrogner, tirer la langue ou tourner la tête. Memoji et Animoji sont le plus souvent utilisés dans Messages sous forme d’autocollants ou de vidéos. Ils sont également utilisés avec des appels FaceTime, ainsi que dans des applications et des messageries tierces.
Avec le lancement d’iOS 13 et la poursuite d’iOS 14, des appareils encore plus anciens vous permettent de créer votre propre Memoji. Le Memoji sur les anciens iPhones qui ne possèdent pas de caméras avancées génère automatiquement des packs d’autocollants Memoji pour tout le monde. Les autocollants Static Memoji fonctionnent avec Animoji afin que tous les Memoji et Animoji aient des packs d’autocollants dans iOS 13 et versions ultérieures. Ils proposent en effet 24 variétés dans le pack pour vous permettre de sélectionner l’émotion spécifique que vous souhaitez exprimer. Il existe également un assortiment d’options de personnalisation.
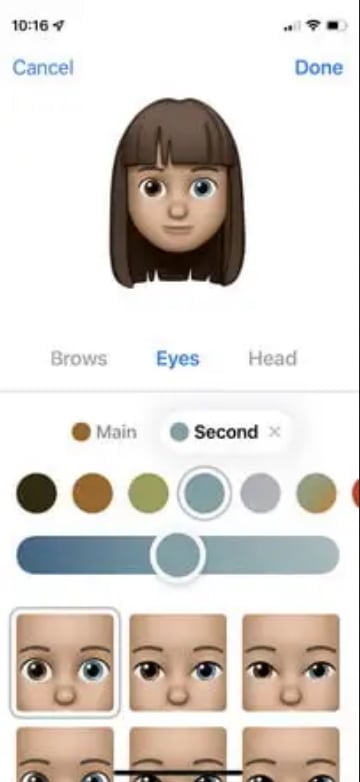
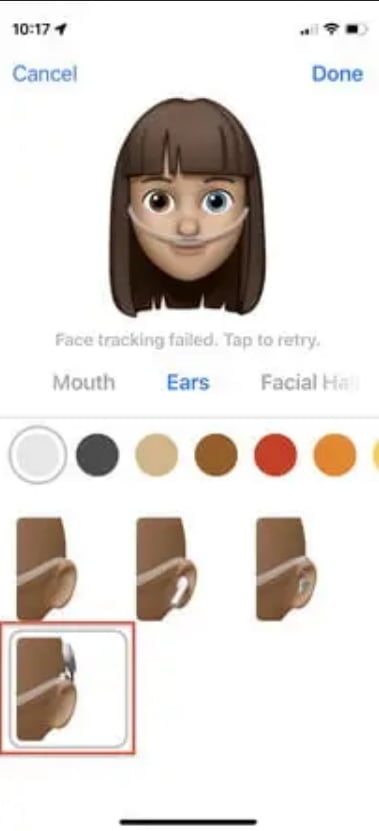
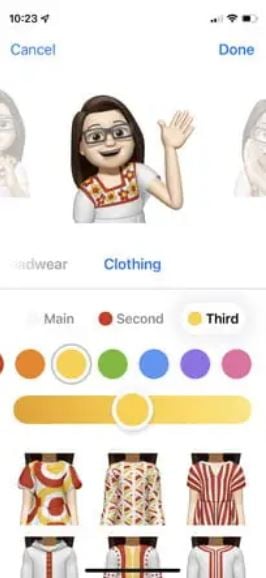
Memoji amélioré sur iOS 15
Apple a ajouté plus d’options à Memoji avec le nouvel iOS 15. Cela comprend des vêtements, de l’accessibilité, des autocollants mis à jour, des différentes couleurs des yeux, de nouvelles montures de lunettes, des nuances de chapeau, etc. Memoji vous permet de vous forger une identité unique avec des fonctionnalités plus spécifiques et accessibles.
Avec plus de 40 choix de tenues, votre memoji peut refléter le style, l’humeur, le sport ou les conditions météorologiques locales. Trois nouvelles options d’accessibilité vous permettent de projeter des conditions physiques avec des implants cochléaires, des tubes à oxygène ou un casque souple. Les nouvelles couleurs des yeux vous permettent d’exprimer l’hétérochromie, une couleur différente pour chaque œil. Les nouvelles lunettes incluent des formes de cœur, d’étoile et rétro avec de nouvelles teintes de verres et de montures. Votre couvre-chef peut arborer jusqu’à trois couleurs.
Chaque tenue a trois choix de couleurs : principale, deuxième et troisième. Lorsqu’une nouvelle couleur est sélectionnée, un curseur apparaît pour vous permettre d’ajuster la teinte. La fonctionnalité vestimentaire est limitée aux Memoji statiques. Elle convient mieux aux Messages et aux autocollants de clavier.
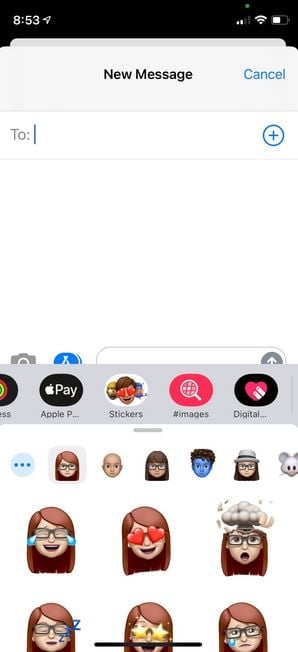
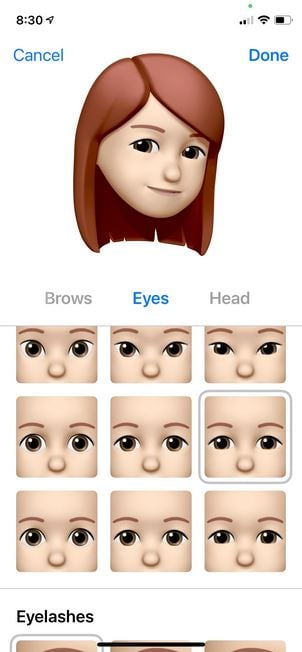
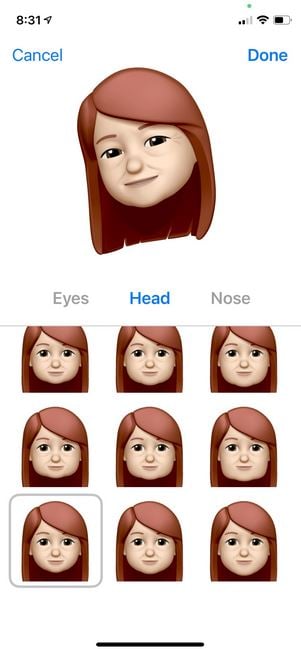
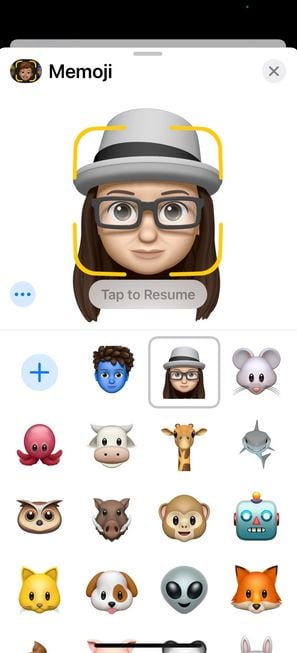
Comment créer un Memoji ?
Il est facile et amusant de créer votre propre Memoji. Vous pouvez faire en sorte qu’un Memoji vous ressemble ou ressemble à celui que vous souhaitez. De plus, vous pouvez également créer un Memoji qui ressemble à vos amis. Voici comment vous y prendre :
-
Ouvrez l’application Messages sur votre iPhone ou iPad.
-
Appuyez sur l’icône Nouveau message
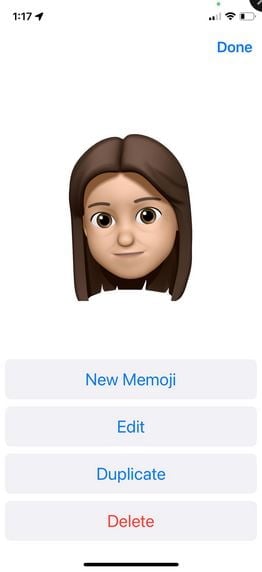
Vous le retrouvez en haut à droite de l’écran.
-
Appuyez sur l’icône App Store
Si vous ne voyez pas le tiroir de l’application sous la barre de message, appuyez sur l’icône App Store pour afficher le plateau de l’application.
-
Appuyez sur le bouton Memoji (avec le cadre jaune)
C’est disponible sur les téléphones plus récents dotés des caméras TrueDepth ou sur le bouton Autocollants (avec les trois têtes) sur les téléphones plus anciens.
-
Choisir un Animoji ou créez le vôtre
Vous verrez différents Animoji parmi lesquels choisir. Mais, vous pouvez appuyer sur l’icône Plus sur le côté gauche, puis appuyer sur Nouveau Memoji pour obtenir une toile Memoji vierge.
-
Déterminez les attributs de votre Animoji
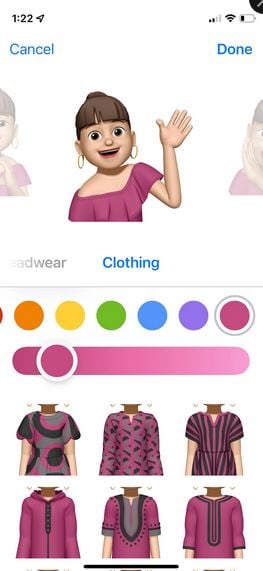
Sur le premier panneau, Skin, commencez par des attributs, tels que Skin Tone, Freckles, Cheeks et Beauty Spot. Choisissez simplement ce que vous voulez. Vous n’êtes pas obligé de tout utiliser.
-
Définissez l’apparence de votre Memoji
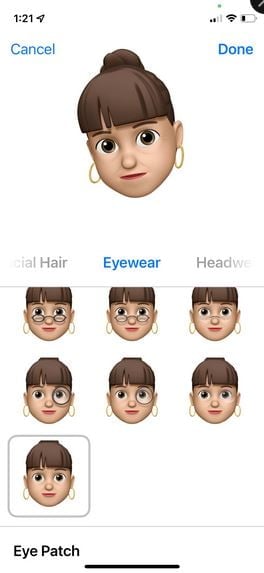
Vous pouvez ensuite passer aux panneaux suivants, où vous pouvez choisir parmi un éventail de coiffures, styles de sourcils, formes et couleurs des yeux, formes de tête, âge, nez, bouche, bijoux, etc.
-
Personnalisez les oreilles
Une fois dans la section Oreilles, vous pourrez ajouter ces AirPods.
Comment modifier un Memoji ?
Il est tout à fait possible de modifier un Memoji. Alors, ne stressez pas si vous avez vraiment envie de changer votre teint en bleu ou vos cheveux en violet avec des reflets gris. En outre, vous pouvez facilement mettre à jour le Memoji que vous avez déjà.
- Lancez l’application Messages.
- Appuyez sur l’icône Nouveau message dans le coin supérieur droit.
- Si la barre d’applications est masquée, appuyez sur l’icône App Store.
- Faites défiler latéralement vers la droite et sélectionnez votre icône Memoji.
- Appuyez sur l’icône Plus pour voir un menu vous permettant de mettre à jour votre Memoji existant ou d’en créer un nouveau.
- Appuyez sur Modifier et faites défiler les différentes options pour changer votre personnage en ce que vous voulez qu’il soit.
De plus, vous pouvez utiliser le même écran pour supprimer votre Memoji si vous en avez assez. Accédez simplement à Messages, puis Nouveau message, Memoji, Plus et Supprimer.
Utilisez votre Memoji sur un iPhone avec une caméra TrueDepth
Créer un Memoji peut être un peu difficile. Tout d’abord, la première chose à retenir est d’avoir suffisamment de lumière pendant que vous travaillez.
Étape 1 : Pour utiliser votre Memoji, ouvrez le tiroir d’applications dans la fenêtre Messages et sélectionnez l’icône Memoji.
Étape 2 : Balayez l’écran pour trouver votre Memoji. Étant donné que celui-ci reflète vos mouvements musculaires, vous devrez vous assurer que votre visage est bien vu par la caméra.
Étape 3 : Une fois que vous êtes prêt, appuyez sur le bouton d’enregistrement situé dans le coin inférieur gauche. Vous pouvez enregistrer jusqu’à 30 secondes. Vous pouvez utiliser le bouton d’enregistrement pour arrêter l’enregistrement ou simplement attendre que l’enregistrement atteigne la limite de 30 secondes. Il s’arrêtera automatiquement.
Étape 4 : Une fois votre enregistrement terminé, vous pouvez le regarder une fois ou choisir de le regarder de nouveau en appuyant sur Rejouer au-dessus de votre Memoji.
Étape 5 : Si vous n’êtes pas satisfait du résultat, utilisez simplement l’icône de la corbeille. Puis, effacez l’enregistrement et recommencez.
Étape 6 : Pour envoyer votre enregistrement, appuyez simplement sur la flèche bleue et le destinataire pourra le lire depuis sa fenêtre Messages. Vous pouvez également le rejouer en appuyant dessus dans la fenêtre Messages.
Étape 7 : FaceTime prend également en charge cette fonctionnalité. Lorsque vous parlez en vidéo, vous avez le choix d’ajouter un Memoji sur votre vidéo en direct.
Utilisez votre Memoji sans caméra TrueDepth
Lorsque vous aurez terminé de créer votre Memoji, vous pourrez l’utiliser sur toutes les applications prenant en charge les emoji ou sous forme de photo dans vos Contacts. Des applications telles que Messages, Facebook Messenger, Instagram, Snapchat, Mail, Notes et Rappels permettent toutes aux utilisateurs de jouer avec des autocollants Memoji personnalisés.
Étape 1 : Commencez par préparer votre message, e-mail ou note.
Étape 2 : Balayez vers la droite pour voir le Memoji que vous utilisez le plus souvent.
Étape 3 : Vous pouvez également appuyer sur le symbole à trois points pour voir tous vos autocollants Memoji et choisir celui que vous préférez.
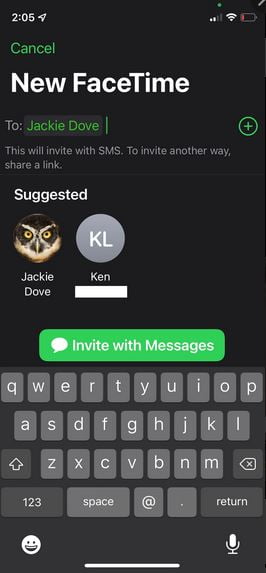
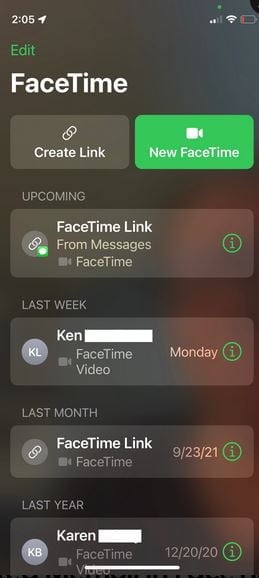
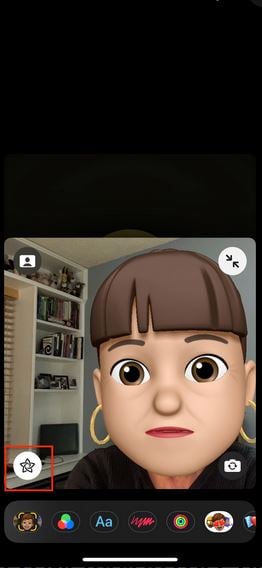
Utiliser un Memoji animé dans FaceTime
Bien sûr, vous pouvez utiliser votre Memoji lors d’un appel FaceTime, pour des occasions où vous n’êtes pas tout à fait à votre meilleur.
Étape 1 : Lancez FaceTime et appelez quelqu’un.
Étape 2 : Lorsque l’appel démarre, appuyez sur le bouton Effets.
Étape 3 : Appuyez sur le Memoji que vous souhaitez utiliser.
Étape 4 : Continuez votre appel FaceTime avec votre Memoji personnalisé ou appuyez sur discuter sans Memoji.
Problème de création de Memoji et Animoji
Si vous avez du mal à faire en sorte que votre Memoji réponde à vos mouvements faciaux, essayez les étapes décrites ci-dessous :
Étape 1 : Allumez plus de lumières et utilisez un meilleur éclairage. Pour que le suivi de la tête et l’alignement de l’expression fonctionnent, plus il y a de lumière, mieux c’est. Si votre Memoji a l’air différent ou se fige lorsque vous essayez d’enregistrer, cela peut être dû au fait que vous tenez l’appareil photo trop près de votre visage ou parce que l’environnement est trop sombre.
Étape 2 : L’application décrit le bon endroit pour votre visage via une boîte englobante jaune qui suivra votre tête et votre expression. Alors, essayez de garder votre visage à l’intérieur de cette boîte.
Étape 3 : Restez immobile pendant que vous enregistrez afin que la caméra TrueDepth puisse vous voir pendant tout l’intervalle d’enregistrement.
Étape 4 : Au lieu de tenir votre iPhone très près de votre visage, gardez-le plus ou moins à bout de bras.
Étape 5 : Tenez votre iPhone bien droit avec la caméra frontale au niveau de vos yeux.
Étape 6 : Assurez-vous que votre téléphone ou votre tablette ne soit pas chaud au toucher et qu’aucune séquence gourmande en ressources processeur ne doive s’exécuter en arrière-plan.
Étape 7 : Si vous ne pouvez pas envoyer de clichés Memoji sous Messages, accédez à Paramètres, puis Accessibilité, Contenu parlé et désactivez l’Écran Parler (Speak Screen).
- 10 Meilleurs robots de trading IA assistés par l’Intelligence Artificielle - 28 mars 2023
- 9 Meilleurs appareils de mesure et détecteurs EMF - 19 mars 2023
- 10 Meilleurs générateurs de visages basés sur IA - 8 mars 2023