Vous voulez créer des vidéos carrées qui fonctionnent sur n’importe quelle plateforme de réseaux sociaux (Facebook, Twitter, Instagram etc..) ? Recherchez-vous des outils pour vous aider ?
Dans cet article, vous découvrirez six outils permettant de recadrer, de créer une image de marque et d’optimiser des vidéos carrées afin de mieux fonctionner sur Facebook, Instagram et LinkedIn.
À lire aussi
Pourquoi utiliser des vidéos carrées sur les réseaux sociaux ?
Toutes les entreprises et les grandes marques, quelle que soit leur taille, adoptent de plus en plus le marketing vidéo. Qu’il s’agisse de Facebook, d’Instagram, de Twitter (X) ou de LinkedIn, la tendance est évidente. Cependant, comme pour les autres formes de marketing de contenu, si votre vidéo ne se démarque pas, elle risque de se perdre dans les fils d’actualité des médias sociaux.
Alors, comment attirer l’attention des internautes et les inciter à regarder vos vidéos ?
Pour encourager les internautes à s’intéresser à votre contenu vidéo, vous devez rendre votre production plus attrayante en choisissant des dimensions, une image de marque et des sous-titres personnalisés. Et le meilleur dans tout ça ? Vous n’avez pas besoin d’être un pro des effets spéciaux ou d’acheter des logiciels sophistiqués pour améliorer vos vidéos.
Si vous vous ne disposez pas de suffisamment de temps et d’argent pour acheter un programme de montage robuste, les outils suivants pourront vous aider à réussir votre projet.
1. Transformez les vidéos existantes de l’horizontale au carré
La première étape pour créer des vidéos de marque qui attirent l’attention dans les flux de médias sociaux consiste à les rendre carrées plutôt qu’horizontales.
Pourquoi ?
Les vidéos carrées occupent plus d’espace dans le flux, et il est donc probable que votre public regardera uniquement votre vidéo à l’écran, en particulier sur téléphone portable. La vidéo horizontale, en revanche, partage l’espace de l’écran avec un autre contenu. Il est donc plus facile pour les utilisateurs de se laisser distraire par le contenu environnant.
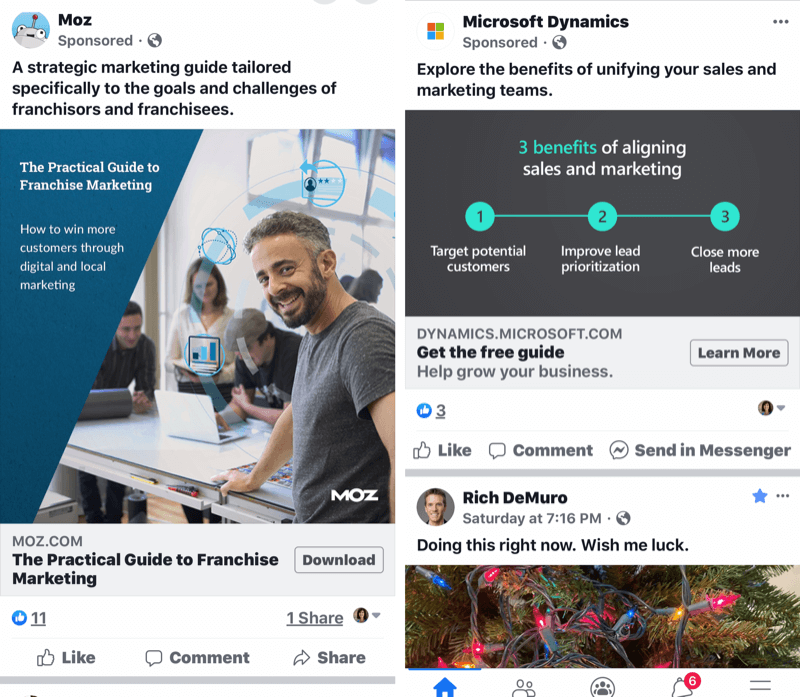
Voici quelques outils que vous pouvez utiliser pour convertir une vidéo horizontale en vidéo carrée.
Utilisez Keynote pour créer des vidéos carrées
Keynote est un logiciel de présentation fourni par défaut avec les produits Apple. Si vous utilisez un ordinateur Mac ou un iPhone, il vous suffit d’ajouter vos vidéos horizontales ou verticales à Keynote et d’y apporter quelques modifications. Le présent article s’applique spécifiquement à la version mobile.
- Après avoir installé l’application, appuyez sur Créer une présentation pour commencer.
- Tout d’abord, choisissez l’arrière-plan de votre diapositive. En général, les gens choisissent un fond de diapositive noir ou blanc, mais vous pouvez utiliser ce qui convient le mieux à votre marque.
- Appuyez ensuite sur le signe plus et choisissez la vidéo de votre choix.
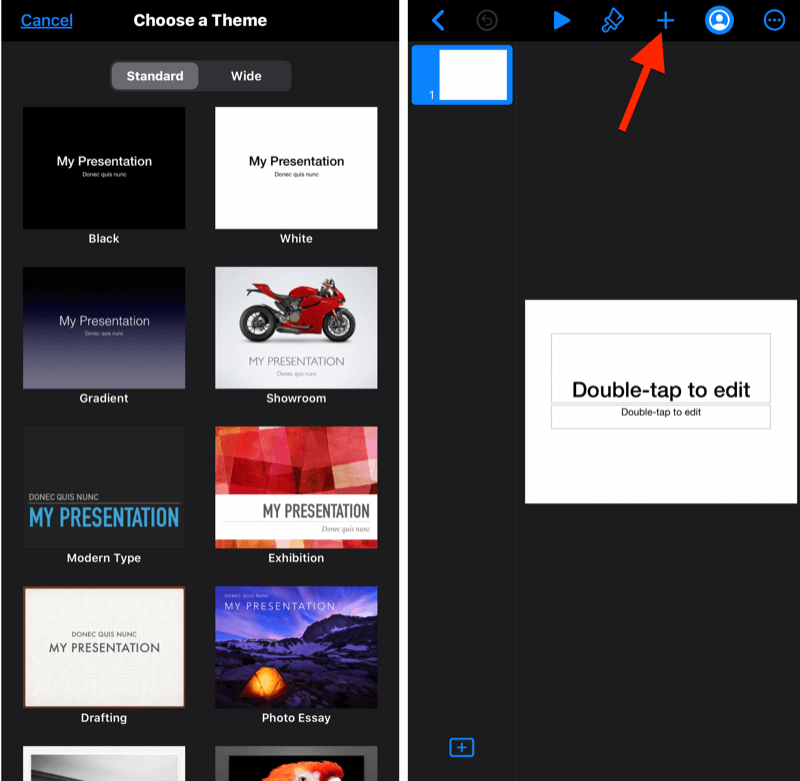
- Après avoir chargé votre vidéo, appuyez sur les trois points dans le coin supérieur droit de votre écran et allez dans Configuration du document.
- Puis, en bas de l’écran, appuyez sur Taille de la diapositive et modifiez la taille de votre vidéo pour qu’elle soit carrée. Votre vidéo est désormais disponible pour être personnalisée à votre convenance.
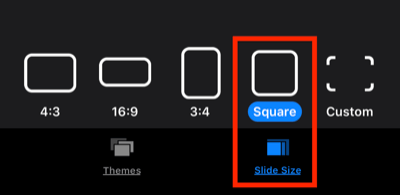
- Appuyez sur le bouton + en haut de l’écran pour ajouter du texte, des formes, des animations et d’autres éléments fournis par Keynote. Vous pouvez également ajouter des images et des graphiques stockés sur votre téléphone ou provenant d’autres sources.
Plus loin dans cet article, vous apprendrez comment utiliser Canva pour rendre la conception de votre vidéo encore plus soignée et conforme à votre marque.
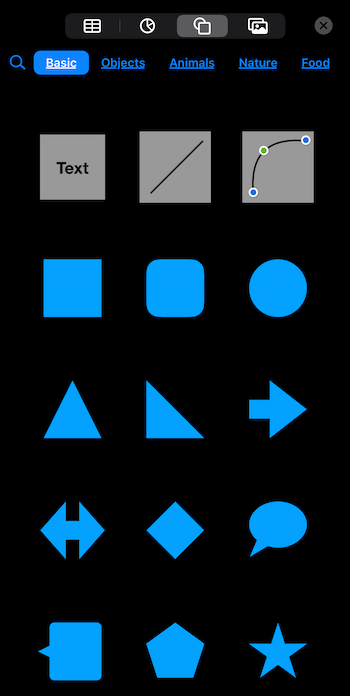
- Lorsque vous avez terminé la conception de votre vidéo, rappuyez sur les trois points,
- Naviguez jusqu’à Exporter > Film,
- Sélectionnez vos options de film,
- Appuyez sur Exporter, et voilà !
Vous avez créé une vidéo carrée qui se démarquera certainement sur les médias sociaux.
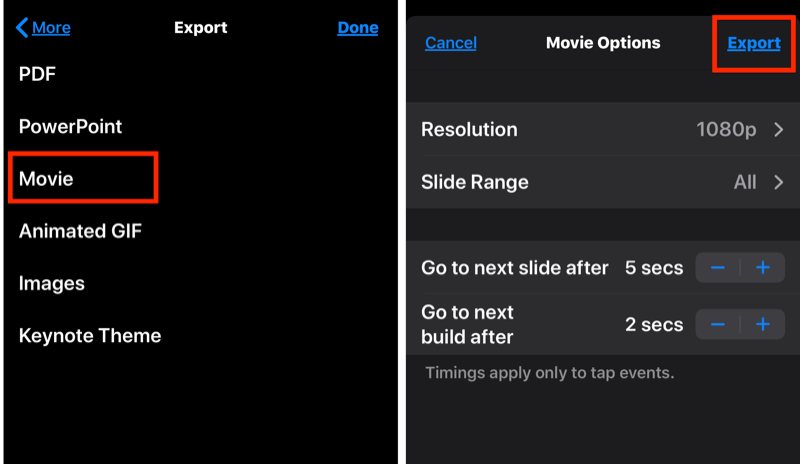
Utiliser PowerPoint pour créer des vidéos carrées
Comme Keynote, PowerPoint vous permet d’ajouter vos propres vidéos à une présentation et de modifier les dimensions des diapositives. PowerPoint est disponible sur la plupart des PC Windows et il y a de fortes chances que vous ayez déjà utilisé ce logiciel pour des exposés. Il peut être acheté dans le cadre d’une suite Office 365, à partir de 6,99 € par mois.
Pour créer une vidéo carrée à l’aide de PowerPoint:
Pour utiliser PowerPoint pour créer une vidéo carrée:
- Créez une diapositive vierge, qui sera ensuite personnalisée.
- Cliquez sur l’onglet Conception dans le menu du ruban et choisissez Taille de la diapositive > Taille de la diapositive personnalisée.
- Saisissez la même taille dans les champs de hauteur et de largeur (12 x 12, par exemple) pour créer une diapositive carrée. Ne la réduisez pas trop, la résolution en pâtirait !
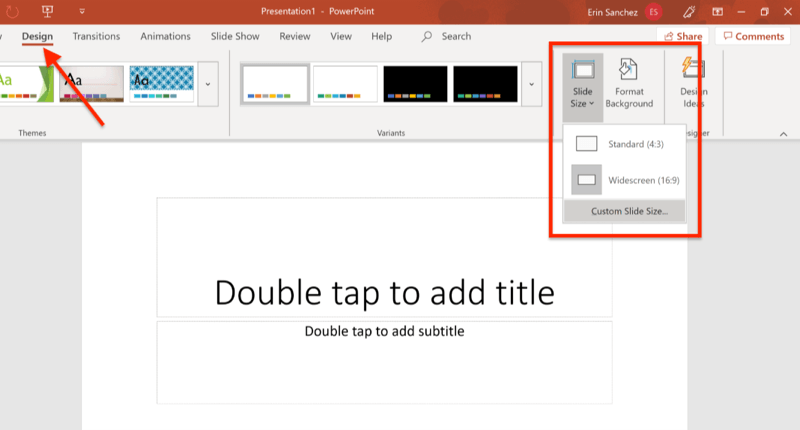
- Ouvrez maintenant l’onglet Insertion et choisissez Média > Vidéo. Naviguez jusqu’à votre fichier vidéo pour l’importer dans PowerPoint.
Conseil de pro : ddans Keynote et PowerPoint, vous pouvez faire glisser les coins de la vidéo pour l’étendre au-delà de la diapositive. Ainsi, si vous souhaitez recadrer la vidéo pour une meilleure adaptation ou pour des raisons esthétiques, cette solution est facile à mettre en œuvre.
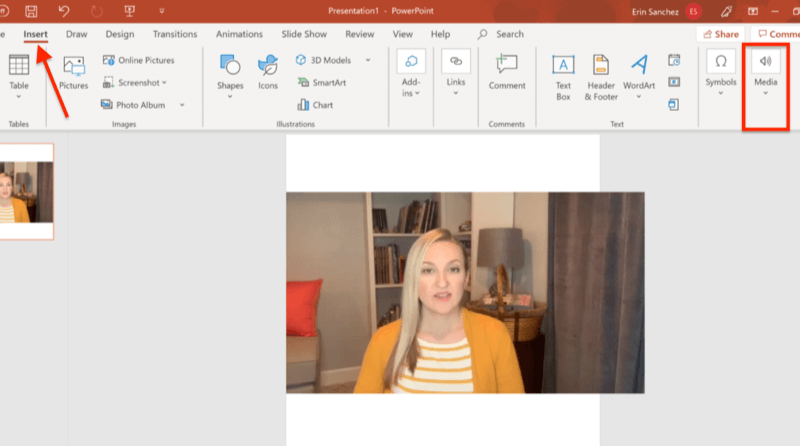
Enfin, vous pouvez insérer des graphiques, des images, du texte et des animations fournis par PowerPoint ou provenant de votre ordinateur. Lorsque vous êtes satisfait de votre design, il est temps d’exporter la présentation sous forme de vidéo.
Avec PowerPoint, vous devez effectuer une étape supplémentaire pour vous assurer que votre présentation s’exporte correctement.
- Cliquez sur la vidéo que vous avez intégrée à la diapositive et cliquez sur l’onglet Lecture dans le menu du ruban.
- Cliquez sur le menu déroulant Démarrer et sélectionnez Automatiquement.
- Si vous sautez cette étape, vous obtiendrez un clip incomplet de votre vidéo.
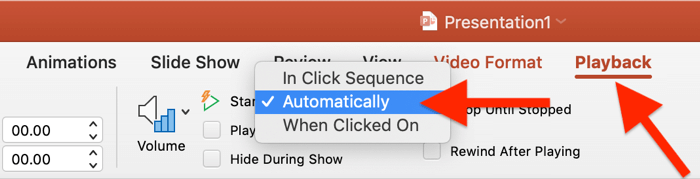
Enfin, accédez à Fichier, Exporter puis Créer une vidéo et partagez votre vidéo avec le monde entier.
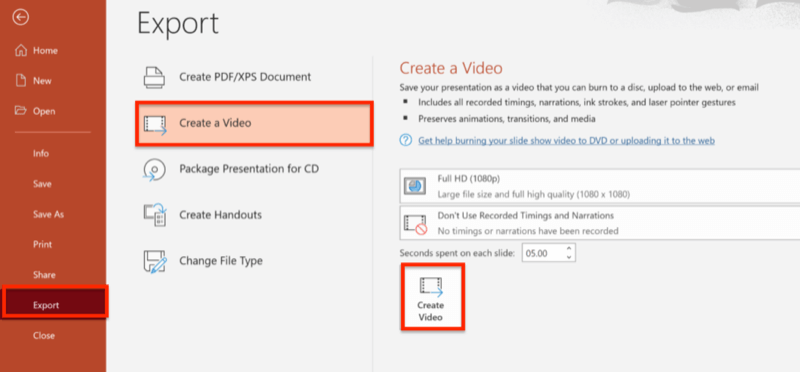
2. Créez des vidéos carrées à l’aide d’applications de montage vidéo mobiles
Les développeurs se sont déjà mis à créer des applications vidéo pour répondre à la demande de vidéos carrées. Bien que plusieurs options soient disponibles, aucune d’entre elles n’offre le même niveau de personnalisation de Keynote et PowerPoint. Néanmoins, si vous cherchez un moyen simple pour démarrer, voici deux applications de montage vidéo qui valent la peine d’être examinées.
Optimiser les vidéos carrées avec Clips d’Apple
Clips est une application iOS gratuite spécialement conçue pour créer des vidéos carrées avec plus de style qu’une vidéo classique. Clips propose de nombreuses options pour personnaliser votre vidéo, notamment des autocollants, des étiquettes, des émojis et même de la musique.
- Commencez par créer un nouveau projet.
- À partir de là, vous pouvez enregistrer une nouvelle vidéo directement dans l’application à l’aide de l’onglet Appareil photo ou choisir une vidéo que vous avez déjà tournée via l’onglet Bibliothèque.
- Si vous importez une vidéo horizontale, vous pouvez la pincer (à l’aide de deux doigts) sur l’écran pour la redimensionner en fonction de l’aspect souhaité.
- Notez que la durée maximale des vidéos Clips est de 60 minutes.
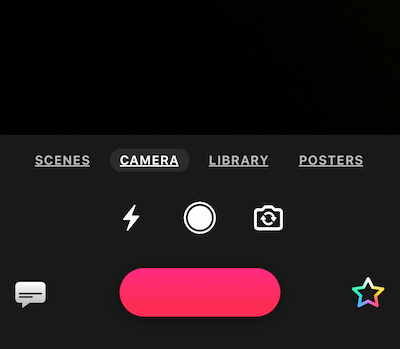
- En cliquant sur l’étoile aux couleurs de l’arc-en-ciel, vous accéderez à un menu supplémentaire contenant toutes les fonctions nécessaires au montage de votre vidéo.
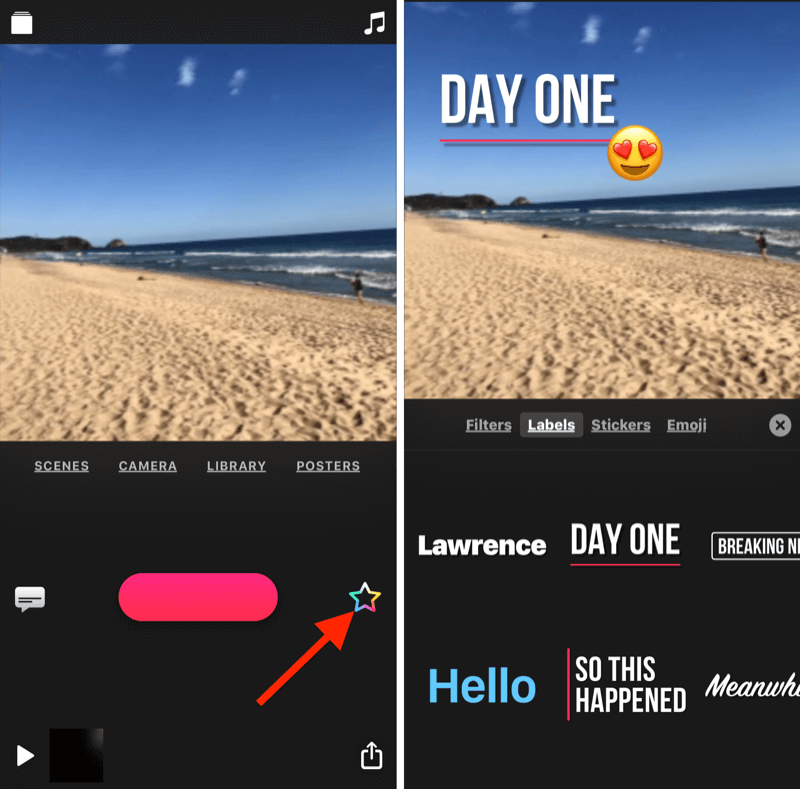
Bien que Clips permette le sous-titrage en direct, celui-ci est souvent incomplet, imprécis et difficile à éditer dans l’application. En outre, vous ne pouvez pas utiliser l’application pour ajouter des sous-titres à une vidéo que vous avez importée depuis la bibliothèque de votre iPhone. (Nous reviendrons sur les sous-titres plus loin dans cet article).
L’exportation de votre vidéo depuis Clips est très simple. Il vous suffit de toucher la flèche dans le coin inférieur droit de l’écran et d’enregistrer votre vidéo à l’emplacement souhaité. Le plus intéressant ? Contrairement à la plupart des applications gratuites, aucun filigrane n’existe sur votre vidéo.
Optimisez les vidéos carrées avec Squaready for Video
L’application mobile Squaready for Video n’ajoute pas de filigrane à votre vidéo, même si vous utilisez la version gratuite. Le fait que l’application soit disponible sur iOS et Android est un autre atout majeur. Le passage à la version Pro (3,99 $) vous permet d’accéder à des fonctionnalités supplémentaires.
L’inconvénient est que les fonctionnalités de Squaready for Video en matière d’image de marque sont insuffisantes. Mais si vous cherchez un moyen rapide de transformer vos fichiers vidéo rectangulaires en vidéos carrées et d’y ajouter une touche de couleur, cette application fera l’affaire.
La création d’une vidéo carrée est un véritable jeu d’enfant. Il suffit d’appuyer sur l’icône Squaready au centre de l’écran d’accueil de l’application et de localiser votre fichier vidéo pour l’importer.
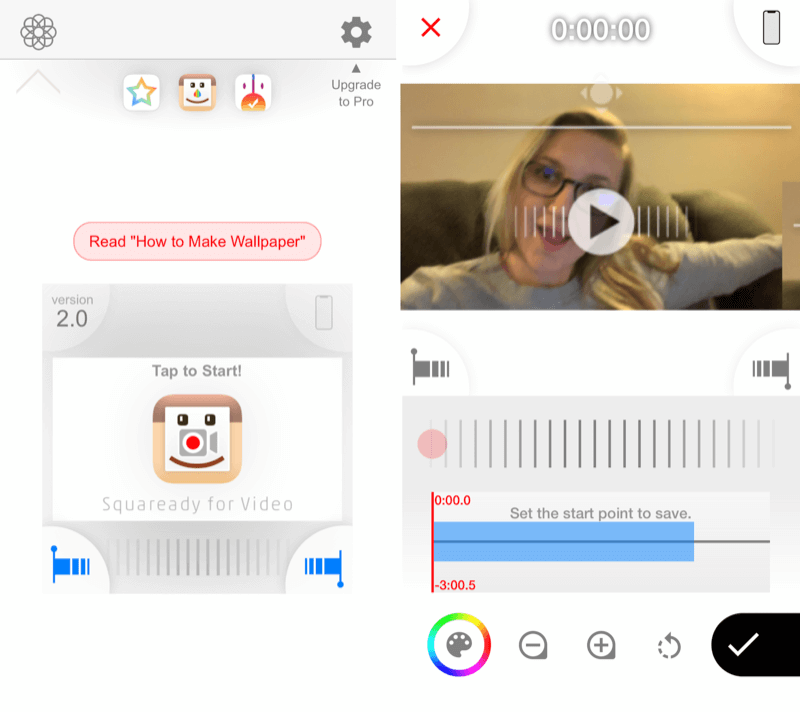
La navigation est également assez intuitive. Appuyez sur la palette de peinture en bas de l’écran pour modifier les couleurs d’arrière-plan et de bordure de votre vidéo.
Une fois vos personnalisations effectuées, appuyez sur votre vidéo pour quitter le menu des couleurs.
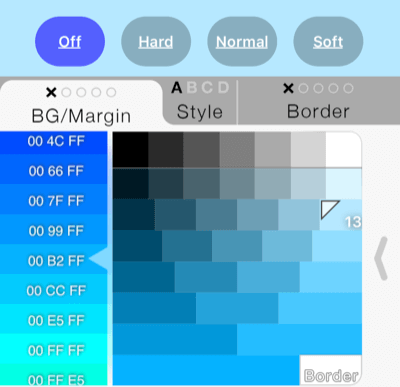
Pour enregistrer votre vidéo, appuyez sur la coche en bas de l’écran de votre téléphone, choisissez votre format et appuyez sur Enregistrer.
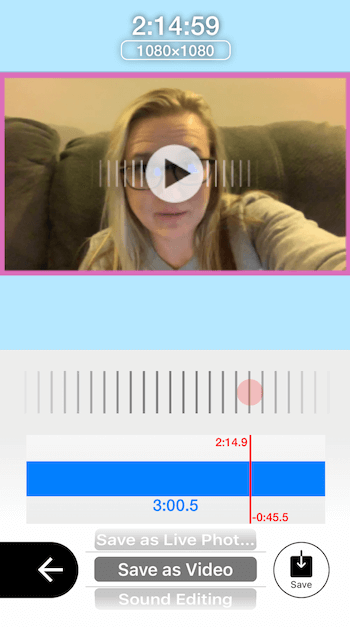
Bien que Squaready for Video et Clips disposent tous deux de fonctionnalités intéressantes, aucun des deux ne permet de personnaliser la marque et la conception comme le font des outils tels que Keynote et PowerPoint. De plus, Clips possède bien plus de fonctionnalités que Squaready for Video.
3. Personnalisez votre vidéo carrée avec du texte et des graphiques
Rendre vos vidéos carrées est un pas en avant pour gagner en visibilité et en nombre de vues, mais un marquage personnalisé les rendra encore plus attrayantes, voire inoubliables. Les vidéos classiques sans image de marque deviennent banales avec le temps.
De nos jours, tout le monde crée des vidéos. Une autre vidéo de type selfie prise à votre bureau ou dans la voiture ne suffit plus à attirer l’attention.
Pourquoi les gens prendraient-ils le temps de regarder votre vidéo ? S’ils ne lisent pas votre légende, ils ne sauront pas à quoi s’attendre. De plus, si votre vidéo n’a pas une forte accroche, les spectateurs renonceront à la regarder.
En revanche, vous pouvez utiliser la zone de marquage pour créer une accroche ou une promesse de ce que les spectateurs gagneront en regardant la vidéo, comme vous pouvez le voir dans les exemples ci-dessous.
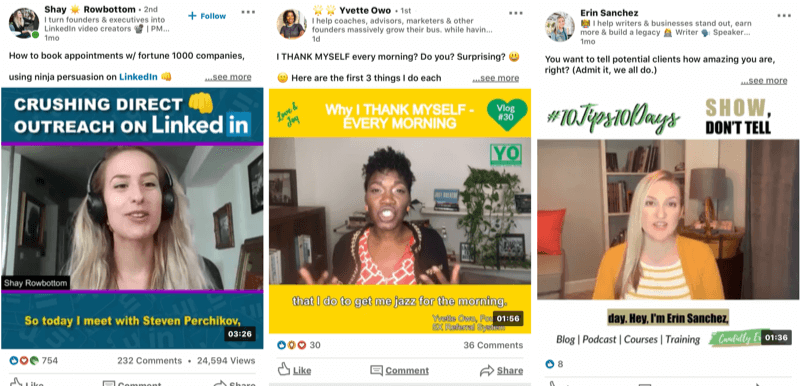
Keynote et PowerPoint offrent un large éventail d’options pour personnaliser votre vidéo, notamment différentes polices, combinaisons de couleurs, éléments de forme, etc. Cependant, vous pouvez encore améliorer votre conception en créant des éléments dans Canva et en les intégrant à votre vidéo Keynote ou PowerPoint.
Par exemple, si vous souhaitez créer un logo ou un emblème spécifiquement pour votre série de vidéos ou votre campagne, Canva dispose de solides capacités de conception. En outre, il est facile d’inclure un titre ou un appel à l’action dans une police et une couleur spécifiques. L’utilisation de Canva est intuitive et la version de base est gratuite.
Voyons quelques façons d’utiliser cet outil pour les graphiques de vos vidéos de marque.
Concevoir un modèle vidéo carrée complet dans Canva
Canva facilite la conception de l’ensemble de l’arrière-plan de votre vidéo dans un modèle carré. Pour commencer, créez une nouvelle conception avec des dimensions personnalisées ou sélectionnez un modèle carré. Les dimensions personnalisées doivent être d’au moins 1 200 x 1 200 pixels pour que la résolution soit nette.
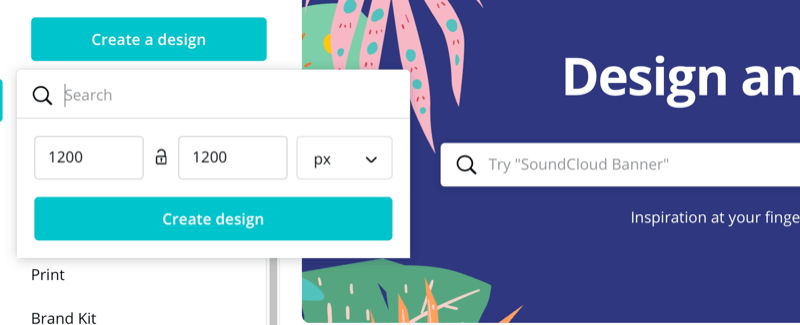
Ensuite, créez votre visuel pour qu’il corresponde à votre marque, mais n’oubliez pas que votre vidéo apparaîtra au centre. Limitez votre texte et vos graphiques aux bords supérieur et inférieur de votre conception afin qu’ils ne soient pas obstrués par votre vidéo dans la production finale.
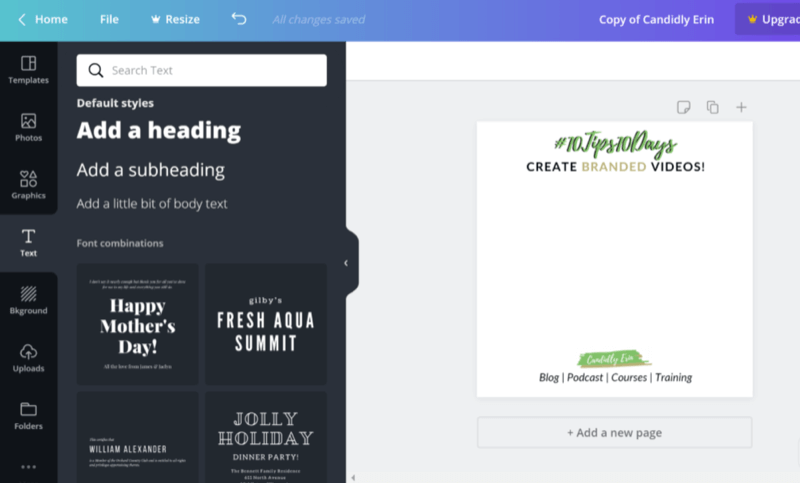
Enfin, cliquez sur la flèche en haut à droite de l’écran pour télécharger votre création sous la forme d’un fichier PNG ou JPEG.
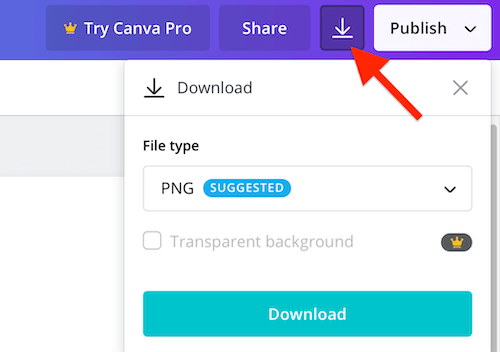
Une fois le visuel enregistré sur votre téléphone ou votre ordinateur, vous pouvez l’importer dans Keynote ou PowerPoint en suivant la même procédure que pour l’ajout de tout autre visuel à votre présentation.
Dans l’application mobile Keynote, appuyez sur le signe plus en haut de l’écran et sélectionnez votre image.
Dans PowerPoint, allez dans l’onglet Insertion du ruban, cliquez sur l’icône Images et localisez votre création Canva.
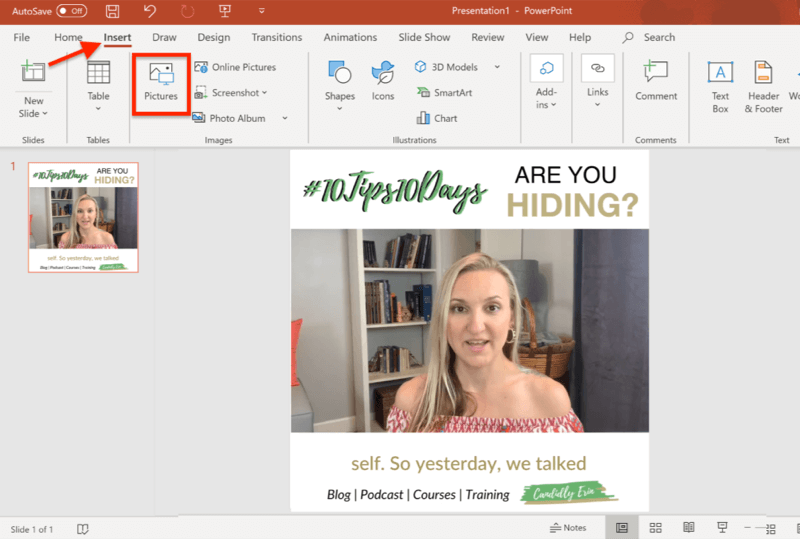
Créez des éléments distincts pour vos vidéos dans Canva
Au lieu de concevoir l’arrière-plan de votre vidéo sous la forme d’un graphique unique dans Canva, vous pouvez créer tous les éléments souhaités séparément (création logo, titre, etc.) et les enregistrer en tant que fichiers image distincts.
Si vous optez pour cette solution, veillez à ce que la couleur d’arrière-plan de vos images corresponde à celle de votre diapositive Keynote ou PowerPoint. Vous devez également souscrire un abonnement payant à Canva (12,95 $/mois) pour télécharger des images avec des arrière-plans transparents.
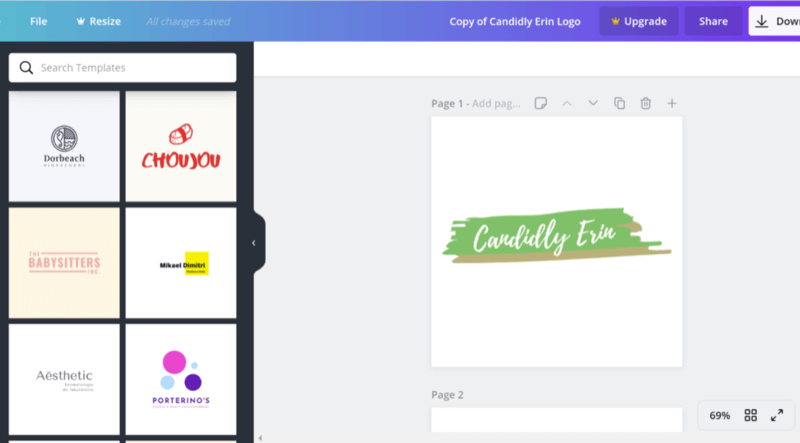
Avec des éléments séparés, vous pouvez modifier votre design dans Keynote ou PowerPoint pour personnaliser l’adaptation et l’aspect de votre image de marque avec votre vidéo.
4. Ajoutez des sous-titres pour optimiser la vidéo carrée pour les visionnages de la vidéo sans le son
Maintenant que vous disposez de quelques options pour redimensionner et concevoir visuellement vos vidéos en fonction de votre marque, il est temps de réfléchir à l’importance des sous-titres. Étant donné que de nombreuses internautes consultent les médias sociaux avec le volume désactivé, les sous-titres sont essentiels pour attirer l’attention sur vos vidéos.
Imaginez que votre spectateur potentiel soit au travail, à l’école ou dans les transports en commun et qu’il ne puisse pas monter le son de votre vidéo. Sans sous-titres, il continuera à faire défiler la page. En revanche, s’il voit que votre vidéo comporte des sous-titres, il sera beaucoup plus enclin à consulter votre contenu.
Profitez de Quicc pour vos sous-titres
L’un des meilleurs outils de sous-titrage actuellement disponibles est Quicc, un service basé sur le cloud (plans gratuits et payants, à partir de 12 $/mois). À l’ouverture d’un compte, vous bénéficiez de 10 minutes gratuites le premier mois. Après cela, le plan gratuit fournit uniquement 2 minutes de sous-titrage par mois. Il est donc préférable d’opter pour un plan payant. Quicc propose une gamme de forfaits adaptés à différents budgets.
Vous pouvez utiliser Quicc pour ajouter des sous-titres à n’importe quel fichier vidéo. Que vous ayez utilisé l’une des méthodes de création vidéo mentionnées dans cet article ou une autre, vous pouvez télécharger la vidéo vers Quicc et profiter de ses fonctions de transcription automatique et de ses nombreuses options de personnalisation.
Après vous être connecté, cliquez sur Charger une vidéo, puis faites glisser et déposez la vidéo que vous souhaitez sous-titrer.
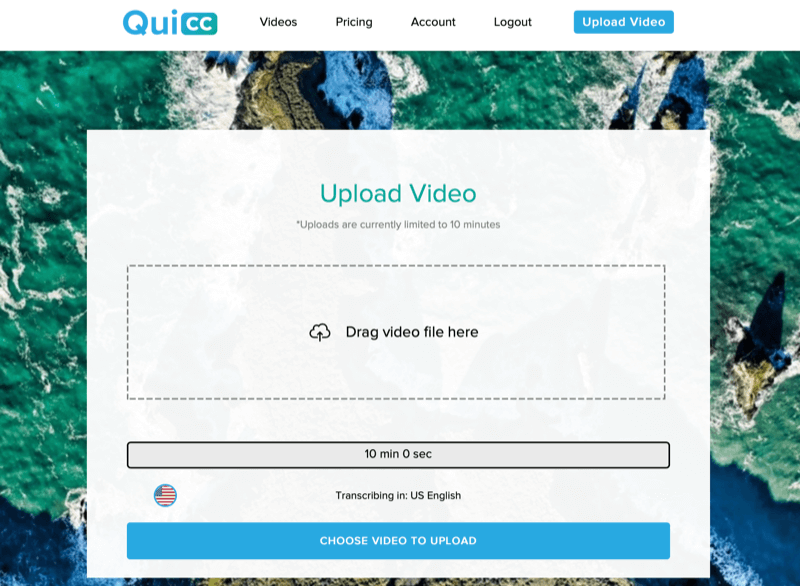
Quicc transcrira automatiquement votre vidéo avec une précision impressionnante. En cas d’erreur, il est facile de la corriger. Il suffit de cliquer sur une ligne de texte et de la modifier.
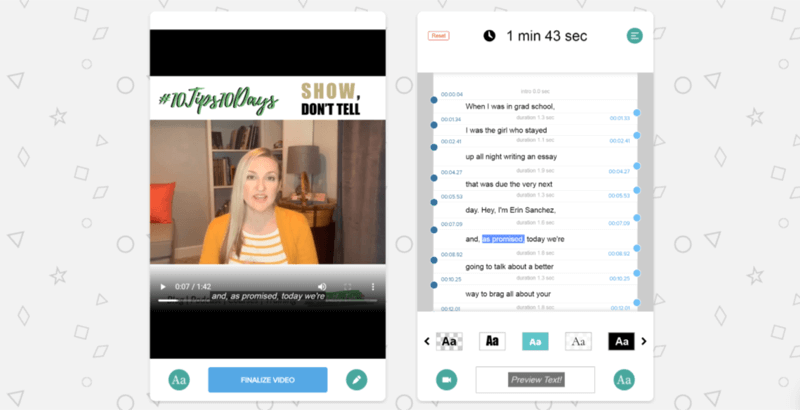
Ensuite, cliquez sur le bouton Aa sous votre vidéo. À partir de là, vous pouvez complètement modifier l’aspect de vos sous-titres, notamment le style, la taille et la couleur de la police, ainsi que leur emplacement dans votre vidéo.
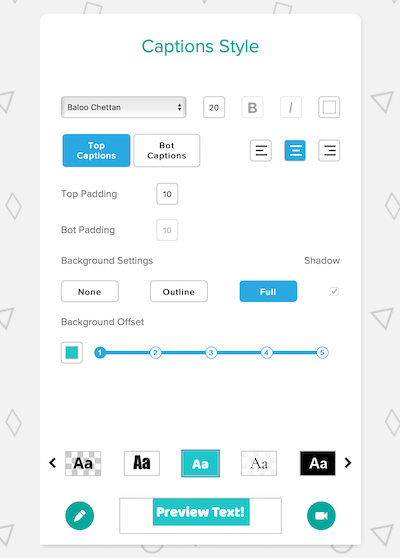
Lorsque vous êtes satisfait, cliquez sur l’icône en forme de crayon, puis sur le bouton Finaliser la vidéo sous votre vidéo.
Vous pouvez télécharger (ou rééditer) votre vidéo à partir de la page de gestion des vidéos où sont stockées toutes vos vidéos.
La vidéo peut être téléchargée (ou rééditée) à partir de la page de gestion des vidéos, où toutes les vidéos sont stockées.
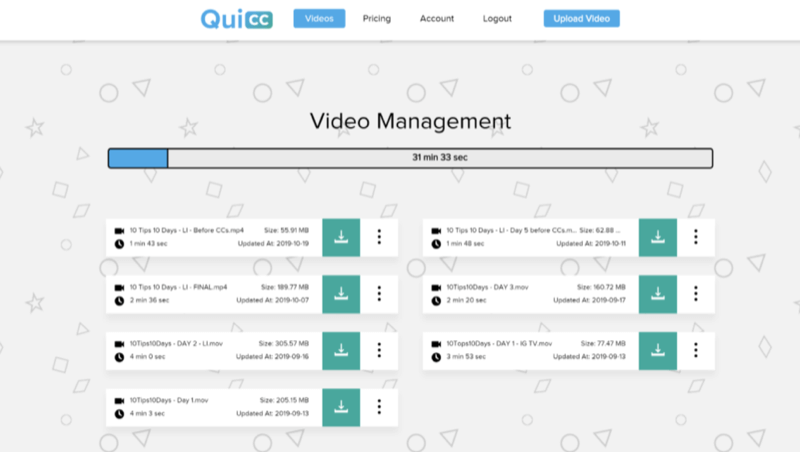
Le résultat final de votre vidéo sera soigné et conforme à la marque. Grâce aux sous-titres, vous augmenterez vos chances d’attirer plus de spectateurs.
Conclusion
À mesure que la popularité des vidéos augmente sur les médias sociaux, de nouvelles applications et plates-formes verront sans doute le jour pour créer des vidéos de marque attrayantes. En attendant, les méthodes décrites dans cet article vous aideront à créer des vidéos personnalisées qui se démarquent. Vous obtiendrez ainsi plus de vues grâce à des outils que vous avez déjà sous la main ou auxquels vous pouvez accéder gratuitement ou pour quelques euros par mois.
Même avec les applications actuellement disponibles, Keynote et PowerPoint sont d’excellentes alternatives. En effet, vous pouvez y incorporer une grande variété d’éléments, tels que votre logo, les polices et les couleurs de votre marque, et même des images, sans avoir à apprendre un logiciel d’édition compliqué.
Qu’en pensez-vous ? La vidéo fait-elle partie de votre stratégie de marketing des médias sociaux ? Si vous n’avez pas encore essayé de personnaliser vos vidéos, allez-vous tester certains de ces outils ? N’hésitez pas à nous faire part de vos réflexions dans les commentaires !
- 10 Meilleurs robots de trading IA assistés par l’Intelligence Artificielle - 28 mars 2023
- 9 Meilleurs appareils de mesure et détecteurs EMF - 19 mars 2023
- 10 Meilleurs générateurs de visages basés sur IA - 8 mars 2023