Il y a de nombreuses raisons pour lesquelles vous pourriez constater que votre Mac ne s’allume pas ou que votre MacBook ne démarre pas. Nous passerons en revue les différentes vérifications et modifications à apporter pour que votre Mac démarre et recommence à fonctionner.
Les correctifs de cet article s’appliquent aux versions les plus récentes de macOS. Les menus et les interfaces peuvent sembler légèrement différents selon le système d’exploitation que vous utilisez, mais leurs fonctions sont essentiellement les mêmes. De même, si vous avez un Mac M1, il y a quelques changements dans la façon dont vous effectuez certaines fonctions comme le démarrage de l’ordinateur en mode sans échec ou de récupération que nous les détaillerons ci-dessous.
À lire aussi
1. Vérifiez si votre Mac ne s’allume pas ou ne démarre pas

Tout d’abord, voyons si le problème est dû au fait que votre Mac ne démarre pas ou qu’il ne s’allume pas. Cela peut ressembler à la même chose, mais il y a en fait une grande différence.
Commencez par appuyer sur le bouton d’alimentation de votre Mac. Si vous n’entendez pas de carillon de démarrage, que vous n’entendez aucun bruit de ventilateur ou de lecteur, et qu’il n’y a aucune image, vidéo ou visuel d’aucune sorte sur votre écran, votre Mac ne s’allume pas du tout. Vous n’arrivez même pas au point où il refuse de démarrer.
Un Mac qui ne s’allume pas nécessite une approche différente de celle lorsqu’il ne démarre pas. Si votre ordinateur ne s’allume pas, vous devez effectuer les correctifs suivants:
Vérifiez votre raccordement électrique
Ne soyez pas le cliché: vérifiez que l’appareil est sous tension et que le Mac est correctement branché. Ou s’il s’agit d’un MacBook, assurez-vous que la batterie n’est pas complétement déchargée. Si c’est le cas, donnez lui assez de temps pour se recharger avant de conclure qu’elle est morte.
Essayez un autre câble d’alimentation ou adaptateur
Il se peut que le défaut provienne du câble d’alimentation. Si vous avez un ami avec un câble d’alimentation Mac adapté à votre ordinateur, essayez-le pour voir si cela résout le problème. Si tel est le cas, il pourrait s’agir d’une solution simple qui consiste à trouver un câble d’alimentation d’occasion sur eBay (bien que nous vous déconseillons d’acheter des câbles d’alimentation tiers qui ne sont pas fabriqués par Apple, car ils sont beaucoup plus susceptibles d’être défectueux et éventuellement dangereux. ).
Si vous avez récemment subi une coupure de courant, cela pourrait en être la cause. Votre adaptateur secteur pourrait avoir été endommagé lors d’une surtension et vous pourriez en avoir besoin d’un nouveau.
Enfin, il est possible que le câble ne soit pas bien inséré. Le retirer et le rebrancher peut résoudre le problème. Mais nous doutons que ce soit une cause valable.
Apple vend divers câbles pour charger les Mac et les ordinateurs portables Apple. Vous devriez trouver celui dont vous avez besoin ici: les adaptateurs secteur Apple.
Déconnectez tous les accessoires
Débranchez tous les accessoires (tels que les imprimantes et les concentrateurs USB) connectés à votre Mac. Il se peut que l’un de vos périphériques pose des problèmes avec la séquence de démarrage.
Si vous avez récemment installé une nouvelle RAM ou un nouveau disque dur, assurez-vous qu’ils sont correctement installés et compatibles. Si possible, réinstallez l’ancienne mémoire ou le disque dur et voyez si cela vous aide à résoudre le problème.
Si aucune de ces étapes ne fonctionne, il est temps de passer à l’étape suivante.
2. Effectuer un cycle d’alimentation (ne fonctionne pas sur Mac M1)
Si vous n’entendez aucun signe de vie, vous pouvez effectuer un cycle d’alimentation, ce qui implique de forcer votre Mac à redémarrer après avoir coupé l’alimentation. Vous pouvez mettre sous tension/hors tension
Sur un MacBook
Vous devez maintenir la touche marche / arrêt enfoncée pendant dix secondes. Vous entendrez généralement un grincement lorsque l’alimentation du Mac est coupée de force. Espérons qu’après avoir attendu dix secondes et redémarré, tout ira bien.
Sur un iMac
Si votre Mac est un ordinateur de bureau, vous devrez le débrancher et le laisser débranché pendant au moins dix secondes avant de le rebrancher et d’essayer de redémarrer.
Pour les Mac M1
Si vous maintenez le bouton d’alimentation enfoncé, vous verrez éventuellement le Chargement des options de démarrage. Cela suggère que le Mac fonctionne correctement.
Si le fait d’appuyer sur le bouton d’alimentation et de le maintenir enfoncé vous permet d’accéder aux options de démarrage, vous pouvez parcourir les options ci-dessous pour que votre Mac soit opérationnel. Nous en discutons ci-dessous. Nous discutons également de la façon de faire réinitialiser votre Mac M1 en utilisant un deuxième Mac et l’application Configurator ci-dessous.
Si l’exécution d’un cycle d’alimentation sur votre Mac ne vous aide pas, si le fait d’appuyer sur le bouton d’alimentation du Mac M1 n’ouvre pas les options de démarrage, il y a quelques autres choses simples à essayer avant de passer aux étapes plus compliquées.
3. Vérifiez votre écran
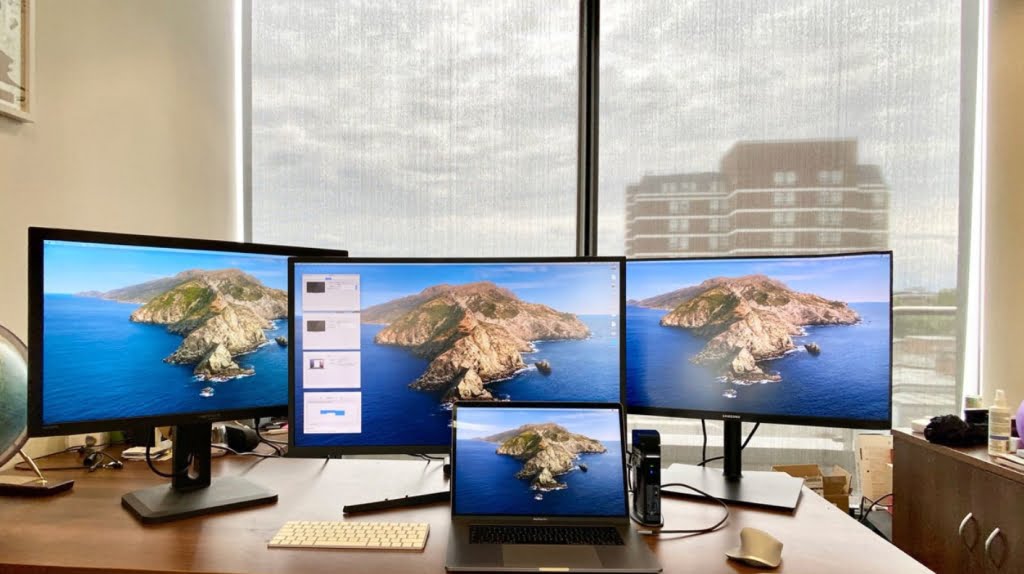
Si vous utilisez un Mac de bureau tel qu’un Mac Pro ou un Mac mini, cela peut s’appliquer à vous. Si vous ne disposez pas d’un écran séparé branché, vous pouvez ignorer cette étape.
Vous pourriez avoir un problème avec l’écran que vous avez branché, plutôt qu’avec le Mac lui-même. Écoutez votre Mac pour voir s’il émet des sons pendant le démarrage.
Si vous pensez qu’il s’agit d’un problème avec votre moniteur, consultez ce document d’assistance Apple pour obtenir des conseils sur le dépannage d’un écran. Si votre écran ne fonctionne pas, nous vous conseillons de suivre les étapes suivantes:
- Vérifiez l’alimentation électrique du Mac (et l’alimentation de l’écran si vous utilisez une unité distincte).
- Vérifiez que tous les câbles sont correctement connectés.
- Supprimez toutes les extensions et commutateurs d’affichage, ainsi que tous les autres appareils entre le Mac et l’écran.
- Débranchez le câble vidéo (si vous utilisez un moniteur séparé) et rebranchez-le.
- Si vous utilisez plusieurs écrans avec votre mac, débranchez tous les moniteurs et testez-en un seul à la fois.
- Si possible, essayez d’utiliser un écran différent ou un adaptateur différent (utilisez DVI au lieu de VGA, par exemple).
- Apple conseille également d’ajuster la résolution de l’écran dans les Préférences Système.
4. Démarrez votre Mac en mode sans échec
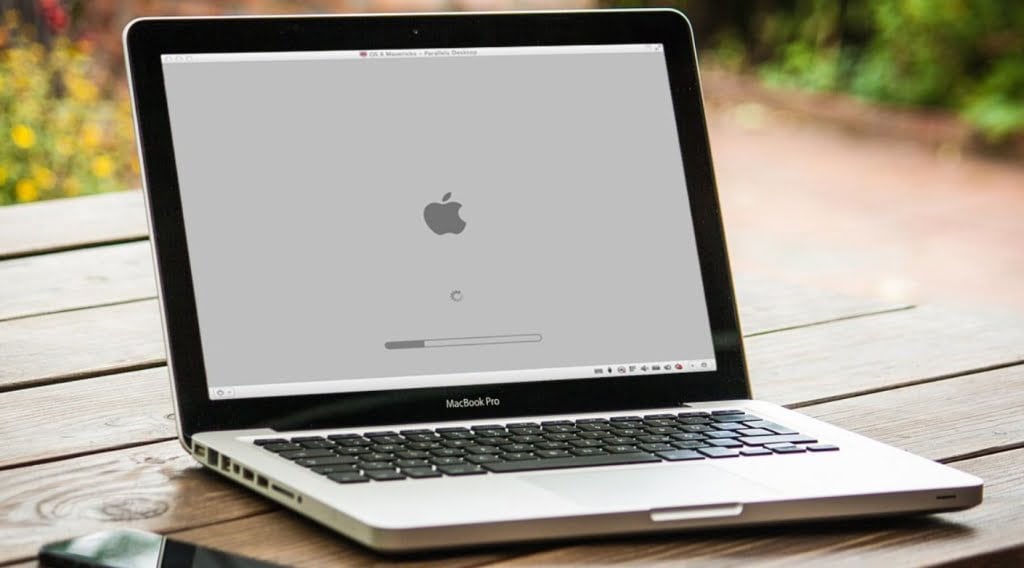
Le démarrage sans échec (Safe Mode) limite les contrôles et les fonctionnalités sur lesquels votre Mac se concentre au démarrage et effectue certains diagnostics. C’est rare, mais parfois vous pouvez faire démarrer votre Mac avec un démarrage sans échec, puis le redémarrer normalement et tout revient à la normale.
Sur un Mac Intel
Pour entrer en mode sans échec sur un Mac Intel, démarrez votre Mac tout en maintenant la touche Maj enfoncée. Le démarrage sans échec peut prendre un certain temps pour se lancer (si cela fonctionne).
Pour obtenir plus d’informations sur ce qui se passe, vous pouvez démarrer votre Mac Intel tout en maintenant la combinaison MAJ+ Commande + V. Cela vous permet d’entrer à la fois dans le mode sans échec et le Mode Verbose, qui affiche des messages sur ce que le mode sans échec est en train de faire.
Sur un Mac M1
Pour entrer en mode sans échec sur un Mac équipé de M1:
- Appuyez sur le bouton d’alimentation et maintenez-le enfoncé jusqu’à ce que les options de démarrage apparaissent à l’écran.
- Choisissez le disque de démarrage.
- Maintenez la touche MAJ enfoncée,
- Cliquez sur Continuer en mode sans échec. Puis relâchez la touche MAJ.
- Vous verrez les mots Mode sans échec dans le menu en haut à droite de votre écran.
Maintenant que vous êtes en mode sans échec, nous allons discuter de la façon d’utiliser le mode sans échec pour résoudre les problèmes de démarrage de votre Mac.
Pendant que vous êtes en mode sans échec, l’interface sera très légèrement différente, avec des blocs de couleur plutôt que de transparence. Vous aurez accès au Dock en bas de l’écran, comme dans l’image ci-dessous.
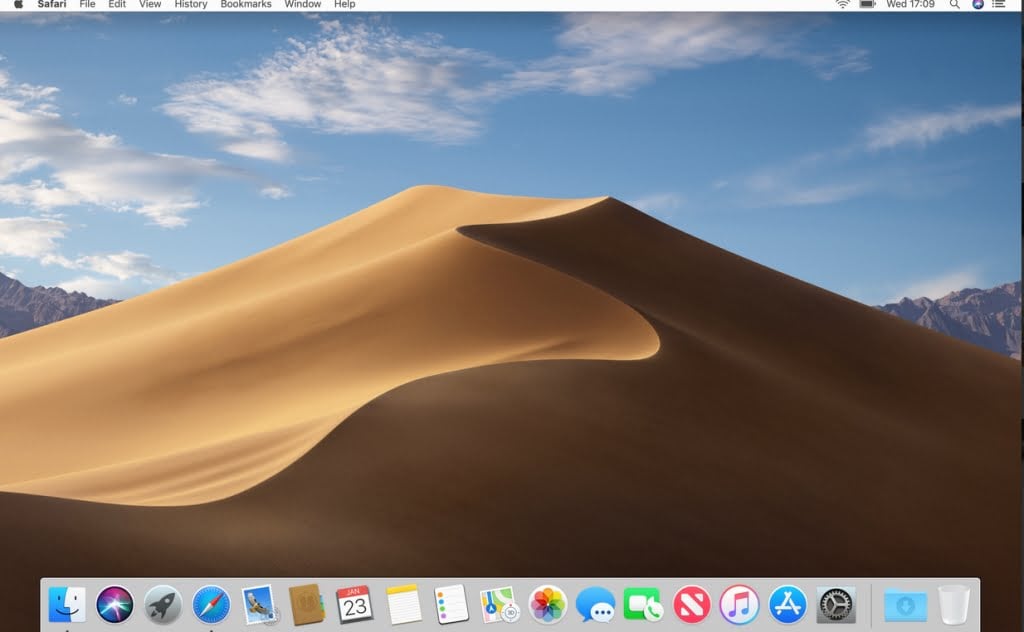
Une fois en mode sans échec, vous pourrez peut-être exécuter certaines vérifications (nous les examinerons ci-dessous) et apporter des modifications qui pourraient réparer votre Mac. Par exemple, vous pouvez
- Réinstaller macOS ou
- Mettre à jour des logiciels.
Si vous trouvez que vous pouvez démarrer en mode sans échec, il est probable que le problème soit lié à l’un de vos éléments de démarrage. Si tel est le cas, faite ce qui suit
- Allez dans: Préférences Système> Utilisateurs et groupes
- Supprimer tous les éléments (cliquez sur –).
- Vous pouvez, par essais erreur, déterminer quel élément de démarrage est à l’origine du problème.
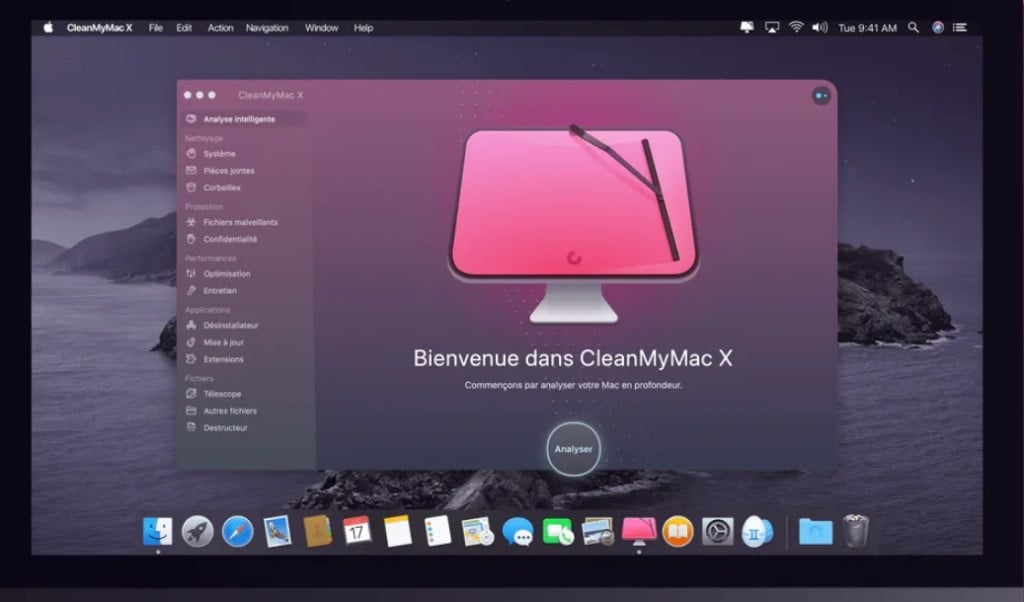
Afin de prévenir toutes sortes de problèmes qui risquent d’empêcher votre Mac de rallumer ou de redémarrer installer CleanMyMacX pour un nettoyage en profondeur et une optimisation des différentes fonctions de votre Mac.
5. Réinitialisez la PRAM / NVRAM
À l’époque du PowerPC, nous parlions de réinitialiser la PRAM. Sur les Mac Intel, le terme est réinitialisé la NVRAM. La NVRAM des Mac M1 est réinitialisée automatiquement, mais il existe un moyen de réinitialiser la NVRAM sur le Mac M1.
Le nom fait référence à des sections de mémoire spéciales sur votre Mac qui stockent des données qui persistent même lorsque le Mac est éteint, telles que les paramètres de volume et la résolution de l’écran.
La réinitialisation de ces données n’est pas nuisible, mais franchement, elle est rarement vraiment utile. Mais ça ne peut pas faire de mal.
Vous devrez peut-être faire pousser un ou deux doigts supplémentaires pour celui-ci ou demander à un ami de vous aider. Voici comment réinitialiser la PRAM / NVRAM sur votre Mac Intel:
- Maintenez toutes ces touches enfoncées: Commande + Option (Alt) + P + R, et allumez votre Mac (ce sont les mêmes touches pour réinitialiser la PRAM).
- Maintenez les touches enfoncées jusqu’à ce que vous entendiez à nouveau le Mac redémarrer.
- Vérifier s’il y a un deuxième redémarrage, puis relâchez les touches.
Sur M1 Mac, réinitialiser la NVRAM signifie utiliser le Terminal, et entrer cette commande:
NVRAM -cDans certains cas, votre Mac redémarrera normalement. Dans d’autres cas, vous pouvez voir la barre de progression apparaître. Habituellement, la barre de progression se remplit et le Mac démarre. Nous avons vu certains cas où le Mac s’arrête à mi-chemin dans la barre de progression, puis redémarre.
6. Réinitialiser le SMC
Dans certaines situations, vous devrez peut-être réinitialiser le SMC (System Management Controller) de votre Mac. Il s’agit en grande partie d’une dernière tentative pour corriger la version actuelle de macOS avant de tenter de récupérer les données et de passer à la réinstallation du système d’exploitation.
SMC est absent du Mac M1, vous ne pouvez donc pas le réinitialiser. Cependant, vous pouvez modifier les paramètres que le SMC avait l’habitude de prendre en charge
Voici ce qu’il faut faire si vous souhaitez réinitialiser le SMC (Mac Intel):
Sur un MacBook:
- Arrêtez votre MacBook.
- Débranchez puis rebranchez le câble d’alimentation.
- Appuyez simultanément sur les touches Maj + Ctrl + Option / Alt et sur le bouton d’alimentation.
- Maintenant, relâchez toutes ces touches et le bouton d’alimentation en même temps.
- Vous pouvez voir le voyant du câble d’alimentation clignoter.
- Redémarrez votre MacBook.
Sur un bureau Mac:
- Arrêtez votre iMac.
- Débranchez-le.
- Appuyez sur le bouton d’alimentation pendant 5 secondes.
- Rebranchez votre Mac.
- Allumez votre Mac.
7. Exécutez l’utilitaire de disque en mode de récupération

Si votre Mac démarre, mais que le système d’exploitation ne se charge pas, vous avez peut-être un lecteur corrompu. Heureusement, il est possible de résoudre ce problème en mode de récupération.
Encore une fois, accéder au mode de récupération est un peu différent sur un Mac M1
La première étape consiste à exécuter l’Utilitaire de disque. Sur un Mac exécutant Mountain Lion ou version ultérieure, vous pouvez exécuter l’Utilitaire de disque en démarrant en mode de récupération.
Sur un Mac Intel
Vous devez vous assurer que votre Mac est éteint. S’il ne répond pas parce qu’il est bloqué sur un écran gris, bleu ou blanc, maintenez simplement le bouton d’alimentation du Mac enfoncé pendant plusieurs secondes jusqu’à ce qu’il abandonne et s’éteigne.
- Maintenez les touches Commande + R enfoncées et rallumez votre Mac.
- Continuez à appuyer sur Cmd + R pendant le démarrage de votre Mac jusqu’à ce que vous voyiez le logo Apple.
Sur un Mac M1
- Maintenez le bouton d’alimentation enfoncé jusqu’à ce que le Mac démarre et affiche éventuellement les options de démarrage.
- Sélectionnez Options> Continuer pour accéder à la récupération.
Maintenant que vous êtes en mode de récupération, voici ce qu’il faut faire:
- Une fois que votre Mac démarre en mode de récupération, vous aurez accès aux utilitaires. Cliquez sur l’option Utilitaire de disque
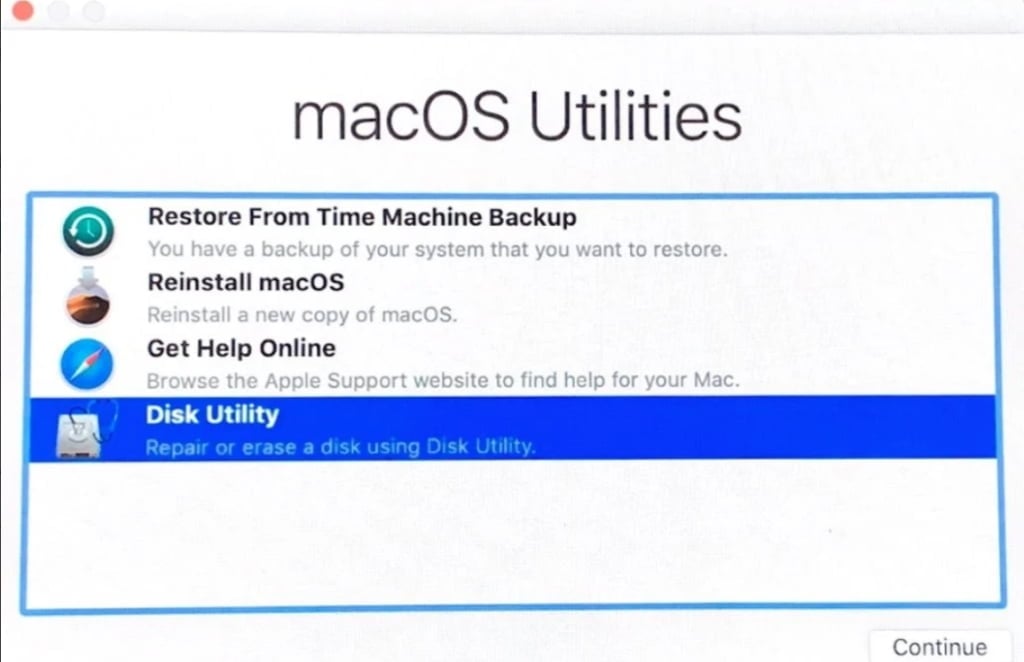
- Localisez le lecteur de votre Mac – probablement Macintosh HD, sélectionnez-le.
- Cliquez sur Premiers secours.
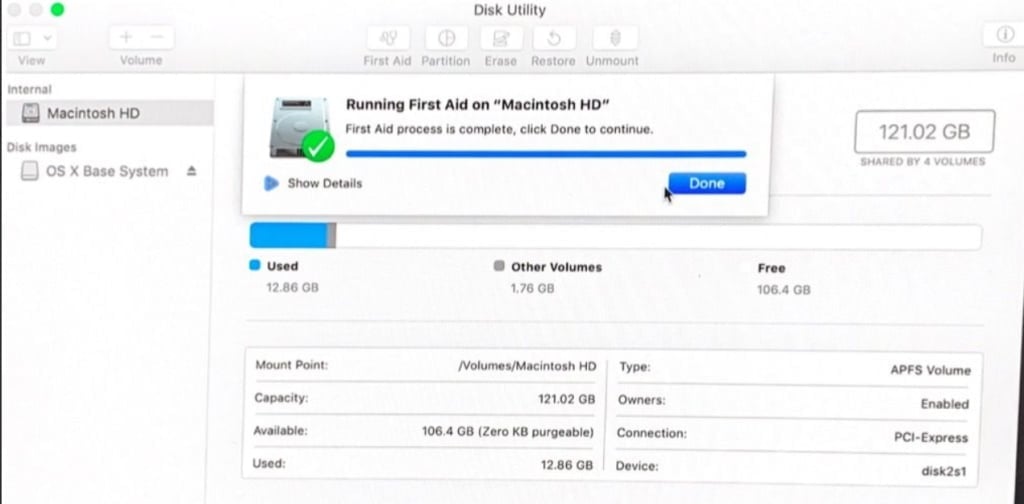
- S’il y a des erreurs sur votre disque, l’Utilitaire de disque devrait les trouver et soit les réparer automatiquement, soit vous demander si vous souhaitez les réparer. Cliquez sur Réparer le disque si tel est le cas.
En mode de récupération, vous pouvez également effectuer les opérations suivantes:
- Restaurer à partir d’une sauvegarde Time Machine.
- Obtenez de l’aide en ligne.
- Installez ou réinstallez macOS (nous en discutons ci-dessous).
8. Relancer un Mac M1
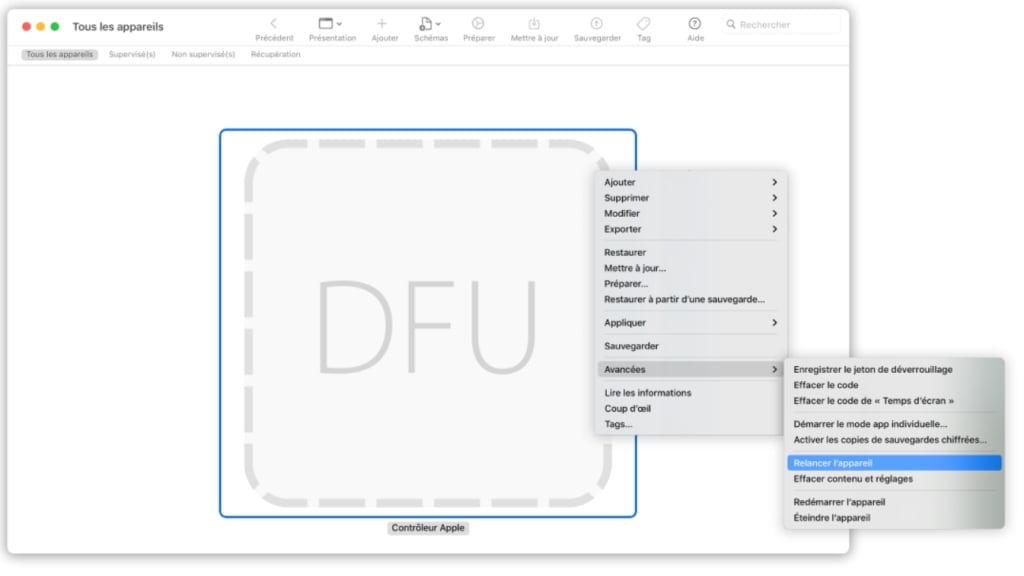
Si vous avez un Mac M1 et que vous n’avez toujours pas été en mesure de le relancer, la prochaine option à essayer est d’utiliser un deuxième Mac exécutant le Configurateur 2 d’Apple pour mettre à jour le micrologiciel.
Vous aurez besoin d’un deuxième Mac, d’un câble USB vers USB, d’une connexion Internet et du logiciel Configurator 2 d’Apple.
- Connectez les deux Mac avec un câble USB-C vers USB-C ou USB-C vers USB-A.
- Ouvrez le logiciel Configurator 2 sur le Mac en état de marche.
- Maintenant, sur le Mac qui ne fonctionne pas, maintenez le bouton d’alimentation enfoncé tout en appuyant sur la combinaison de touches suivante: Maj droite + Option gauche / Alt + Contrôle gauche. Vous aurez besoin de quelqu’un pour vous aider à moins que vous n’ayez des mains gigantesques, car vous devez également appuyer sur le bouton d’alimentation en même temps.
- Après environ 10 secondes, relâchez les touches, mais continuez d’appuyer sur le bouton d’alimentation. Espérons que le Mac M1 apparaîtra dans l’application Configurator sur votre deuxième Mac à ce stade (le Mac M1 n’indiquera toujours aucune activité à l’écran).
Le processus est un peu différent pour le M1 Mac mini.
- Vous devez le débrancher et attendre environ 10 secondes.
- Appuyez sur le bouton d’alimentation et maintenez-le enfoncé.
- Branchez-le à nouveau, tout en maintenant le bouton d’alimentation enfoncé.
- Relâchez le bouton d’alimentation.
Voici maintenant comment utiliser le logiciel Configurator pour relancer un Mac M1.
- Le Mac M1 devrait apparaître dans le logiciel Configurator sur l’autre Mac.
- Sélectionnez le Mac M1 que vous souhaitez réactiver.
- Cliquez sur Actions> Avancé.
- Sélectionnez Relancer l’appareil. Cela relancera le firmware sur le Mac M1.
9. Vérifiez le système de fichiers
Cette étape est en fait assez amusante – du moins quand ce n’est pas votre Mac qui est sous les intempéries. C’est amusant parce que c’est tellement geek.
Il faut mentionner ici que ce n’est pas une option qui est disponible sur les Mac M1.
- Éteignez votre Mac et redémarrez-le tout en maintenant Cmd + S pour le lancer en mode mono-utilisateur.
- Vous pouvez relâcher les touches lorsque l’écran noir intimidant avec des messages en texte blanc apparaît.
- Attendez que l’invite de ligne de commande apparaisse, lorsque tout le texte a fini de défiler.
- Tapez ensuite fsck -fy et appuyez sur Retour.
- Patientez-vous pendant plusieurs longues minutes.
- Finalement, après cinq vérifications différentes qui prennent des durées variables, vous devriez arriver à l’un des deux messages suivants: «Le volume [nom de votre Mac] semble être OK» ou «LE SYSTÈME DE FICHIERS A ÉTÉ MODIFIÉ».
- Si vous rencontrez le premier message, tapez redémarrer et appuyez sur Retour.
- Si vous voyez ce dernier message, vous devez exécuter à nouveau fsck -fy. Vous pouvez retaper la commande et appuyer sur Retour ou appuyer une fois sur la flèche vers le haut, puis appuyer sur Retour.
10. Utilisez le mode disque cible pour copier des fichiers
Cette étape doit être effectuée avant de réinstaller macOS et cela dépend de votre situation de sauvegarde. Je n,ai pas de doute que vous effectuez des sauvegardes régulières, ou du moins synchronisez des documents importants, de la musique et des photos dans le cloud, n’est-ce pas ?
Si vous ne transpirez pas pour le moment et que vous avez confiance en votre Time Machine ou en une autre solution de sauvegarde, passez à l’étape 11 ci-dessous. Mais si vous souhaitez sauvegarder votre Mac, le moment est venu de voir ce que vous pouvez récupérer de la machine.
Pour cela, vous aurez besoin d’un deuxième Mac. Si vous n’en avez pas, demandez à un ami. Suivez ces étapes pour utiliser le mode disque cible:
- Connectez les deux Mac ensemble à l’aide d’un câble Apple Thunderbolt. Si vous avez un ancien Mac, ce même processus fonctionne avec les câbles FireWire.
- Éteignez votre Mac.
- Démarrez votre Mac tout en maintenant le bouton T du clavier enfoncé.
- Maintenez le bouton T enfoncé pendant que vous entendez le carillon de démarrage et maintenez-le enfoncé jusqu’à ce que l’icône Thunderbolt apparaisse sur votre écran.
Cela place votre Mac en mode disque cible. Avec ce mode, votre Mac agit comme un lecteur externe. J’espère que vous devriez maintenant voir le disque dur de votre Mac défectueux sur le Finder de votre deuxième Mac.
Vous devriez pouvoir récupérer les fichiers dont vous avez besoin sur votre Mac qui ne répond pas, ou même cloner l’intégralité du disque dur sur un autre disque externe.
11. Réinstaller macOS
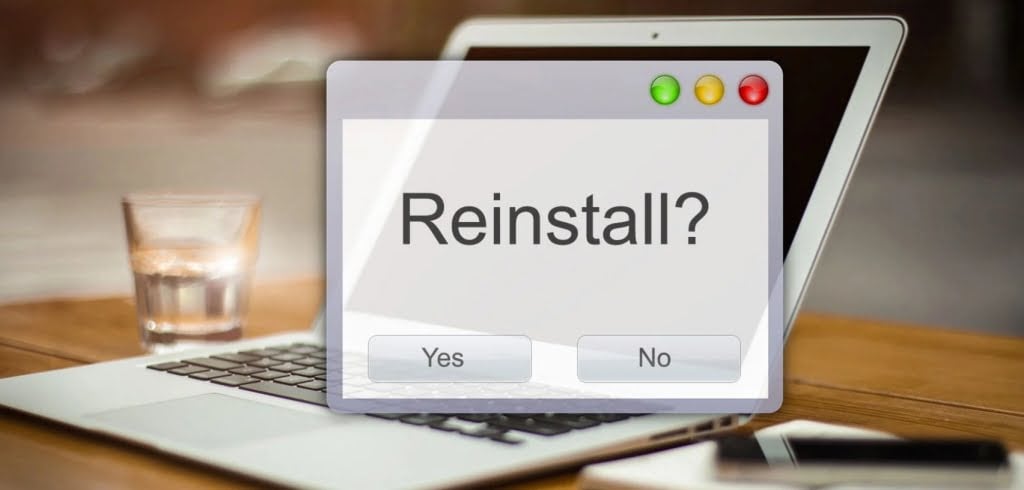
C’est une solution radicale, mais si vous avez tout essayé, la réinstallation du système d’exploitation pourrait corriger le problème qui empêche le Mac de démarrer correctement.
Vous vous souvenez de la récupération macOS de l’étape ci-dessus? Vous pouvez également l’utiliser pour réinstaller macOS.
- Démarrez en mode de récupération comme ci-dessus (maintenez les touches Commande + R pendant le démarrage ou maintenez le bouton d’alimentation enfoncé si vous êtes sur un Mac M1).
- Une fois dans la récupération, cliquez pour installer le dernier système d’exploitation et suivez les invites à l’écran.
Notre article sur la réinitialisation d’un Mac aux paramètres d’usine contient plus d’informations sur l’effacement d’un Mac et la réinstallation de macOS.
12. Visiter la boutique Apple
Si vous êtes arrivé jusqu’ici et que votre Mac ne fonctionne toujours pas, vous devrez l’emmener aux services techniques d’Apple pour voir s’ils peuvent vous aider à le réparer (ou organiser une réparation sous garantie). J’espère que vous avez récupéré suffisamment de données de votre Mac pour pouvoir sauvegarder ou continuer à travailler sur un nouveau Mac.
- DeepSeek : comment résoudre l’erreur « The server is busy please try again later » - 1 février 2025
- Télécharger des Vidéos YouTube : Votre Guide Complet - 27 février 2024
- Mac, lequel choisir ? - 17 février 2024