Que faire lorsque votre iPhone ne peut pas se connecter à l’Apple App Store et ne télécharge pas ou ne met pas à jour les applications ?
Est-il impossible de se connecter à l’App Store pour télécharger des applications sur votre iPhone ou iPad ? Ou avez-vous des problèmes pour télécharger une application ou la mettre à jour ?
Ce sont des problèmes assez communs, malheureusement. Mais plus heureusement, il y a beaucoup de solutions simples que vous pouvez essayer. Nous vous recommandons de suivre les étapes suivantes pour tenter de résoudre le problème.
1. Vérifiez si l’App Store est en panne
De temps à autre, Apple a un problème d’une panne de serveur. Il se pourrait que l’App Store soit arrêté et personne ne peut y accéder.
Le moyen le plus rapide de le savoir est de vérifier la page État du système d’Apple. Cette page répertorie les problèmes avec tous les services en ligne de l’entreprise. l’App Store est le premier sur la liste.
Sachez que si le problème est survenu très récemment, il n’a peut-être pas encore été remarqué : la fréquence de mise à jour du site est de l’ordre de quelques minutes, pas de secondes.
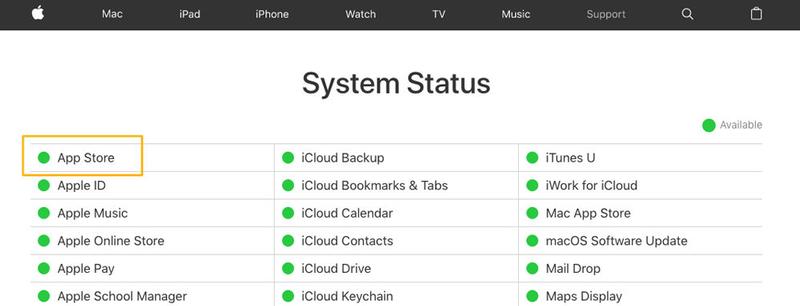
Si cela n’apparaît pas, une recherche de termes pertinents sur Twitter peut souvent être un bon moyen de savoir si les gens partagent votre problème. (Si vous cliquez sur ce lien, vous ferez automatiquement une recherche sur Twitter et les résultats devraient indiquer si d’autres ont les mêmes problèmes).
S’il est en panne, c’est à la fois une mauvaise et une bonne nouvelles. Vous ne pouvez pas faire grand-chose pour résoudre le problème, mais d’un autre côté, vous pouvez simplement s’asseoir et attendre qu’Apple le résolve, ce qui devrait arriver rapidement.
2. Vérifiez votre connexion Web
C’est une évidence, mais vous devez être en ligne pour accéder à l’App Store.
Assurez-vous d’être connecté à Internet – visitez Google, par exemple. Si le problème persiste, vous devez résoudre les problèmes de WiFi pour que vous puissiez vous connecter.
3. Essayez un autre réseau WiFi
Même si le réseau WiFi fonctionne, il peut y avoir une restriction qui vous empêche d’accéder à l’App Store. Les réseaux de travail, par exemple, peuvent être configurés pour bloquer certains sites et services afin de préserver la bande passante.
Essayez d’utiliser un autre réseau WiFi et voyez si cela résout le problème.
4. Êtes-vous configuré pour télécharger sur 3G ou 4G ?
Peut-être que vous n’utilisez pas du tout un réseau WiFi. Si vous accédez à l’App Store via votre connexion 3G ou 4G, cela peut être à l’origine de votre problème.
Si l’utilisation de votre connexion réseau mobile vous empêche d’accéder entièrement à l’App Store, si votre iPhone est configuré pour télécharger uniquement des applications via le Wi-Fi, vous ne pourrez pas télécharger d’applications via une connexion 3G/4G.
Essayez de vous connecter à un réseau WiFi fiable et voyez si cela permet de télécharger des applications sur App Store. Ou, tant que vous pouvez épargner les données, ouvrez l’application Paramètres et appuyez sur Données mobiles. Dans la section intitulée “Utiliser les données mobiles pour”, assurez-vous que le curseur à côté de l’App Store est activé (vert).
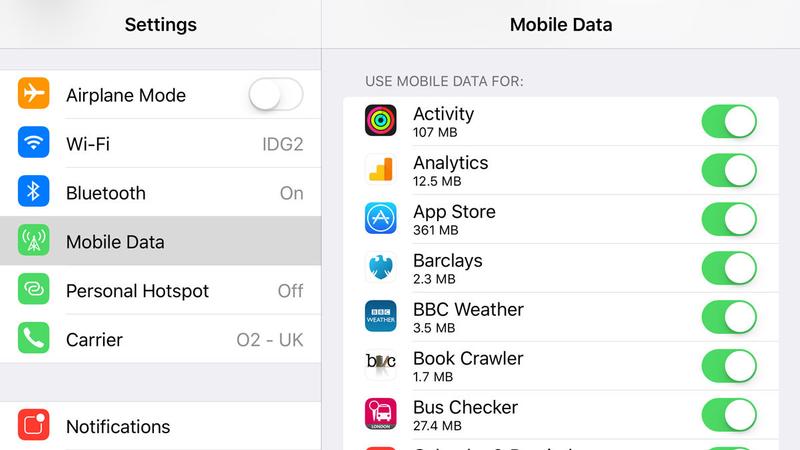
Alors que nous sommes sur ce sujet, il existe une autre option qui permet de savoir que votre appareil peut télécharger automatiquement les mises à jour d’applications dès qu’elles apparaissent sur l’App Store, tant que votre iPhone est connecté à Internet via le WiFi.
Cela peut être un paramètre pratique si vous trouvez souvent que les applications ne fonctionnent pas, car elles doivent être mises à jour. Mais, cela pourrait s’avérer ennuyeux si vous avez beaucoup d’applications et que vous pensez que votre iPhone télécharge toujours des mises à jour (ce qui gâche la durée de vie de la batterie).
- Allez dans Paramètres
- Ensuite cliquer sur iTunes et App Store,
- Placez le curseur à côté de Mises à jour sur « vert ».
Il existe même un paramètre qui permet à votre iPhone d’utiliser des données mobiles pour télécharger automatiquement les mises à jour des applications.
Avant de l’activer, sachez que cela pourrait signifier que votre iPhone utilise beaucoup de mises à jour de téléchargement de données. Si vous pensez que le risque d’utilisation des données en vaut la peine,
- Allez dans Paramètres
- Puis, iTunes et App Store,
- Ensuite appuyez sur le curseur à côté de l’option « Utiliser les données mobiles » en bas.
5. Avez-vous épuisé vos données ?
Même si vos paramètres vous permettent de télécharger des applications via une connexion cellulaire, il se peut que votre allocation de données pour le mois soit atteinte.
Malheureusement, il n’est pas simple de surveiller votre utilisation des données sur iOS.
C’est une bonne idée de vérifier les termes de votre contrat pour voir combien de données vous sont autorisées, et pour connaître la date à laquelle votre allocation de données est réinitialisée.
Si vous connaissez cette information, vous pouvez réinitialiser les statistiques de données mobiles sur votre iPhone en suivant ces étpaesL
- Paramètres
- Puis Données mobiles ce jour du mois,
- Garder un œil sur la quantité de données que vous utilisez, et sur quelles applications sont les plus grands consommateurs de données.
S’il s’avère que vous avez besoin de plus de données, vous devrez peut-être payer plus cher, mais avant cela, vous pourrez peut-être mieux gérer votre consommation de données.
6. L’application n’est plus supportée ?
Il est possible que vous essayiez de mettre à jour une application obsolète et non prise en charge par iOS. Essayez de télécharger une application différente pour voir si c’est ce qui cause l’échec de la mise à jour.
Essayez de rechercher l’application dans l’App Store, si elle ne s’affiche pas, il est probable qu’elle a été supprimée.
7. L’application est-elle trop volumineuse pour être téléchargée en 3G ?
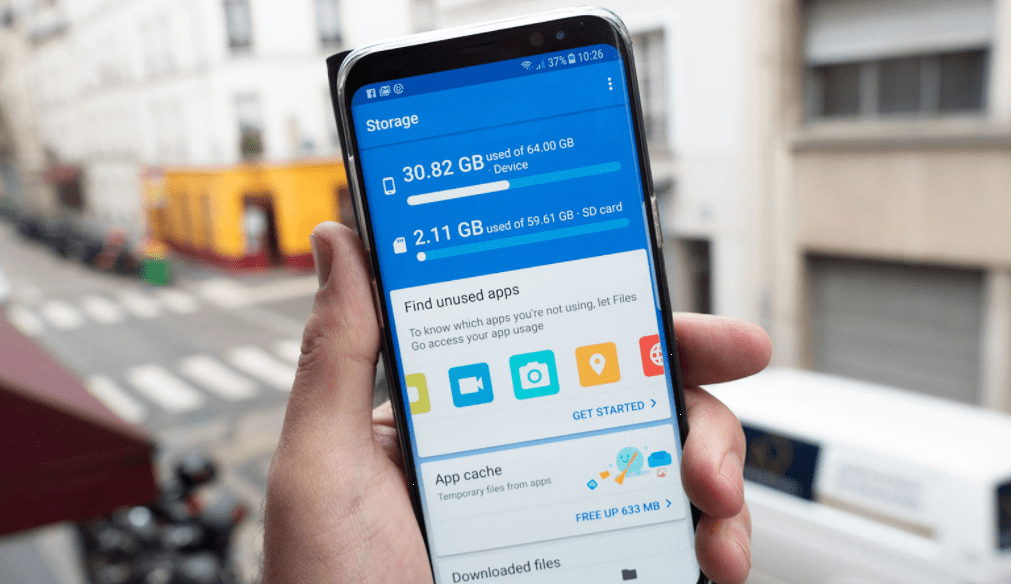
Une note finale pour ceux qui ne peuvent pas télécharger des applications :
Rappelez-vous que iOS vous empêche de télécharger des applications vraiment volumineuses (plus de 100Mo, bien qu’il y ait des doutes que cela a été amélioré sur iOS 11) via une connexion cellulaire, vérifiez donc la taille du fichier.
Il est possible de contourner cette restriction en jailbreak et en installant un tweak tel que 3GUnrestrictor, mais il est probablement plus facile d’attendre que vous soyez en WiFi pour lancer le téléchargement.
8. Essayez de vous déconnecter et de vous reconnecter
Bon, essayons quelques réinitialisations simples pour voir si cela accélère le fonctionnement de l’App Store. Tout d’abord, essayez de vous déconnecter, puis reconnectez-vous à l’App Store sur votre iPhone – cela devrait le réparer :
- Accédez à Paramètres puis iTunes et App Store
- Appuyez sur l’identifiant Apple et déconnectez-vous
- Reconnectez-vous à l’aide de votre identifiant Apple et votre mot de passe
9. Videz votre Cache mémoire
C’est peut-être un problème de mémoire (les anciens iPhones, en particulier ceux qui ont moins de RAM et moins de stockage sont sujets à cela).
- Appuyez deux fois sur le bouton Accueil
- Faites glisser votre doigt vers le haut sur l’App Store pour fermer l’application.
- Rouvrez-le et voyez si cela résout le problème.
Si ce n’est pas le cas, fermez toutes les applications ouvertes et rallumez et éteignez à nouveau votre téléphone pour effacer la mémoire.
Sinon, vous pouvez libérer le RAM de votre iPhone en effaçant le cache sur votre iPhone ou votre iPad.
10. Forcez l’actualisation de l’App Store
Vous pouvez également essayer de rafraichir l’application App Store en appuyant dix fois sur la barre de navigation de l’App Store (celle située en bas de l’écran contenant les éléments Sélection, Catégories, Top Charts, Recherche et Mises à jour).
Vous devriez voir l’application scintiller, ou rester vide et afficher une notification de « chargement ».
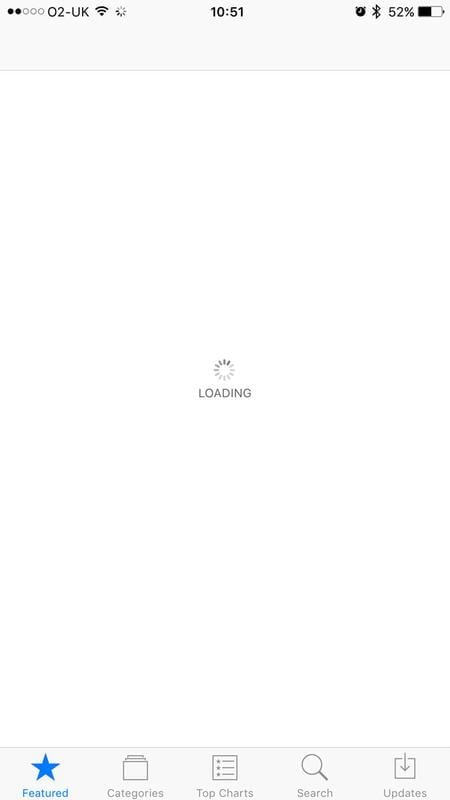
11. Vérifiez vos paramètres Date & Heure
Vos paramètres Date et Heure sont d’une pertinence inattendue pour ce problème, car l’App Store les utilise pour vérifier votre emplacement (probablement).
Allez dans Paramètres puis Général ensuite Date et heure et choisissez Définir automatiquement. Ce paramètre signifie que si vous voyagez, disons, de Londres à San Francisco, dès que votre iPhone reconnaît qu’il se trouve dans un nouveau territoire, il changera automatiquement l’heure en conséquence.
12. Réinitialisez vos paramètres réseau
Essayez de réinitialiser vos paramètres réseau.
- Allez dans Paramètres
- Puis Général,
- Réinitialiser les paramètres réseau et voyez si cela résout le problème.
13. Mettez à jour votre logiciel
Il y a peut-être un problème connu dans la manière dont l’iPhone a accédé à l’App Store et qui a été corrigé dans une mise à jour vers iOS.
Il est donc important de vérifier que vous utilisez la dernière version. Autrement, vous pouvez toujours rechercher des mises à jour.
- Accédez à Paramètres puis Général,
- Ensuite Mises à jour des logicielles et vérifiez s’il existe des mises à jour iOS disponibles.
14. Contactez Apple
Si après avoir essayé toutes les astuces ci-dessus et que votre iPhone ne peut toujours pas se connecter à l’App Store, vous pouvez maintenant contacter Apple. Pour ce faire, vous devez aller sur la page de contact de la société en France. Expliquez le problème de votre iPhone avec l’App Store tout en demandant des conseils supplémentaires.
Maintenant, on attend vos commentaires, faites-nous savoir vos expériences avec l’App Store ci-dessous. Et, n’oubliez pas de partager cet article si nos conseils vous ont aidé à connecter votre iPhone à l’App Store.
- 10 Meilleurs robots de trading IA assistés par l’Intelligence Artificielle - 28 mars 2023
- 9 Meilleurs appareils de mesure et détecteurs EMF - 19 mars 2023
- 10 Meilleurs générateurs de visages basés sur IA - 8 mars 2023