Vous venez de brancher votre iPhone ou iPad parce que la batterie est faible, mais semble-t-il que l’appareil ne se charge pas ?
C’est quelque chose dont beaucoup d’utilisateurs se sont plaints. Alors que vous pouvez penser que vous avez besoin d’une nouvelle batterie, ce n’est généralement pas le cas.
Mais, qu’est-ce qui cause ce problème ? Peut-être que le port de chargement est plein de poussière et de saleté ou que les câbles sont endommagés. En outre, un problème logiciel peut en être la cause.
Il y a plusieurs choses que vous pouvez faire si votre iPhone ne se charge pas, et toutes les solutions sont énumérées ci-dessous.
Si vous avez récemment installé macos 11 et que vous avez constaté un tel problème sur votre Mac, consultez notre tutoriel sur comment corriger tous les soucis qui viennent avec le Big Sur
Que faire si votre iPhone ou votre iPad ne se charge pas ?
À lire aussi
Qu’est-ce qui fait que votre iPhone ou iPad ne se charge pas ?
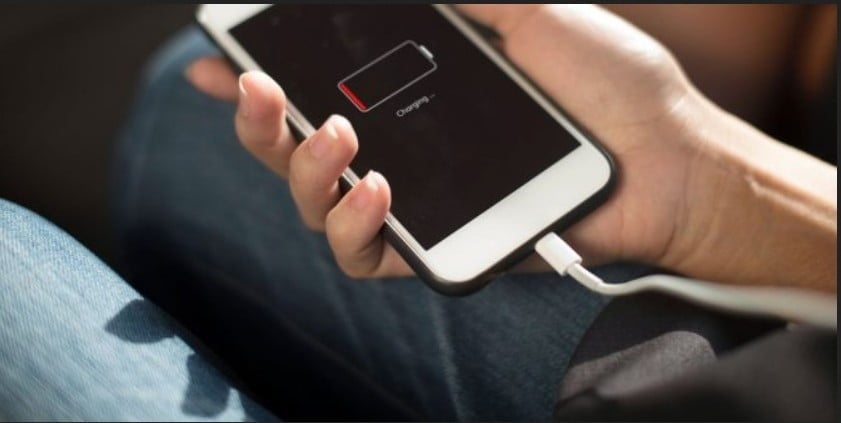
Avant de passer aux solutions, mentionnons quelques éléments qui peuvent causer ce problème.
Comme nous l’avons dit au début, la source du problème peut être:
- Le port de chargement est rempli de poussière et de saleté,
- Les câbles sont endommagés
- Le système d’exploitation ou les logiciels sont défaillants
Mais, il y a aussi d’autres choses comme une prise murale défectueuse ou l’un des ports USB de votre ordinateur qui n’est plus fonctionnel.
Parfois, le problème peut survenir après que l’appareil a été en contact avec l’eau.
Certains propriétaires d’iPhone et d’iPad ont un message d’erreur sur leur mobile après avoir chargé leur appareil à l’aide du kit de recharge qui n’est pas certifié par Apple.
Nous allons parler de toutes les causes possibles et nous allons énumérer les solutions qui ont fonctionné pour de nombreux propriétaires.
Solution 1: Forcez le redémarrage
Par ailleurs, nous avons mentionné qu’un problème de logiciel peut causer ce problème.
En outre, s’il y a eu un problème avec un logiciel en particulier, il se bloque et ne répond plus. Ceci explique pourquoi votre iPhone ou iPad ne se charge pas.
Vous savez que n’importe quel appareil peut occasionnellement se comporter bizarrement. Dans ce cas, le redémarrage est la première chose que beaucoup d’entre nous vont essayer.
Toutefois, nous pouvons être si frustrés lorsque le problème se produit que nous oublions souvent les choses simples qui font des miracles.
C’est pourquoi vous devriez commencer par le redémarrage forcé. C’est facile à faire et pourtant très efficace.
- Appuyez et maintenez enfoncé, simultanément, le bouton marche/arrêt et celui de l’Accueil
- Maintenez les boutons enfoncés pendant au moins 10 secondes
- Relâchez les boutons lorsque le logo Apple apparaît
- Rechargez votre iPhone à nouveau.
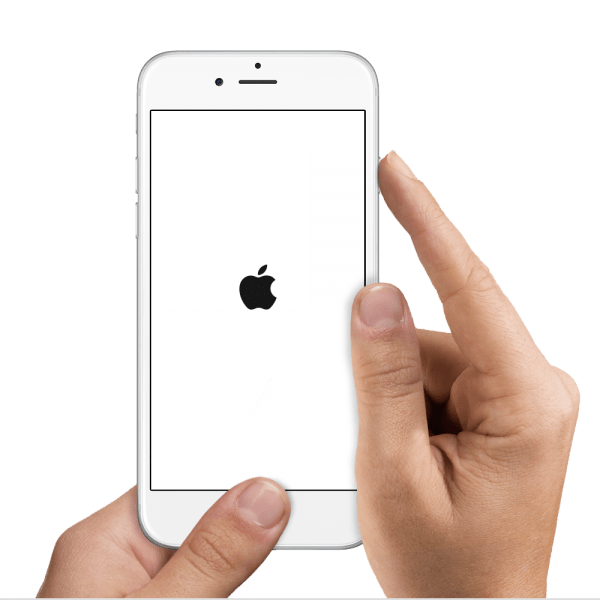
Solution 2: Nettoyez le port de chargement

Si vous venez d’acheter un iPhone ou un iPad, vous ne serez pas confronté à ce problème.
Toutefois, dans le cas où vous utilisez votre mobile durant des mois ou des années, le port de chargement peut être plein de poussière et de saleté.
Plusieurs utilisateurs qui ont signalé des problèmes de charge pour iPhone (que ce soit iPhone X, 11, 12 ou encore le plus récent 13 Pro Max) les résolvent en nettoyant le port de charge.
La raison en est simple. S’il y a des obstructions, le câble ne sera pas correctement placé dans le port de charge. Par conséquent, le contact est affecté et l’appareil ne se chargera pas.
Lorsque vous nettoyez le port de chargement, utilisez un outil tel qu’un cure-dent ou une petite aiguille. Retirez toutes les obstructions. Ensuite, chargez de nouveau.
Solution 3: Changez la méthode de chargement

Si vous avez chargé votre iPhone à l’aide d’un adaptateur mural, essayez une autre option.
Branchez le câble dans le port USB de votre ordinateur. Peut-être que cela fera une différence. Dans le cas où la première méthode que vous avez tentée était le port USB de l’ordinateur, passez à l’adaptateur mural.
Solution 4: Essayez une autre prise murale et un port USB

Si les méthodes précédentes n’ont pas résolu le problème et que votre iPhone ne se charge pas, essayez une autre prise murale.
Aussi, si vous avez chargé votre appareil en branchant le câble dans le port USB de votre ordinateur, peut-être que le port ne fonctionne pas correctement. Essayez un port USB différent.
Vous pouvez redémarrer votre ordinateur, car cela réinitialisera également les ports.
Une chose à retenir : ne branchez pas le câble dans le port USB du clavier de votre ordinateur.
Solution 5: Éteignez l’iPhone ou l’iPad et chargez-le
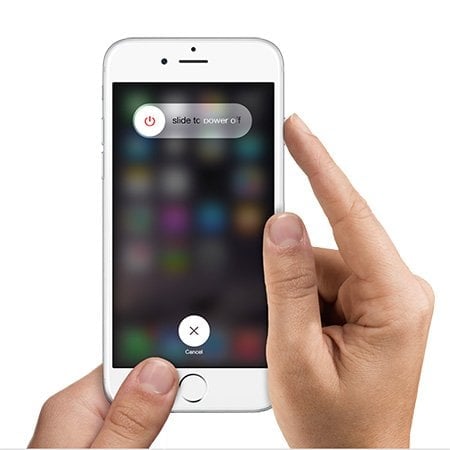
Pour une raison quelconque, cette solution a fonctionné pour un bon nombre de personnes qui ont fait face à ce problème.
Éteignez complètement votre appareil, puis connectez-le à une source d’alimentation. Pour éteindre votre iPhone :
- Appuyez et maintenez le bouton marche/arrêt
- Un bouton apparaît sur l’écran.
- Faites glisser le curseur pour éteindre votre appareil.
Solution 6: nouveau câble USB

Assurez-vous que le câble USB n’est pas endommagé.
Si vous remarquez que le câble est cassé ou endommagé, essayez un autre câble USB si vous en avez un. Cela va régler le problème pour vous.
Si vous devez acheter un nouveau câble USB, ne vous inquiétez pas, ils sont assez abordables. Lorsque vous achetez un câble ou des chargeurs pour votre iPhone, choisissez ceux qui sont certifiés.
Solution 7: Mise à jour du logiciel
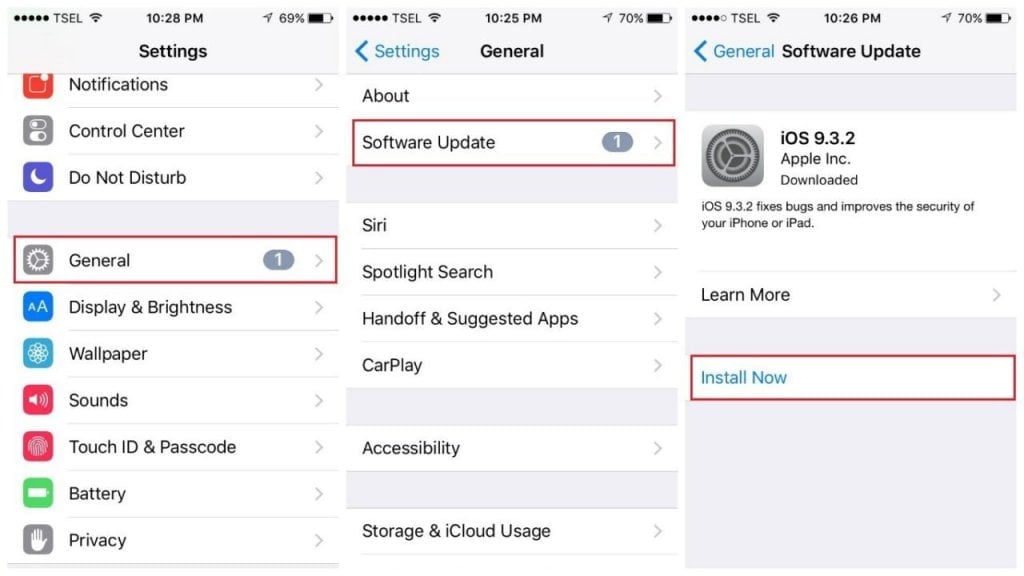
Nous avons dit que le problème peut se produire en raison d’un crash logiciel ou de bugs, donc vous devez vous assurer que vous avez la dernière version d’iOS.
De plus, actualisez iOS via les paramètres de l’iPhone, mais ne le faites que si vous avez au moins 50 % de la batterie. Sinon, vous pouvez le faire à partir d’iTunes (expliqué ci-dessous).
- Se connecter à un réseau Wi-Fi
- Aller dans paramètres
- Appuyez sur Général
- Appuyez sur Mise à jour logicielle
- Enfin, appuyez sur Télécharger et installer.
- Assurez-vous d’avoir installé la dernière version d’iTunes
- Si vous n’avez pas iTunes, vous pouvez le télécharger
- Connectez votre iPhone à votre ordinateur
- Ouvrez le logiciel iTunes
- Sélectionnez votre iPhone
- Ensuite, cliquez sur Résumé
- Cliquez sur Vérifier pour la mise à jour
- Enfin, cliquez sur Mettre à jour
Pour mettre à jour le logiciel à partir d’iTunes, suivez les étapes suivantes :
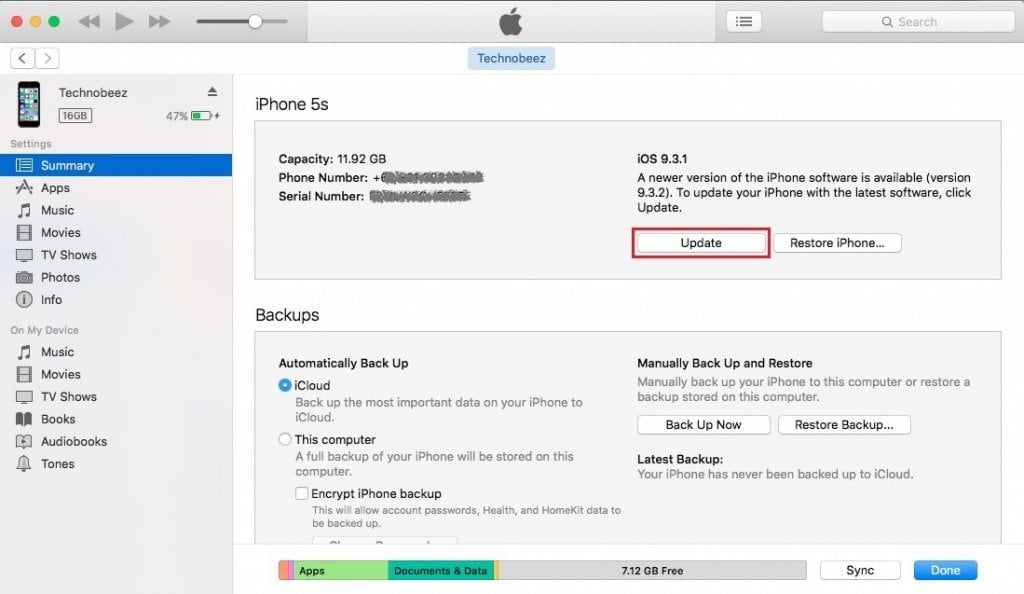
Solution 8: Restaurez votre iPhone/iPad aux paramètres d’usine
Si rien ne fonctionne et que votre iPhone ne se charge pas même si vous avez essayé toutes les solutions mentionnées ci-dessus, peut-être une réinitialisation fera l’affaire.
Vous pouvez restaurer votre iPhone aux paramètres d’usine à l’aide d’iTunes.
Avant de le faire :
- Accédez aux Paramètres puis à iCloud, ensuite désactivez la fonction Trouver mon iPhone (Find my iPhone).
- Assurez-vous d’avoir la dernière version d’iTunes
- Sauvegardez vos données
Suivez ces étapes :
- Lancez le logiciel iTunes
- Connectez votre iPhone à votre ordinateur
- Lorsque votre iPhone apparaît dans iTunes, sélectionnez-le
- Cliquez sur Restaurer l’iPhone dans le panneau Résumé
- Ensuite, cliquez sur Restaurer pour confirmer votre action
- Le logiciel iTunes effacera tout le contenu et les paramètres de votre iPhone et installera la dernière version d’iOS
- Une fois le processus terminé, votre appareil redémarrera
- Suivez les étapes à l’écran pour configurer votre iPhone comme nouvel appareil.
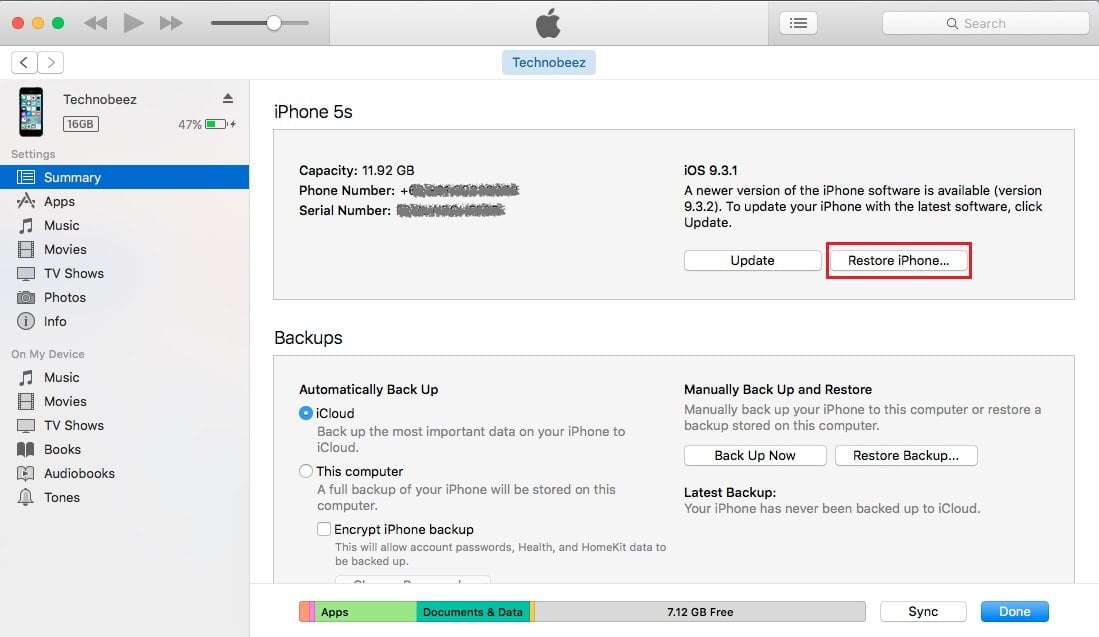
Que faire si l’iPhone ou l’iPad ne se charge pas après avoir été tombé dans l’eau ?
Dans le cas où vous avez accidentellement laissé tomber votre appareil dans l’eau, et même si vous pouvez l’allumer et que cela fonctionne, des problèmes de charge peuvent toujours se produire.
Plusieurs propriétaires de l’iPhone ont signalé que leurs téléphone a arrêté de se charger après s’être mouillé. En fait, c’est aussi le cas avec l’iPad.
Lorsque le smartphone entre en contact avec de l’eau, laissez-le sécher complètement.
Vous pouvez le mettre dans un sac ou un bol rempli de gel de silice et le laisser pendant 24 à 48 heures.
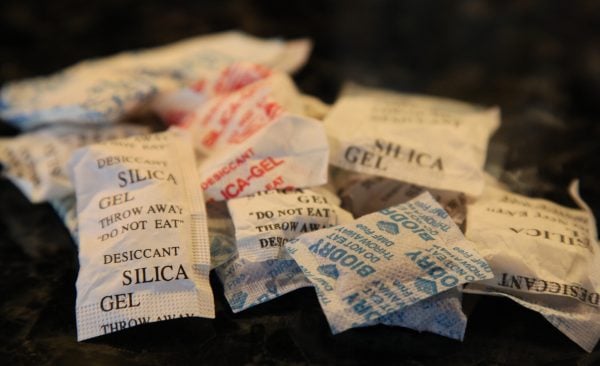
Essayez de le charger de nouveau. Si cela ne fonctionne pas, peut-être que l’un des composants est endommagé, dans ce cas, vous devriez visiter l’un des magasins d’Apple.
L’iPhone/iPad ne se charge pas en raison d’une erreur “Cet accessoire n’est peut-être pas pris en charge”
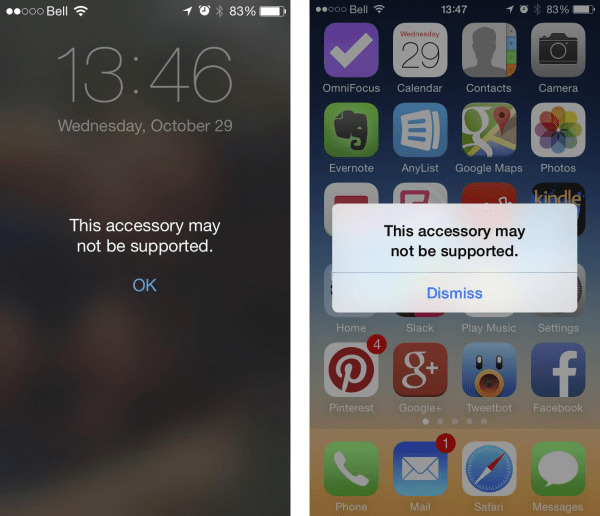
Ce message d’erreur peut apparaître si vous utilisez l’accessoire de chargement qui n’est pas certifié par Apple.
Cela peut également se produire si l’accessoire est endommagé ou si le port de chargement est sale. Voici les solutions que vous pouvez essayer :
- Si l’accessoire n’est pas certifié par Apple, ignorez le message que vous recevez.
- Éteignez votre téléphone et laissez-le se charger pendant un moment. Pour éteindre votre iPhone, maintenez enfoncé le bouton marche/arrêt et faites glisser le curseur.
- Chargez-le pendant une demi-heure. Appuyez et maintenez le bouton marche/arrêt pour le rallumer.
- Nettoyez le port de chargement
- Assurez-vous que le câble USB n’est pas endommagé
- Essayez un autre câble USB
- Actualisez le logiciel
Que faire si l’iPhone ou l’iPad ne se charge pas après la mise à jour d’iOS ?
Même si une nouvelle mise à jour d’iOS apporte généralement des correctifs, des améliorations et de nouvelles fonctionnalités, elle peut parfois causer des problèmes.
Si vous venez d’actualiser le logiciel et que votre iPhone ne se charge pas, allez dans Paramètres, activez le mode Avion et laissez votre appareil se charger.
Dans le cas où rien ne se passe, essayez les solutions que nous avons énumérées ci-dessus, et si rien ne fonctionne, contactez Apple où visiter l’un de leurs magasins.
Ces problèmes/solutions sont trouvés et efficaces sur iPhone 6, iPad Pro, iPad air, iPhone SE, iPhone 7 , iPhone 8 Plus, iPhone X, XS, iPhone 11, 12 et le plus récent 13.
Si vous avez essayé toutes les solutions que nous avons énumérées en haut, mais que votre iPhone ne se charge pas, cela peut être un problème matériel et l’un des composants de l’appareil ne fonctionne pas. Contactez Apple et visitez l’un de leurs magasins à proximité.
IPhone Prix discount




- 10 Meilleurs robots de trading IA assistés par l’Intelligence Artificielle - 28 mars 2023
- 9 Meilleurs appareils de mesure et détecteurs EMF - 19 mars 2023
- 10 Meilleurs générateurs de visages basés sur IA - 8 mars 2023