L’une des questions les plus fréquemment posées est de savoir comment réparer le problème de mail non envoyé depuis WordPress. Beaucoup d’utilisateurs de niveau débutant demandent pourquoi leur plugin de formulaire de contact n’envoie pas de mails, ou pourquoi ils ne voient aucune notification WordPress. Dans cet article, nous allons vous montrer comment réparer le problème de mail non envoyé depuis WordPress.
Pourquoi vous ne recevez pas de mails de votre site WordPress ?
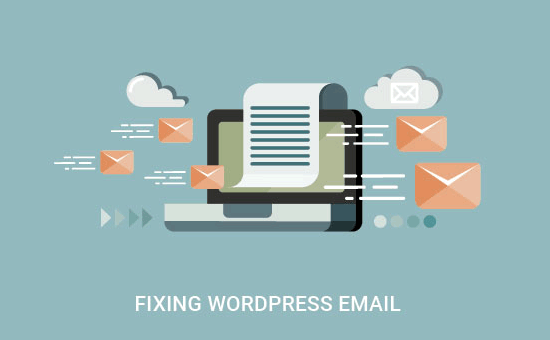
La raison la plus courante est que votre serveur d’hébergement WordPress n’est pas configuré pour utiliser la fonction PHP mail.
Même si ceci est permis, de nombreux fournisseurs de services de messagerie électronique utilisent une variété d’outils pour réduire le spam. Ces outils cherchent souvent à détecter si un mail provient de l’endroit dont il prétend provenir, et souvent les mails envoyés par les sites WordPress échouent à ce test.
Dans ce cas, lorsqu’un mail est envoyé depuis votre site WordPress, il n’apparaît jamais dans le dossier spam de la destination. C’est pourquoi nous vous recommandons de ne pas utiliser WordPress pour envoyer votre newsletter par mail.
C’est aussi la raison pour laquelle nous vous recommandons d’utiliser SMTP pour envoyer des mails depuis WordPress. SMTP (Simple Mail Transfer Protocol) est la norme dans le secteur pour l’envoi de mails. Contrairement à la fonction de courrier électronique PHP, SMTP utilise une authentification correcte qui augmente la délivrabilité des mails.
[ads2]
Il existe de nombreux services SMTP différents, mais dans cet article, nous n’en montrerons que deux que nous recommandons : MailGun et Gmail.
À lire aussi: Comment savoir si votre email a bien été lu ?
Envoyez vos mails WordPress depuis Mailgun
Mailgun est un fournisseur de service de courrier électronique populaire. Il permet aux propriétaires de sites Web d’envoyer de grandes quantités de mails avec un taux de délivrabilité élevée.
En tant que fournisseur de services de messagerie dédié, ses équipes dépensent beaucoup d’argent et de temps pour s’assurer que votre mail arrive à destination.
Bien que Mailgun est un service payant, il offre 10 000 premiers mails gratuit chaque mois. C’est plus que suffisant pour la plupart des gens qui ont juste commencé leur blog ou site web.
Voici comment configurer votre site WordPress pour utiliser Mailgun pour l’envoi des mails.
Vous devez d’abord vous inscrire sur le site Web de Mailgun. Après votre inscription, vous devez cliquer sur le bouton “Ajouter votre domaine”.
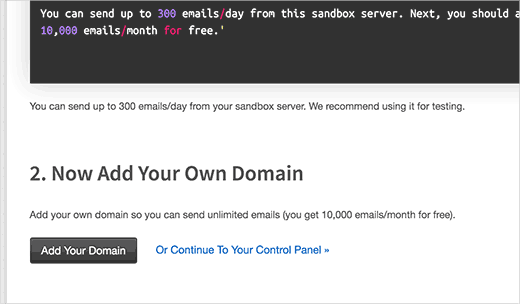
Vous allez maintenant sur la page d’ajout de domaine. Là, vous devez ajouter un sous-domaine sur le nom de domaine de votre site WordPress. Par exemple, mail1.votredomaine.com.
Vous pouvez créer un nouveau sous-domaine sur votre nom de domaine existant en suivant les instructions ci-dessous.
[ads2]
Tout d’abord, vous devez visiter le tableau de bord cPanel de votre compte d’hébergement. Ensuite, cliquez sur l’icône des sous-domaines dans la section des domaines.
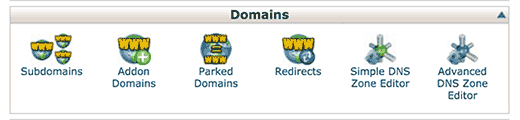
Sur la page suivante, vous devez entrer votre sous-domaine, puis sélectionnez votre domaine racine dans le menu déroulant.
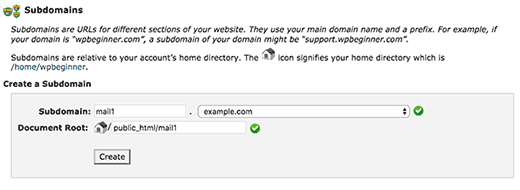
Après cela, cliquez sur le bouton créer, et vous verrez un message de confirmation signalant que votre sous-domaine a été créé avec succès.
Vous pouvez maintenant ajouter ce sous-domaine sur la page Ajouter un domaine de Mailgun. Après avoir ajouté le domaine, Mailgun vous montrera quelques enregistrements DNS.
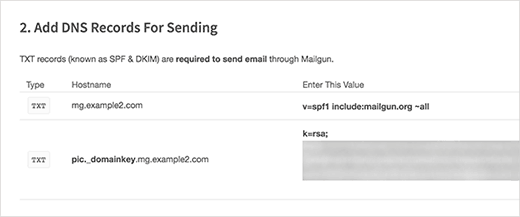
Revenez à votre tableau de bord cPanel, puis cliquez sur ‘Editeur avancé de la zone DNS’.
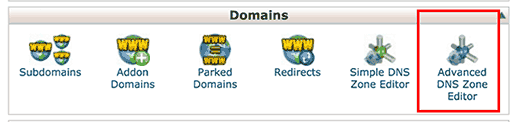
Vous serez invité à sélectionner le domaine pour lequel vous souhaitez modifier les enregistrements DNS. Une fois que vous avez sélectionné votre nom de domaine racine, vous verrez des options pour ajouter de nouveaux enregistrements DNS.
La première entrée TXT sera votre sous-domaine. Vous devez commencer par entrer le sous-domaine dans le champ Nom, puis sélectionner TXT comme type d’enregistrement. Ensuite, vous devez ajouter 14400 dans le champ TTL et copier la valeur affichée sur la page des paramètres de vérification du domaine Mailgun dans le champ Données TXT.
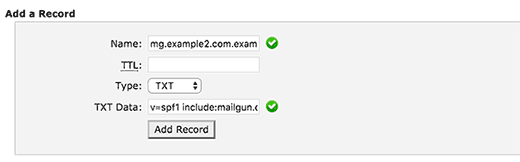
Répétez le processus pour ajouter d’autre enregistrement TXT.
Une fois que vous avez terminé, revenez au tableau de bord cPanel et cliquez sur l’icône Entrée MX.
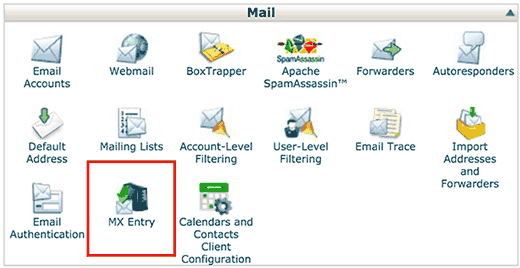
Vous serez invité à sélectionner votre domaine racine, puis faites défiler vers le bas de la page où vous verrez l’option pour ajouter une nouvelle Entrée MX.
Ajoutez les valeurs de priorité et de destination et cliquez sur le bouton Créer un nouvel enregistrement.
Vous avez ajouté votre domaine à Mailgun avec succès. Il devra vérifier que ce domaine possède les enregistrements DNS appropriés. Cela peut prendre un certain temps puisque les enregistrements DNS peuvent prendre beaucoup de temps pour être mis à jour.
[ads2]
Toutefois, vous pouvez vérifier l’état de votre vérification de domaine en visitant la page de Domaines de votre compte Mailgun.
Mailgun affichera le statut actif à côté de votre nom de domaine une fois qu’il pourra vérifier les changements DNS que vous avez effectués.
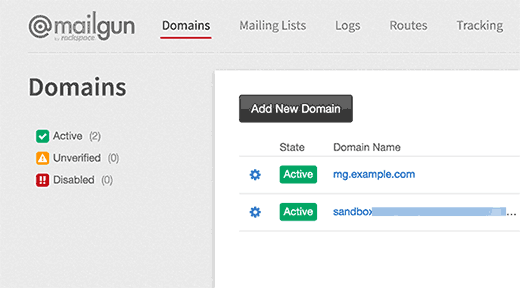
Dès que votre domaine sera actif, vous pourrez configurer votre site WordPress pour commencer à utiliser Mailgun pour l’envoi des mails.
La première chose à faire est d’installer et d’activer le plugin WP Mail SMTP.
Pour l’activer, vous devez aller sur Paramètres ensuite sur WP Mail SMTP et configurer les paramètres du plugin. Tout d’abord, vous devez indiquer l’adresse mail et le nom de l’expéditeur que vous souhaitiez utiliser.
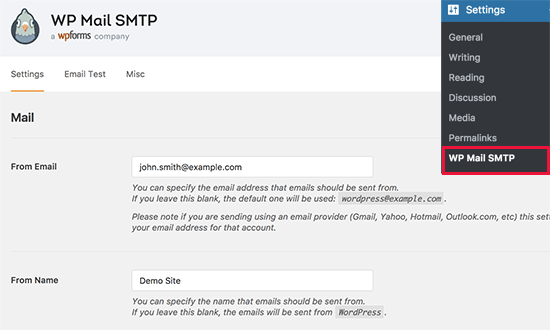
Ensuite, vous devez sélectionner Mailgun comme votre expéditeur et activez la case à cocher en regard de l’adresse Return-Path pour un traitement plus facile des bounce-backs.
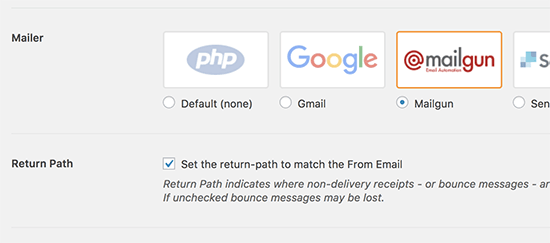
Enfin, vous devez fournir votre clé API privée Mailgun et le sous-domaine mailgun. Cliquez sur les liens situés en dessous de chaque champ pour obtenir ces informations depuis votre compte Mailgun.
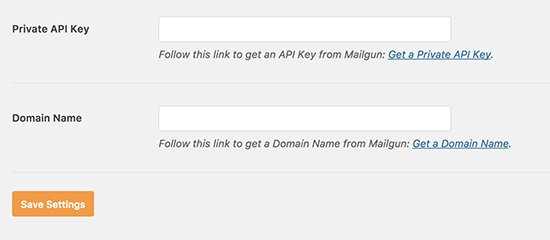
[ads2]
N’oubliez pas de cliquer sur le bouton Enregistrer les paramètres pour enregistrer vos modifications.
C’est tout, vous avez configuré avec succès votre site WordPress pour envoyer des mails depuis votre compte Mailgun.
Maintenant, vous pouvez cliquer sur l’onglet ‘Test d’envoi de mail’ dans la page des paramètres du plugin pour envoyer un mail test et voir si tout fonctionne correctement.
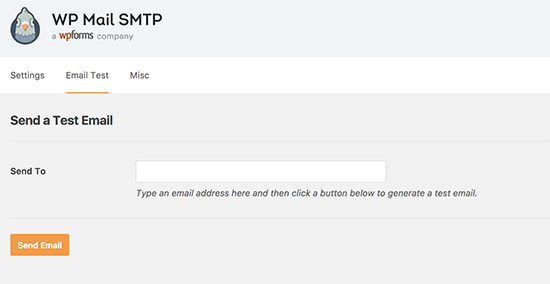
- Développer et monétiser un podcast-Partie 3- Sponsoring - 28 mai 2019
- Comment générer du trafic vers un tout nouveau site avec peu ou pas d’argent ? Partie 1 - 29 décembre 2018
- Créer votre application Android à partir de la ligne de commande - 20 novembre 2018