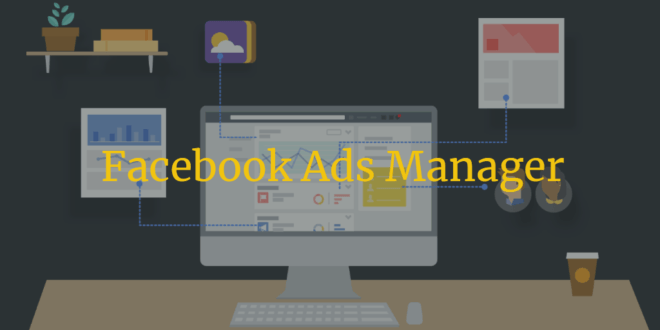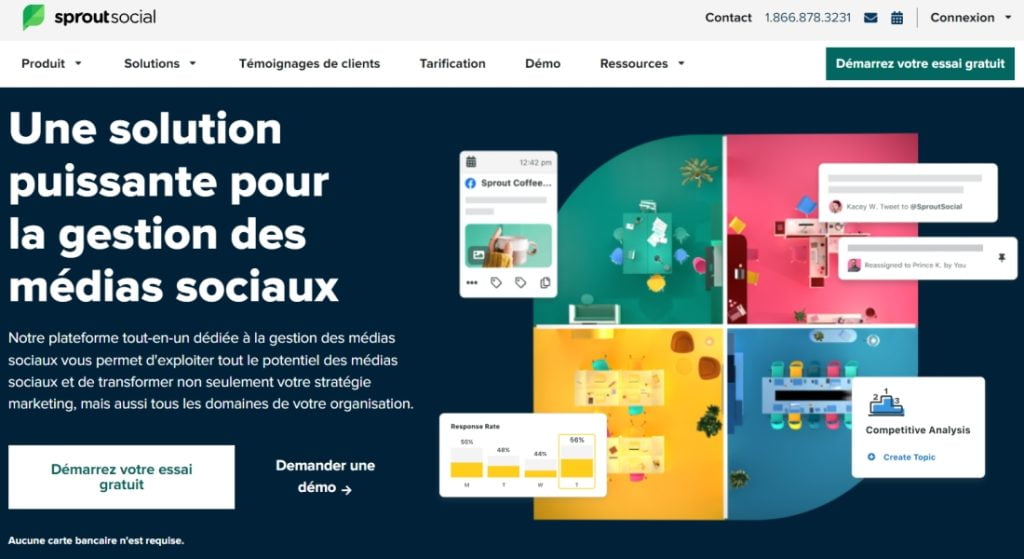Vous songez à diffuser des annonces sur Facebook, mais vous ignorez par où commencer. Voulez-vous un aperçu sur Ads Manager avant de diffuser des annonces ? Dans cet article, vous apprendrez à naviguer dans le menu principal de Facebook Ads Manager et à découvrir les bases de la création et de l’analyse de vos campagnes publicitaires sur Facebook.
Comment configurer mon compte Facebook Ads Manager ?
Pour commencer à faire de la publicité sur Facebook, vous devez d’abord configurer votre compte Facebook Ads Manager. Pour commencer, :
- Connectez-vous à Facebook
- Sélectionnez Créer des annonces, dans le menu déroulant en haut à droite.
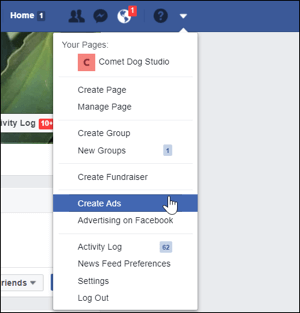
Ads Manager génère un compte pour vous et vous proposera de vous guider dans la configuration de votre première campagne publicitaire.
Vous pouvez également fermer cet écran en cliquant sur le bouton Fermer en bas à gauche. Maintenant, vous pouvez cliquer sur le menu principal en haut à gauche pour révéler et naviguer vers les différents outils et options dans le Gestionnaire de publicités.
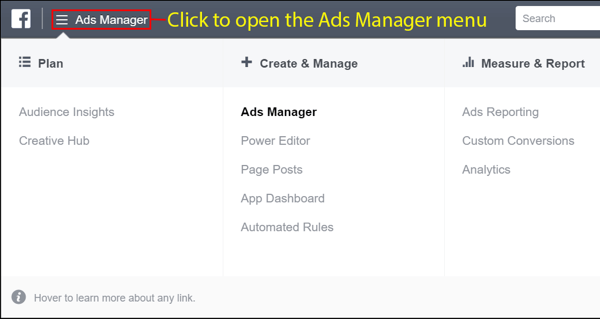
Numéro 1 : Explorez le menu principal de Facebook Ads Manager
Après avoir ouvert le menu principal, toutes les options du Gestionnaire de public sont organisées en cinq sections :
- Planifier,
- Créer et gérer,
- Mesurer et générer des rapports,
- Annonces actives
- Paramètres.
Après avoir utilisé un peu le Gestionnaire des publicités, vous voyez également une section fréquemment utilisée afin que vous puissiez rapidement trouver et facilement les outils que vous utilisez le plus souvent.
Voici une introduction aux options dans chaque section du menu. Lorsque vous commencez à créer des campagnes publicitaires, vous trouverez utile de savoir quels outils sont disponibles et où les trouver.
Fréquemment utilisé
Comme son nom l’indique, la section Fréquemment utilisée vous montre les quatre outils que vous utilisez le plus fréquemment pour un accès facile. Si vous ne voyez pas d’outil que vous souhaitez utiliser, consultez Tous les outils en bas pour afficher l’intégralité de la vue d’ensemble.
1. Planifier
La section Plan contient des outils qui vous aident à mieux connaître votre audience et vous proposent des idées créatives pour diffuser vos annonces.
Audience Insights : Grâce à l’outil Audience Insights, vous pouvez trouver beaucoup d’informations sur différents publics sur Facebook.
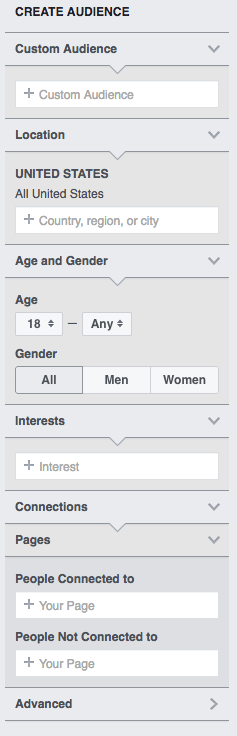
Par exemple, vous pouvez trouver des idées de publicité utiles lorsque vous demandez à Facebook de fournir des données sur les personnes qui aiment votre page. Pour voir comment cela fonctionne, demandez d’abord à Audience Insights que vous voulez en savoir plus sur les utilisateurs de Facebook qui aiment votre page.
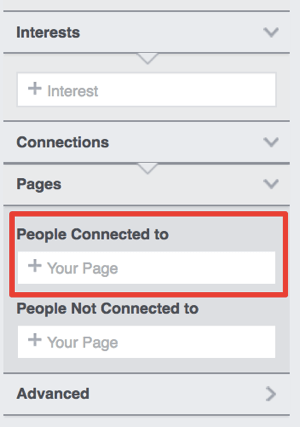
En fonction de cette sélection, Audience Insights affiche plusieurs onglets d’informations sur les personnes qui aiment votre page professionnelle. Le premier onglet est Démographie. Ce graphique révélera l’âge et le sexe des personnes qui aiment la page sélectionnée. Étant donné que l’audience de cette page est principalement féminine, vous pouvez utiliser cette information pour diffuser davantage d’annonces féminines.
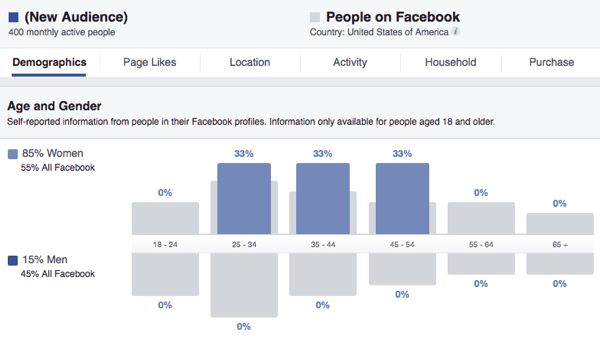
Les données démographiques vous permettent également de voir ce que les gens font dans la vie, s’ils sont mariés, et leur niveau d’éducation. Avec cette information, vous pouvez écrire des copies et utiliser des images adaptées à ces données démographiques.
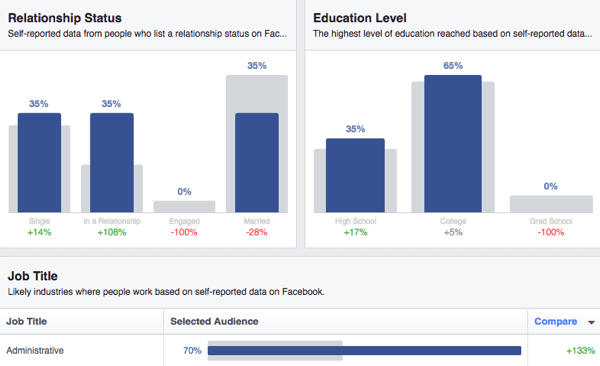
Lorsque vous cliquez sur l’onglet “J’aime la page” (Page Likes) dans un rapport Audience Insights, des informations vous aident à créer des annonces ciblant les centres d’intérêt. Par exemple, dans une campagne publicitaire, vous pouvez créer des annonces distinctes ciblant un public en fonction d’autres pages métier que les internautes apprécient.
Par conséquent, si vous savez que les gens qui aiment votre page aiment aussi certaines autres pages, vous pouvez cibler une annonce sur l’audience de l’une de ces pages, comme 12 Tomatoes. L’idée est que ces personnes sont plus susceptibles de cliquer sur votre annonce et même d’aimer votre page.
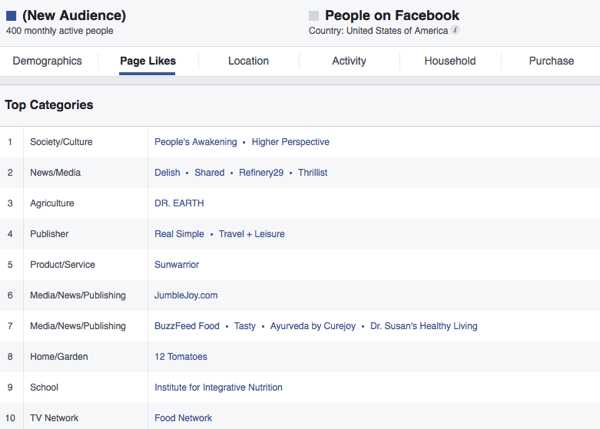
Dans le rapport Audience Insights, consultez les informations sur chaque onglet (Données démographiques, j’aime les pages, L’Emplacement, Activité, Ménage et Achat) pour en savoir plus sur les personnes qui aiment votre page. Par exemple, vous pouvez connaître leur emplacement, leur niveau d’engagement sur Facebook, le revenu du ménage et le type de choses qu’ils achètent en ligne.
Vous pouvez également utiliser ce processus pour analyser des audiences personnalisées et des centres d’intérêt spécifiques. Par exemple, si les personnes qui aiment votre page aiment la page Facebook 12 Tomatoes et que vous souhaitez en savoir plus sur cette page, vous pouvez demander à Audience Insights d’afficher les données de cette page en les ajoutant à la zone Intérêts.
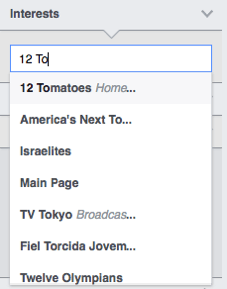
Maintenant, vous pouvez apprendre que la page 12 Tomatoes sert une démographie plus âgée que l’exemple de page d’affaires montré plus tôt. Vous pouvez également voir comment Facebook catégorise le style de vie des abonnés de cette page ? (Un nombre plus élevé de personnes correspond au mode de vie de Country Ways par rapport aux utilisateurs de Facebook. Country Ways est l’une des nombreuses catégories définies par Facebook.)
Creative Hub : la section Plan dispose également d’un outil appelé Creative Hub, qui est l’endroit idéal pour créer des maquettes d’annonces à partager avec votre équipe et obtenir de nouvelles idées de contenu.
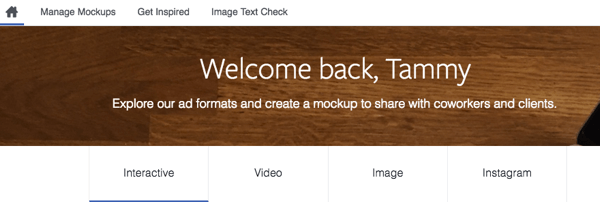
2. Créer et gérer
Dans la section Créer et gérer, vous trouverez des outils pour créer votre annonce et gérer vos campagnes.
Gestionnaire de l’activité commerciale : si vous gérez plus d’une page ou si une équipe aide à diffuser des annonces, l’inscription au Gestionnaire de l’activité commerciale crée la structure et l’organisation de votre compte. Après votre inscription à Business Manager, vous avez accès à l’outil.
Gestionnaire de publicités : vous utilisez cet outil pour exécuter vos campagnes publicitaires et analyser les données de vos annonces. Vous pouvez obtenir le pixel Facebook, personnaliser les rapports et télécharger les données à partager avec les membres de votre équipe.
Power Editor : Power Editor est la plate-forme publicitaire robuste pour la création de campagnes publicitaires. Cet outil offre quelques options et fonctionnalités avancées lors de la création d’annonces, comme l’ajout de plusieurs caractères dans les en-têtes.
Page Posts : cet outil vous permet de voir tous les messages de votre page et la façon dont les gens interagissent avec le contenu. Vous avez la possibilité de voir les publications planifiées, les publications publiées et les publications d’annonces. Vous pouvez également voir combien de personnes ont vu votre message (Reach), le nombre total de clics et d’actions reçus, le nombre de personnes ayant pris des mesures et la date de publication de votre message.
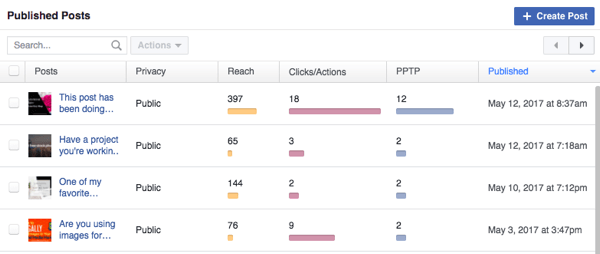
Utilisez cet outil pour vérifier vos posts publiés afin de voir ce qui est populaire et booster ces posts populaires pour plus d’engagement.
App Ads Helper : cet outil est destiné aux développeurs d’applications qui souhaitent générer du trafic vers les applications pour plus de téléchargements.
Règles automatisées : cette fonctionnalité permet aux annonceurs de définir des règles pour les campagnes publicitaires. Cette fonctionnalité est utile, car vous pouvez automatiser les alertes ou prendre des mesures lorsque certaines règles sont respectées. Par exemple, vous pouvez désactiver automatiquement un ensemble d’annonces si le coût par conversion est supérieur à 5 USD. Cela élimine le besoin de vérifier les budgets chaque jour.
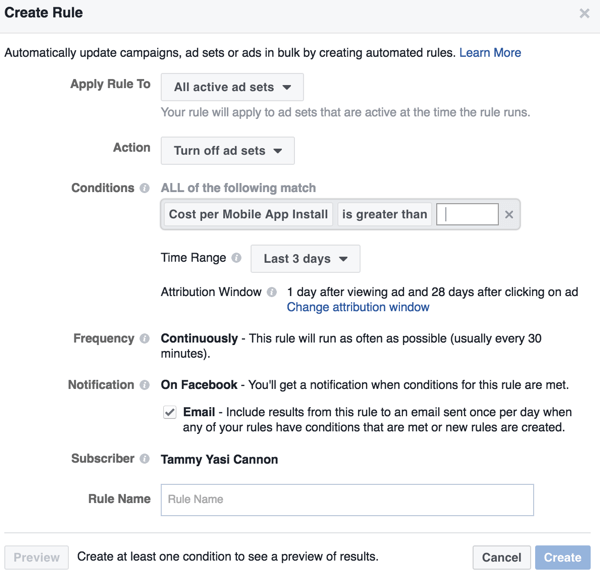
3. Mesurer et signaler
Lorsque vous souhaitez analyser la performance de vos annonces, consultez les outils de la section Mesure et rapport. Par exemple, vous pouvez créer ces conversions personnalisées pour déterminer si les annonces atteignent vos objectifs commerciaux.
Ads Reporting : grâce à cet outil, vous pouvez créer un rapport pour chaque annonce que vous diffusez. Pour sélectionner une annonce précédente que vous souhaitez analyser, utilisez l’outil de sélection de la date pour affiner les annonces affichées aux dates sélectionnées. En analysant vos annonces à l’aide de cet outil, vous pouvez créer des annonces plus performantes à l’avenir.
Cet onglet est particulièrement utile si vous devez comparer plusieurs campagnes pour analyser les indicateurs de performance clés qui sont importants pour vous. Par exemple, vous pouvez analyser vos annonces en fonction du meilleur taux de clics ou du coût par conversion.
Custom Conversions : même si le pixel Facebook suit automatiquement les actions standard que les utilisateurs effectuent sur votre site Web, telles que le visionnage de contenu ou l’achat, une conversion de pixels Facebook personnalisée suit une action spécifique que vous définissez.
Grâce à l’outil Custom Conversions, vous pouvez créer des conversions personnalisées et afficher toutes les conversions personnalisées que vous avez créées par le passé. Vous verrez quelles conversions personnalisées sont actives et quand les données de pixels ont été reçues.
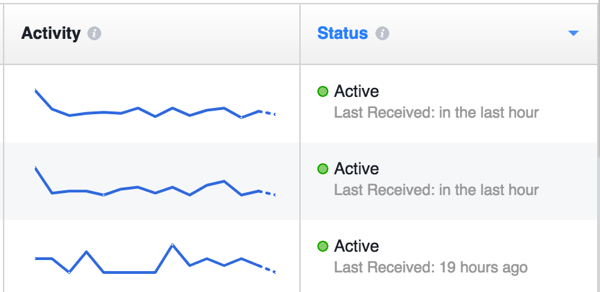
Chaque compte d’annonce peut comporter jusqu’à 40 conversions personnalisées à la fois. (Si vous atteignez le maximum, supprimez certaines conversions personnalisées et vous pourrez en créer de nouvelles.) Pour créer une nouvelle conversion personnalisée afin de commencer à suivre l’activité sur votre site Web, cliquez simplement sur le bouton Create Custom Conversions et remplissez les informations.
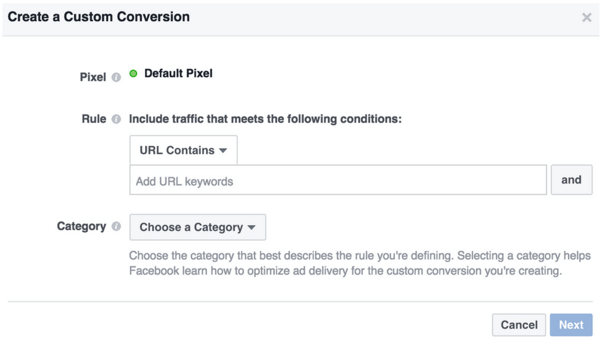
Vous devrez sélectionner une URL spécifique pour suivre efficacement votre conversion. Après avoir créé la conversion personnalisée, vous pouvez créer une annonce de conversion et sélectionner la conversion personnalisée pour suivre le succès de votre annonce.
Par exemple, si les personnes qui s’inscrivent pour votre défi de 5 jours sont dirigées vers une page de remerciement, vous pouvez mettre l’URL de la page de remerciements dans la section Règle (Rule). Chaque fois que quelqu’un enregistre et voit la page de remerciements, le pixel se déclenche, permettant à Facebook de savoir qu’une véritable conversion s’est produite.
Conseil de Pro : Après avoir créé la conversion personnalisée, il est très important d’actualiser la page réelle où vous souhaitez que la conversion ait lieu. Cela permet au pixel de se déclencher, ce qui permet à Facebook de savoir que la conversion personnalisée est active.
Analytics : l’outil Analytics vous aide à analyser les données du pixel Facebook et de vos pages. Après avoir commencé à créer des annonces et à utiliser le pixel, Analytics est un outil puissant qui sera précieux pour vos efforts marketing sur Facebook.
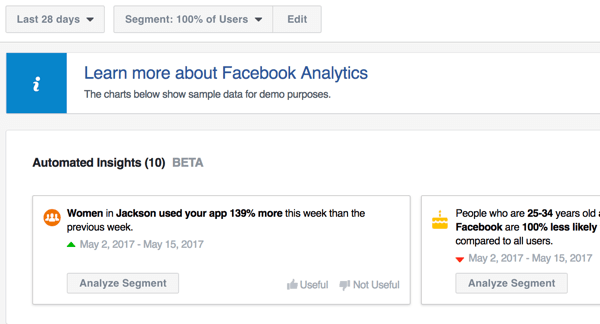
Les Ressources
Dans la section “Assets” du menu principal de Ads Manager, vous accédez rapidement et facilement aux ressources clés que vous avez utilisées pour créer vos annonces, notamment les audiences que vous avez enregistrées pour le ciblage des annonces, les images utilisées, votre pixel Facebook, et plus.
Audiences : bien que vous puissiez créer une audience pour votre annonce pendant le processus de conception d’annonce, vous pouvez également utiliser cet outil pour créer une audience pour une utilisation future. Lorsque vous enregistrez une audience à utiliser pour de futures annonces, vous pouvez également retrouver cette audience enregistrée.
Facebook vous permet de créer trois types d’audience : une audience personnalisée, une audience ressemblante ou une audience enregistrée. Vous choisirez un type d’audience en fonction de l’objectif de votre campagne publicitaire ou des indicateurs de performance de votre entreprise.
Par exemple, vous pouvez créer une audience personnalisée basée sur un fichier client ou sur l’interaction avec votre site Web, votre application ou votre contenu Facebook.
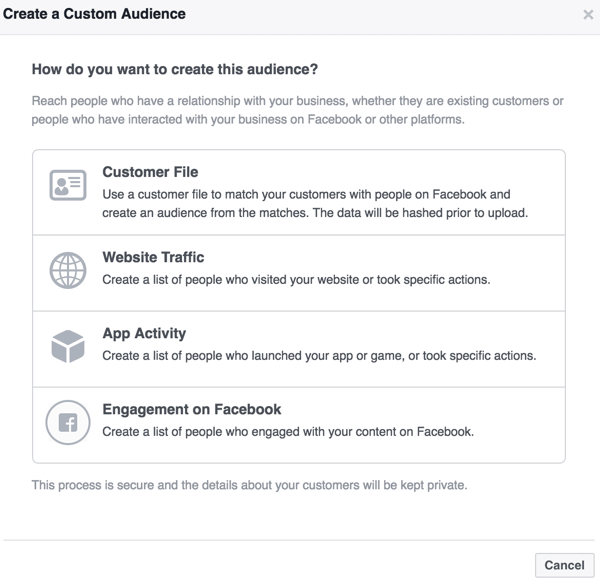
Après avoir sélectionné le type de public personnalisé que vous souhaitez créer, Facebook vous guide à travers vos options. Par exemple, si vous souhaitez baser votre audience personnalisée sur l’engagement Facebook, vous verrez un certain nombre d’options d’engagement à choisir. Vous pouvez cibler les personnes qui ont regardé vos vidéos, cliqué sur une annonce principale, ouvert votre annonce sur le canevas ou engagé avec votre page.
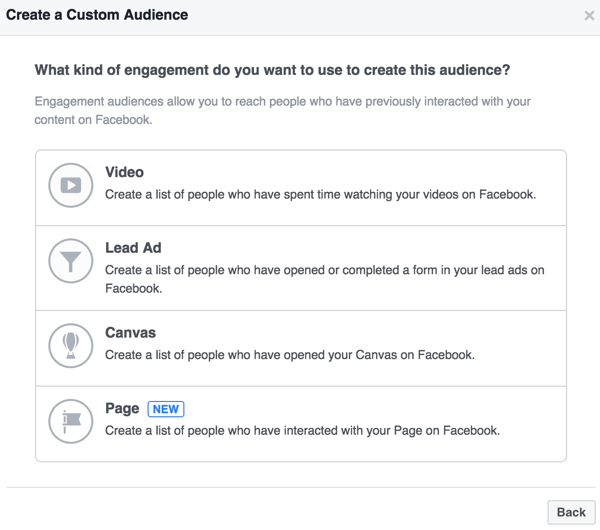
Après avoir cliqué sur une option d’engagement, vous verrez des interactions spécifiques que vous pouvez cibler. Cet exemple montre les options spécifiques à la page disponibles après avoir choisi l’option Page.
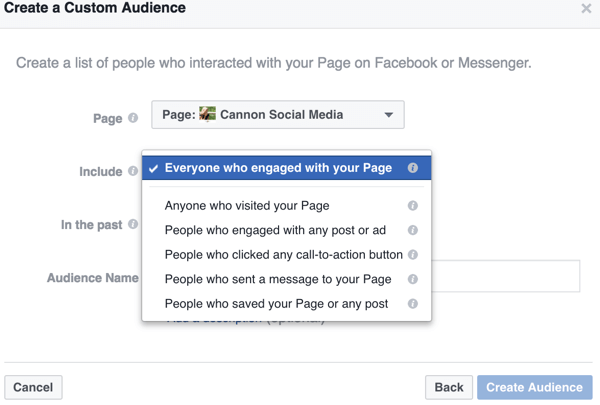
Une audience personnalisée vous permet de cibler des personnes avec lesquelles vous avez déjà tissé des relations, alors qu’un public proche vous aide à trouver plus de personnes ayant des attributs similaires à ceux qui interagissent déjà avec votre contenu.
Après avoir sélectionné l’option permettant de créer une audience qui ressemble à une image, utilisez le champ Source pour indiquer à Facebook les attributs de l’audience que vous souhaitez associer. Définissez ensuite l’Emplacement et la taille de l’Audience.
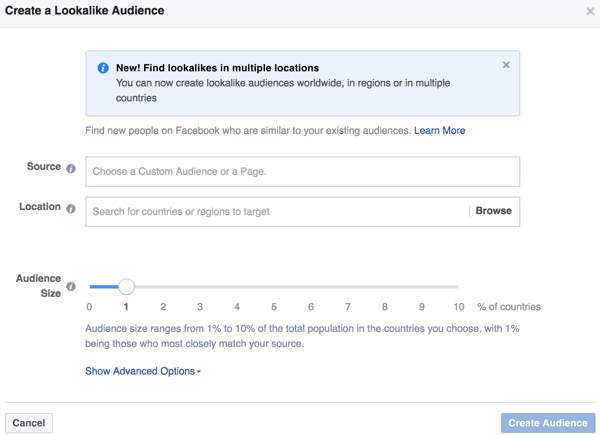
Images : lorsque vous cliquez sur l’option Images, vous voyez une liste d’images, triées par les dernières images que vous avez utilisées pour les campagnes publicitaires récentes ou les posts boostés.
Pixels : Le pixel est l’un des atouts les plus importants que vous avez en tant que spécialiste des médias sociaux. Vous cliquez sur l’option Pixel pour installer le pixel ou pour voir les points de données sur lesquels le pixel se déclenche sur chaque page où il est installé.
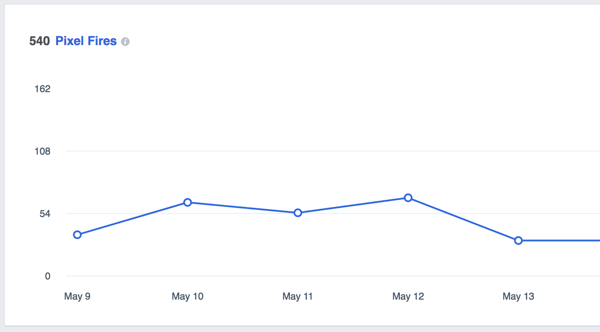
Vous pouvez ensuite analyser les données de pixel pour créer des publicités Facebook ciblées. Par exemple, disons qu’un article de blog reçoit beaucoup de points de vue. Vous pouvez créer une annonce pour cibler toute personne qui lit la publication avec une mise à niveau de contenu qu’elle peut télécharger en échange d’une adresse e-mail. De cette façon, vous pouvez développer votre liste d’abonnés et votre clientèle potentielle.
Événements hors ligne (Offline Events) : Il s’agit d’un outil qui permettra de suivre les activités qui se déroulent en dehors de Facebook. Peut-être que quelqu’un a vu votre annonce sur Facebook et est ensuite venu à votre magasin local pour acheter le produit. Pour créer des événements hors connexion, chargez les données client et faites-en correspondre les internautes qui ont probablement vu l’annonce. Cela vous donne une autre façon de vous sentir confident de placer des annonces.
Bien qu’il soit difficile de suivre chaque conversion, la création d’un entonnoir logique pour chaque campagne peut vous aider à suivre le succès de la campagne.
Catalogues de Produits : l’option Catalogues de produits est destinée aux entreprises disposant d’un site Web de commerce électronique pour les produits, les hôtels, les voyages ou les vols. En un mot, les annonces dynamiques montrent les détails des clients potentiels de votre catalogue de produits en fonction des interactions passées avec votre entreprise.
Vous utilisez la fonctionnalité Catalogues de Produits pour créer un catalogue de produits, en suivant les instructions de Facebook. Une fois votre catalogue est opérationnel, vous trouverez des diagnostics puissants que vous pourrez utiliser pour commercialiser vos produits plus efficacement.
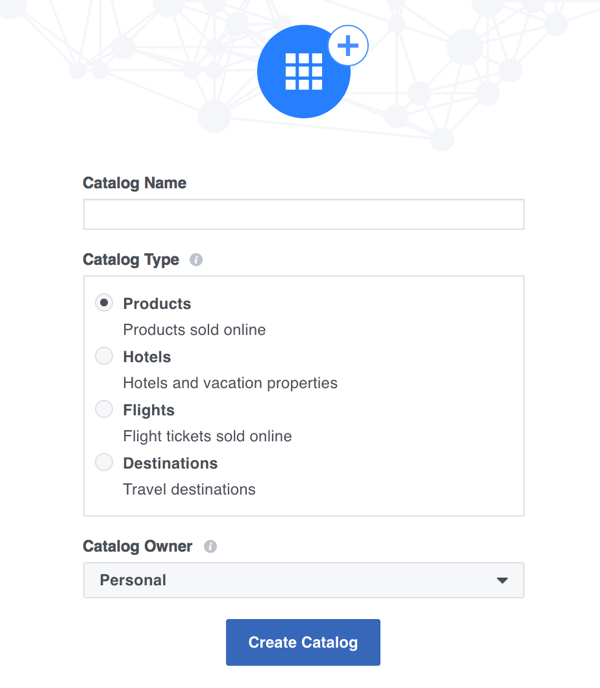
Vidéos : lorsque vous utilisez Ads Manager à partir d’un compte Business Manager, une option Vidéos vous permet de voir les vidéos sur l’une de vos pages. Cette zone est un endroit pratique pour télécharger et gérer des vidéos.
4. Paramètres
La zone de paramètres est l’endroit où toutes les informations de votre compte sont stockées. C’est là que vous pouvez mettre à jour les informations de paiement, votre e-mail, etc.
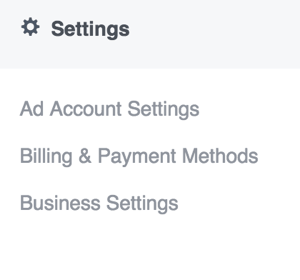
Numéro 2 : Comprendre les Onglets de Facebook Ads Manager
Lorsque vous cliquez sur l’option Gestionnaire de publicités (Ads Manager) dans le menu principal de Ads Manager, vous ouvrez l’outil principal Gestionnaire de publicités. Dans l’interface, quatre onglets contiennent différentes informations pour vous aider à évaluer les annonces que vous créez sur Facebook. Les onglets sont Account Overview, Campaigns, Ads Sets et Ads.

L’onglet Vue d’ensemble du compte (Account Overview)
L’onglet Vue d’ensemble du compte vous permet de voir en un coup d’œil les performances de vos annonces actuelles.
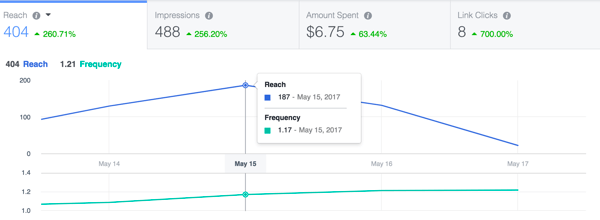
Vous pouvez également filtrer les campagnes pour passer d’une annonce active à une autre période.
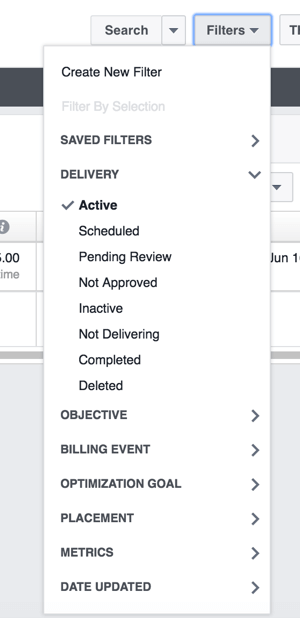
Les onglets de Campagnes, ensembles d’annonces (Ad Sets) et Annonces (Ads)
Le développement d’une stratégie pour les annonces prend un peu de temps et c’est un moyen de savoir si votre annonce est performante. Quel est le taux de clics pour votre annonce ? Quel est votre coût par conversion ? Ce sont des mesures que vous devrez connaître.
Vous pouvez analyser vos annonces à l’aide des onglets Campagnes, Ensembles d’annonces et Annonces. Choisissez l’onglet qui affiche le regroupement que vous souhaitez analyser, puis utilisez les colonnes Performance and Breakdown pour effectuer un zoom avant.
Lorsque vous cliquez sur la colonne Performance, vous verrez des options qui vous permettent de visualiser certains aspects de votre campagne. Cliquez sur une option pour afficher les statistiques associées.
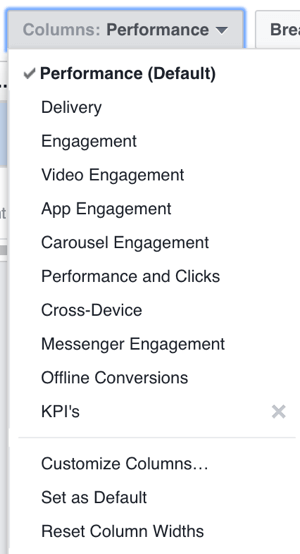
Vous pouvez analyser encore plus de données à l’aide de la colonne Breakdown, par exemple quels jours de conversions qui se sont produits ou quels utilisateurs de l’appareil ont cliqué sur votre annonce.
Vous pouvez même personnaliser les colonnes pour créer des rapports uniques à partager avec une équipe ou analyser le succès d’une mesure clé. Par exemple, s’il est important pour vous que votre annonce fonctionne au-delà d’un taux de clics de 5%, vous pouvez personnaliser les colonnes pour qu’elles affichent d’abord des statistiques plus élevées.
Pour enregistrer un rapport personnalisé que vous créez pour référence ultérieure, cliquez sur Enregistrer le rapport (Save Report), attribuez un nom à votre rapport dans la boîte de dialogue qui s’affiche, puis cliquez sur Enregistrer (Save).
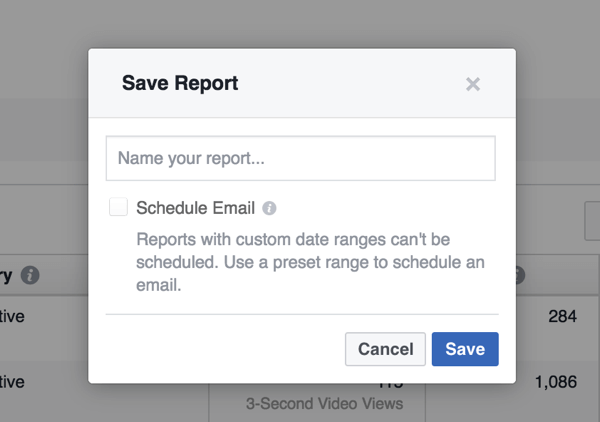
Numéro 3 : Créez une Annonce Facebook dans l’Ads Manager
Lorsque vous créez une campagne, chaque annonce passe par le processus en trois étapes : campagne, ensemble d’annonces, puis les annonces réelles que les gens voient.
Cliquez sur le bouton vert Create Ad dans l’angle supérieur droit de Ads Manager pour commencer à créer une annonce. Cela ouvre le niveau de Campaign dans lequel vous choisissez un objectif pour votre annonce.
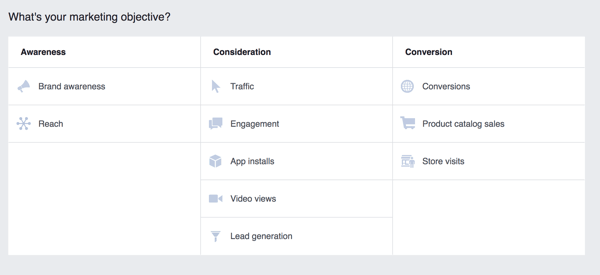
Ensuite, vous passez à l’étape “Ensemble d’annonces” (Ad Set), dans laquelle vous définissez une audience. Ou, si vous avez utilisé l’outil Audiences pour étudier, créer et enregistrer un public, vous pouvez choisir cette audience prédéfinie ici. Vous sélectionnez également le placement de votre annonce ici.
Dans la troisième étape de la création de votre annonce, vous sélectionnez la page Facebook et / ou le compte Instagram auquel votre annonce est connectée. Choisissez si votre annonce affiche un carrousel d’images, une image unique, une vidéo ou un diaporama. Vous pouvez même choisir de concevoir une publicité sur toile en plein écran. Ajoutez le texte, l’URL de destination et le bouton d’appel à l’action. Passez ensuite en revue et passez votre commande pour lancer la campagne publicitaire.
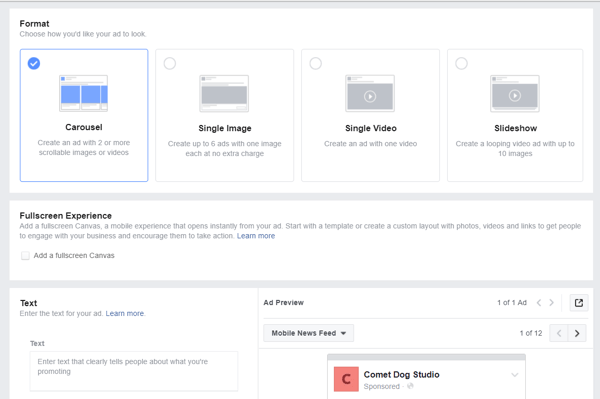
Conclusion
Facebook Ads Manager est le pivot central de la création d’une campagne publicitaire. Les statistiques et les analytiques approfondies vous permettent d’adapter vos annonces aux besoins spécifiques de votre entreprise. La possibilité d’atteindre un public aussi vaste et ciblé pour vos annonces à un coût aussi bas est révolutionnaire.
Alors, Qu’en pensez-vous ? Vous sentez-vous à l’aise de naviguer dans Ads Manager? Êtes-vous confiant de placer votre prochaine campagne publicitaire ?
- 10 meilleures alternatives ChatGPT - 18 mai 2023
- 5 meilleurs endroits où vendre vos jeux vidéo - 24 octobre 2022
- Avis Sorare: Comment jouer et gagner ? - 4 avril 2022
 Webmaster Blog Le coin du webmaster. Développer, optimiser, héberger et référencer votre site web
Webmaster Blog Le coin du webmaster. Développer, optimiser, héberger et référencer votre site web