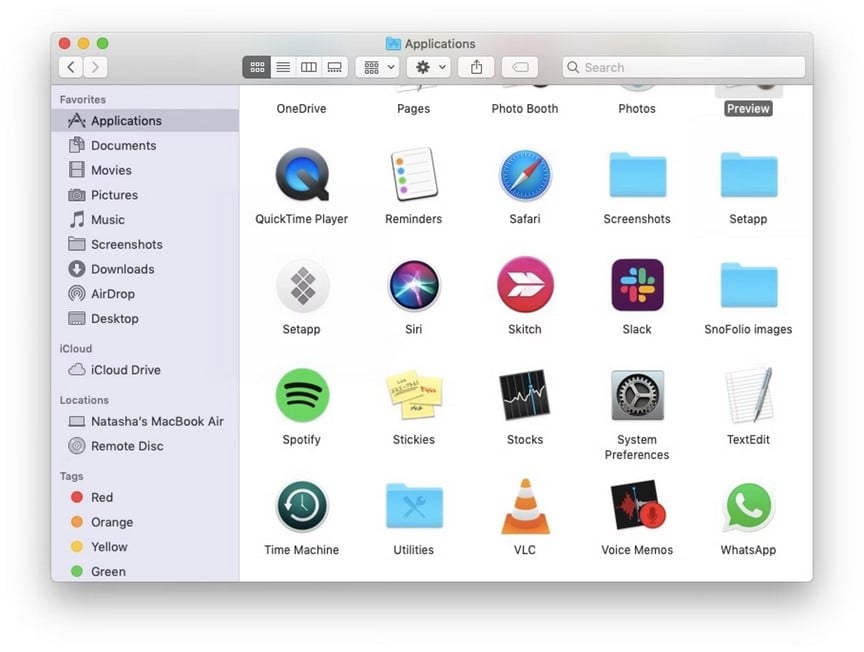Les produits Apple sont synonymes de design minimaliste. Tout ce qui est superflu a été supprimé, tout ce qui gêne son style est laissé de côté. À tel point que de nombreuses personnes qui sont passées de Windows à Mac remarqueront tout de suite qu’il n’y a pas de clic droit sur Mac. L’instinct peut vous dire que pour faire un clic droit sur un Mac, il faut cliquer sur le côté droit du trackpad ou de la souris Apple. Mais peu importe où vous cliquez, c’est toujours le clic gauche.
Alors, que faut-il faire pour effectuer un clic droit sur un Mac ? Eh bien, le clic gauche, votre type de clic quotidien, fait avancer l’utilisateur en acceptant la prochaine étape logique du flux. Cependant, le clic droit permet à l’utilisateur d’ouvrir plus de chemins à emprunter. En effet, il donne une multitude d’actions alternatives.
La nécessité de ces actions secondaires et la perte physique du bouton de clic droit Mac ont laissé de nombreuses personnes à la recherche du clic droit sur Mac insaisissables. Ils se sont tournés vers Internet pour demander : « Comment faire un clic droit sur un Mac ? »
Comment faire un clic gauche sur un Mac ?
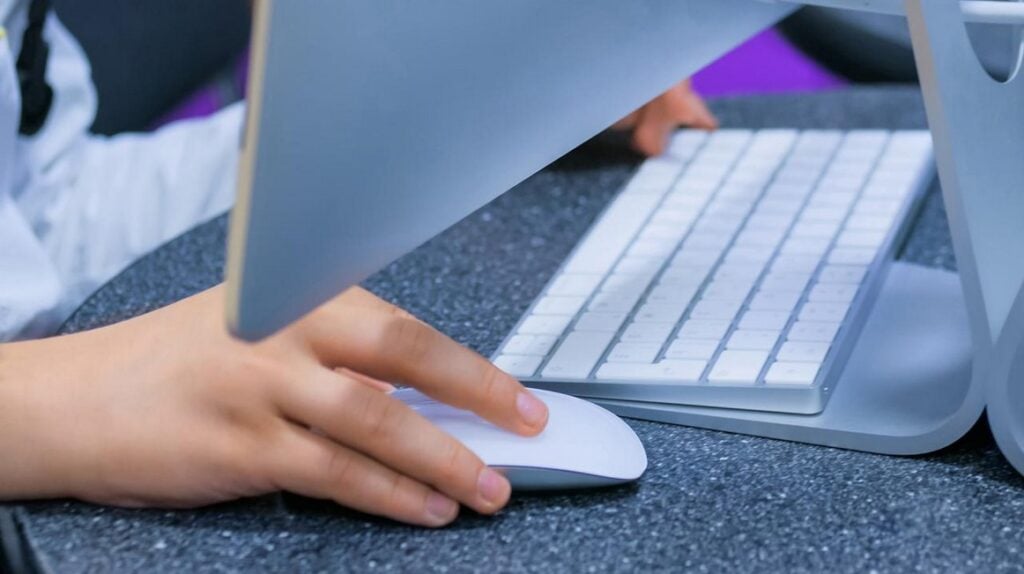
Juste pour que vous le sachiez, il n’est pas nécessaire d’être désorienté par l’absence des boutons de la souris. Faire un clic gauche nécessite peu, voire pas d’effort.
Il suffit d’appliquer une pression sur la souris ou le pavé tactile jusqu’à ce qu’il ou elle émette un clic audible. Voilà, comment faire un clic gauche sur un Mac.
Comment faire un clic droit sur un Mac à l’aide de Control + clic ?
Si vous demandez à Apple « Comment faire un clic droit sur un Mac ? », la solution pour faire un clic droit recommandée par Genius consiste à appuyer sur la touche Control pendant que vous cliquez.
Maintenir la touche Control fait basculer votre souris Apple en mode clic droit. Bien que cela puisse être exagéré, cela vaut la peine d’être essayé car garder vos mains près du clavier est souvent un moyen très efficace pour faire avancer les choses. La plupart des utilisateurs du clavier préféreront cette astuce pratique car il existe également des milliers d’autres raccourcis clavier qui peuvent être utilisés de la même manière.
Que vous utilisiez un trackpad ou une souris Apple, cette solution fonctionnera toujours. Cependant, si vous n’êtes pas habitué à utiliser les commandes du clavier ou si vous préférez une expérience plus personnalisée qui vous convient, vous trouverez ci-dessous d’autres façons de configurer votre Mac dès le démarrage.
Configurez vos Préférences système pour la souris ou le trackpad
Pour faire un clic droit à l’aide d’un trackpad, d’une souris Apple ou d’une souris d’un autre fabricant, le premier endroit avec lequel vous familiariser est les Préférences Système de votre appareil Apple. Les Préférences Système sont une application sur votre Mac qui vous permet de configurer et de contrôler la façon dont vous souhaitez que votre Mac soit configuré.
Ouvrez les Préférences Système depuis le Dock :
- Déplacez votre curseur vers le bas de l’écran
- Cliquez sur l’icône en forme de roue dentée pour ouvrir les Préférences Système
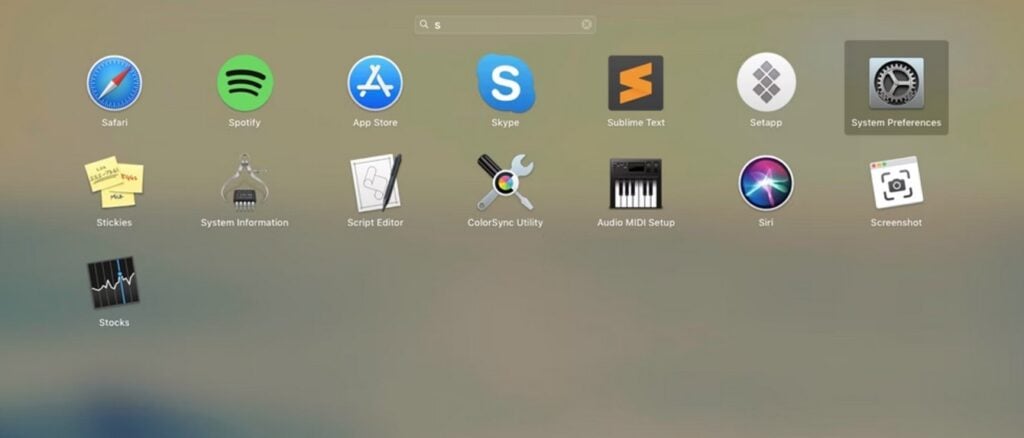
Vous pouvez également ouvrir les Préférences Système à partir du Finder :
- Déplacez le curseur vers le Dock et cliquez sur l’icône qui ressemble à un visage bleu souriant pour ouvrir une fenêtre Finder
- Assurez-vous que Applications est sélectionné dans la barre latérale
- Cliquez sur l’icône en forme de roue dentée pour ouvrir les Préférences Système (vous devrez peut-être faire défiler la liste pour le trouver)
Launchpad est également une autre façon d’ouvrir les Préférences Système. Voici comment faire :
- Cliquez sur l’icône en forme de petite fusée dans le Dock en bas de votre écran pour ouvrir Launchpad
- Sélectionnez l’icône en forme de roue dentée pour ouvrir les Préférences Système (vous pouvez également taper Préférences Système dans la barre de recherche)
Maintenant que les Préférences Système sont ouvertes, vous pouvez utiliser les options Souris et Trackpad pour programmer votre configuration d’une manière qui vous convient.
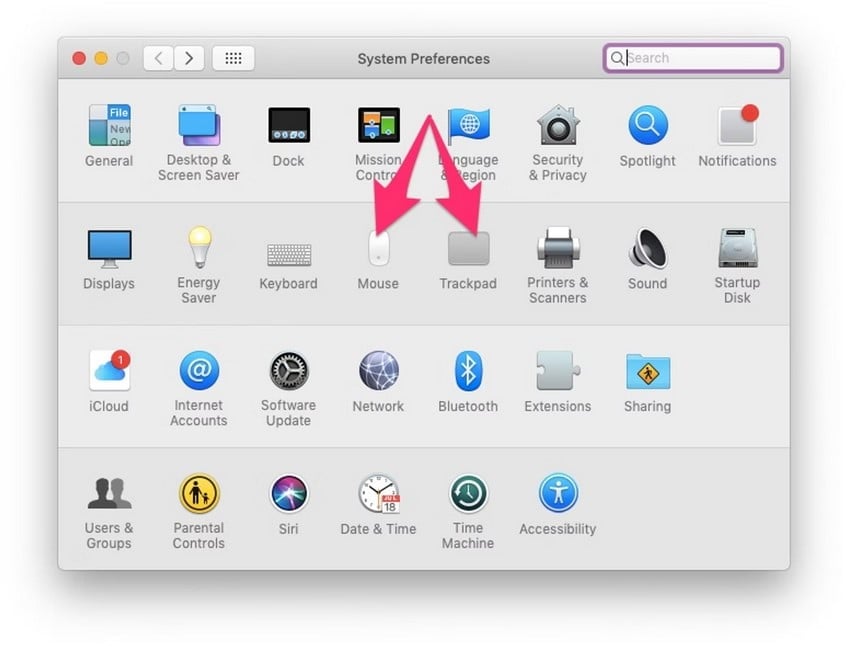
Comment faire un clic droit sur un MacBook ?
Un trackpad est la souris intégrée sur Apple MacBooks. C’est le rectangle creux où votre doigt peut zoomer comme un patineur sur l’ensemble de la surface. Il suffit de faire passer le curseur en boucle ou en zip d’un côté à l’autre en dessinant des barres obliques de type Zoro sur l’écran.
Il existe plusieurs façons de faire un clic droit sur un Mac : appuyez avec deux doigts, cliquez dans le coin inférieur droit, cliquez dans le coin inférieur gauche. Faites votre choix !
Comment faire un clic droit sur le trackpad Mac ?
- Ouvrez le Trackpad à partir des Préférences Système
- Assurez-vous que l’onglet Point & Click est en surbrillance en haut de la fenêtre Trackpad
- Cochez la case à côté de « Clic secondaire »
- Choisissez dans le menu déroulant la commande que vous souhaitez avoir comme clic droit sur votre Mac
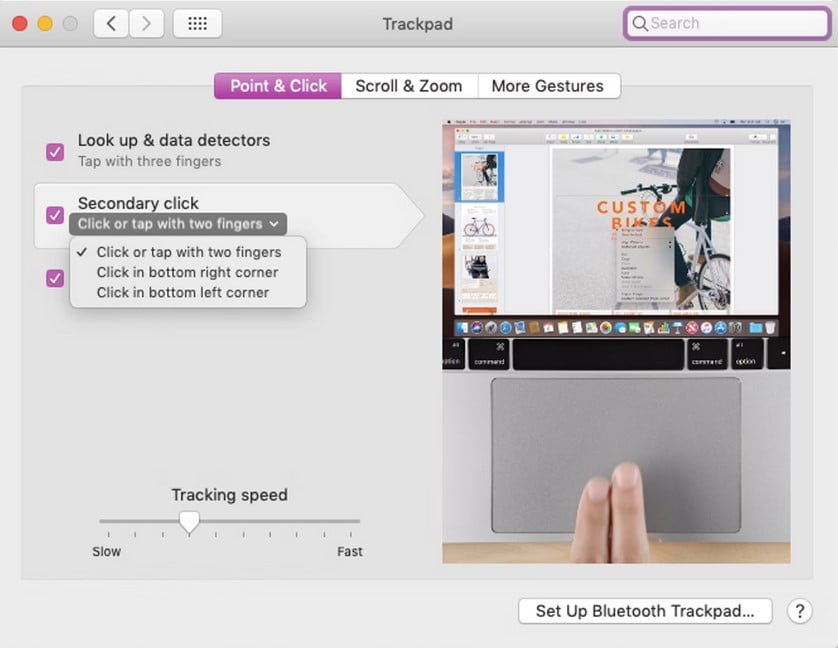
Comment faire un clic droit avec la souris d’Apple ?
Si vous avez une Magic Mouse, la souris d’Apple, vous avez de la chance. Les Magic Mouse sont déjà équipées d’un bouton droit pour cliquer. Vous devrez peut-être simplement le configurer dans les Préférences Système.
Comment faire un clic droit avec une souris Mac ?
- Ouvrez « Souris » à partir des Préférences Système
- Passez à l’onglet Point & Click en haut
- Cochez la case à côté de « Clic secondaire »
- Choisissez dans le menu déroulant la commande qui permet d’activer le clic droit du Mac
Même si vous avez un trackpad sur votre MacBook, n’ayez pas peur d’investir dans une Magic Mouse si vous aimeriez avoir une configuration robuste.
Faire un clic droit sur Mac à l’aide d’une souris d’un autre fabricant
Vous n’utilisez pas de trackpad ou de Magic Mouse pour cliquer ? Souvent, il faudra configurer une souris tierce avant de l’utiliser comme une souris native, car ses pilotes peuvent écraser ceux de votre Mac. Suivez les instructions fournies par le fabricant pour installer correctement votre souris. Ensuite, allez dans les Préférences système, puis dans Souris de votre Mac en suivant les instructions ci-dessus pour ajuster les commandes d’une manière qui vous convient.
Personnalisez entièrement vos gestes
Si vous commencez tout juste à découvrir les capacités de votre Mac, il vous sera utile de personnaliser les périphériques d’entrée en fonction de vos besoins. Ceci est très facile à faire grâce à BetterTouchTool. C’est une application qui vous permet d’avoir le contrôle total de votre Mac à portée de main. En effet, elle vous permet de personnaliser toute une variété de périphériques d’entrée.
Utilisez vos gestes pour faire ce que vous voulez :
- Ouvrez BetterTouchTool à partir du Launchpad
- Cliquez sur Ajouter un nouveau geste pour créer des commandes personnalisées
- Utilisez le menu déroulant Gestes Pavé tactile/Souris pour faire votre choix parmi les gestes définis, ou créez le vôtre avec Personnaliser
- Ajoutez des clés au geste en cochant la case à côté de la clé correspondante
- Ouvrez le menu Action prédéfinie et cliquez pour sélectionner l’action
Certaines commandes amusantes permettent de faire des clics dans les coins en bas à gauche pour vider la corbeille ou pincer avec le pouce et trois doigts pour effectuer une capture d’écran.
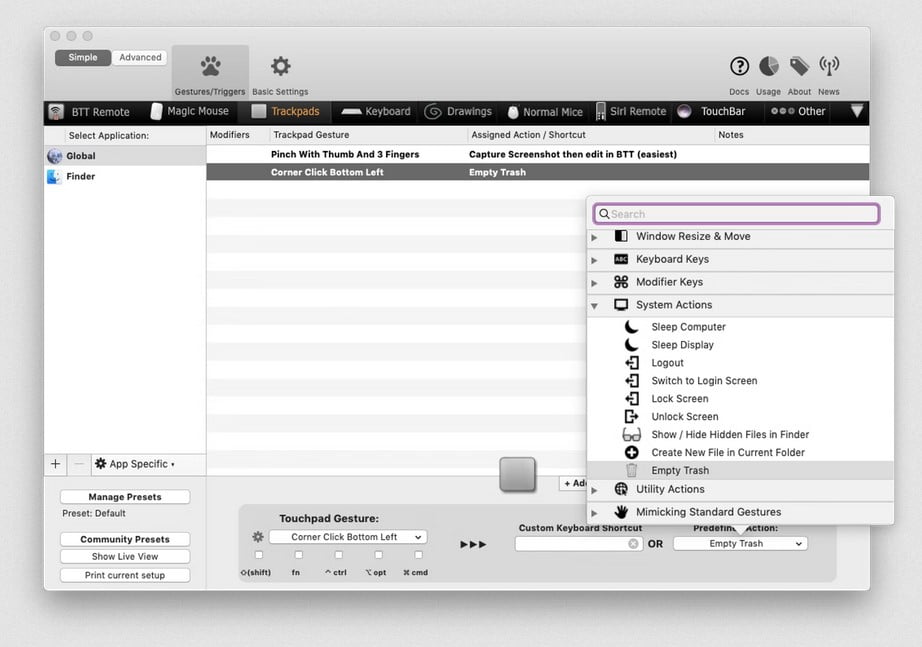
Organisez la barre de menus de votre Mac
La personnalisation ne se limite pas à la façon dont vous utilisez votre souris. Personnaliser la barre de menus améliorera la vitesse à laquelle vous pouvez utiliser votre Mac, car c’est une fonctionnalité que vous utiliserez tout le temps.
La barre de menu est toujours en haut de votre écran. Quel que soit le logiciel, le navigateur ou la fenêtre dans laquelle vous vous trouvez, la barre de menus est toujours à portée de main. Bartender est en effet une application qui vous aide non seulement à désencombrer vos barres, mais également à organiser les outils auxquels vous souhaitez avoir un accès immédiat.
Si vous trouvez que c’est distrayant d’avoir trop de choses en haut de votre écran, Bartender peut vous aider à réduire la barre. Elle sera parfaitement propre, et vous vous concentrerez ainsi facilement sur ce qui compte.
Pour masquer les icônes de la barre de menus :
- Ouvrez l’application Bartender
- Sélectionnez les éléments du menu
- Cliquez sur n’importe quel élément de menu que vous souhaitez masquer
- Cliquez sur Masquer dans le champ « L’élément de la barre de menus doit »
- Répétez ce processus pour tous les éléments de menu restants que vous n’avez pas besoin d’afficher
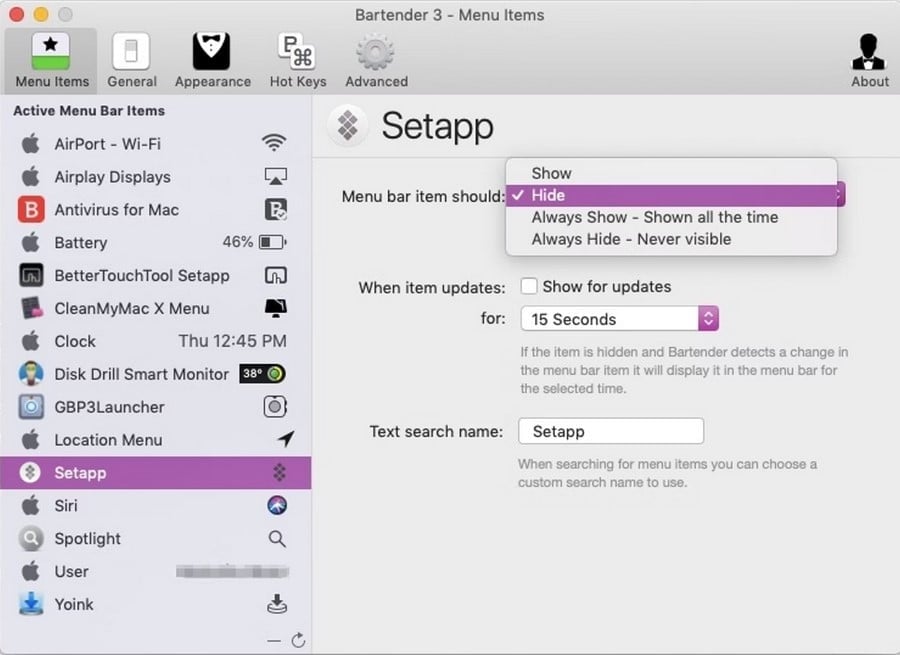
Au final, c’est à vous de trouver le moyen le plus efficace pour faire un clic droit sur votre Mac. Qu’il s’agisse d’utiliser le clavier, des gestes personnalisés ou deux doigts, si vous réussissez dès le début, cela va bientôt devenir l’une de vos habitudes.
Mieux encore, vous pouvez faire fonctionner votre Mac comme vous l’avez toujours imaginé à l’aide de Setapp. Les applications mentionnées dans cet article comme Bartender et BetterTouchTool ne sont que deux des plus de 150 applications disponibles sur Setapp.
Qu’est-ce que Setapp ? En bref, il s’agit d’un service d’abonnement, ce qui signifie que vous n’aurez pas à payer le prix fort pour obtenir les applications et les outils dont vous aurez besoin à l’avenir. Celui-ci vous permet de découvrir des applications qui amélioreront votre façon de travailler et de jouer sur votre Mac. De plus, il est gratuit pendant un essai de 7 jours. Alors, ne manquez pas votre chance !
- 10 Meilleurs robots de trading IA assistés par l’Intelligence Artificielle - 28 mars 2023
- 9 Meilleurs appareils de mesure et détecteurs EMF - 19 mars 2023
- 10 Meilleurs générateurs de visages basés sur IA - 8 mars 2023