Depuis Mojave, les Mac disposent d’un outil intégré pour faire de la capture d’écran un processus simple et facile.
La capture d’écran mac est un moyen simple de partager tout ce que vous voyez à l’écran. S’il s’agit d’une erreur, vous pouvez prendre une photo et l’envoyer au support technique. S’il s’agit d’un message sur les réseaux sociaux, vous pouvez capturer le moment et partager l’image avec vos amis et abonnés.
Voici comment prendre une capture d’écran que ce soit de la totalité de l’écran ou juste une partie de celui-ci. Cette procédure est la même pour les MacBook Air, Pro, les iMac et les Mac mini.
À lire aussi
Les étapes à suivre pour capturer son écran sur un Mac
Les outils de capture d’écran pour Mac ont toujours été faciles à utiliser, mais quelque peu rudimentaires.
Vous pouviez capturer à peu près n’importe quoi si vous connaissiez les bons raccourcis clavier, mais vous deviez d’abord savoir ce que vous faisiez.
Depuis la sortie de Mojave, macOS dispose désormais d’un outil de capture d’écran intégré. Il est similaire à ce que vous pourriez trouver dans Windows. Il vous permet de prendre des captures d’écran en un clic. Voici comment capturer ce qui est sur votre écran.
Lancer l’outil de capture d’écran
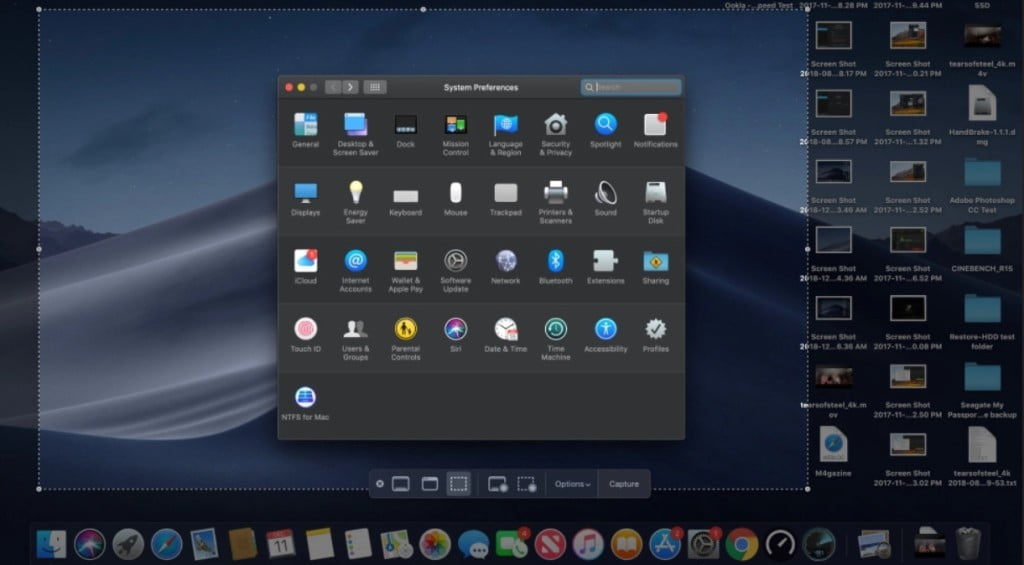
Si vous souhaitez ouvrir l’outil de capture d’écran, accédez à Launchpad > Autre > Capture d’écran ou utilisez le raccourci Maj + Commande + 5.
Vous aurez la possibilité de prendre une capture d’écran de tout l’écran, d’une fenêtre sélectionnée ou d’une section personnalisée de l’écran.
Il existe également des options pour enregistrer votre écran, y compris la totalité de l’écran ou une section personnalisée de l’écran.
Un menu déroulant d’options vous permet de choisir où enregistrer les captures d’écran, de configurer une minuterie et d’autres paramètres.
Capturer tout l’écran
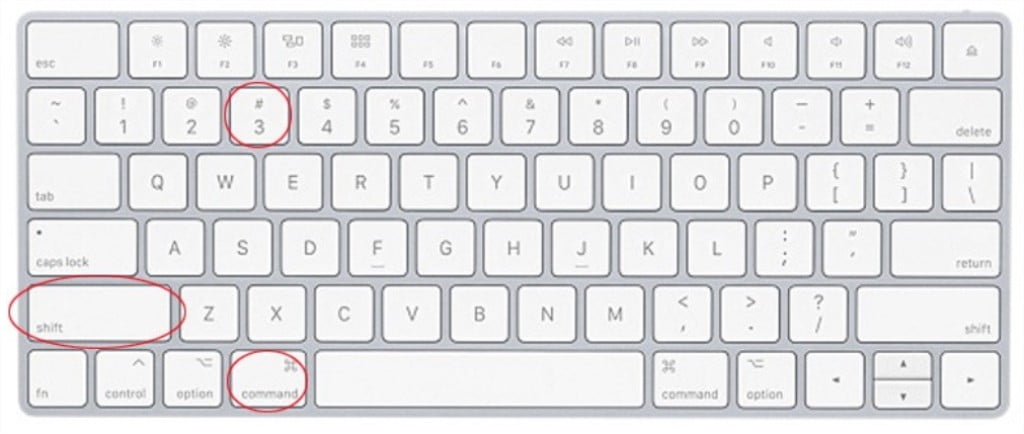
Vous pouvez capturer l’écran entier à partir de l’outil, ou vous pouvez utiliser le raccourci Maj + Commande + 3. Par défaut, la capture d’écran sera enregistrée sous forme de fichier .png sur votre bureau.
Capture d’écran d’une partie de l’écran
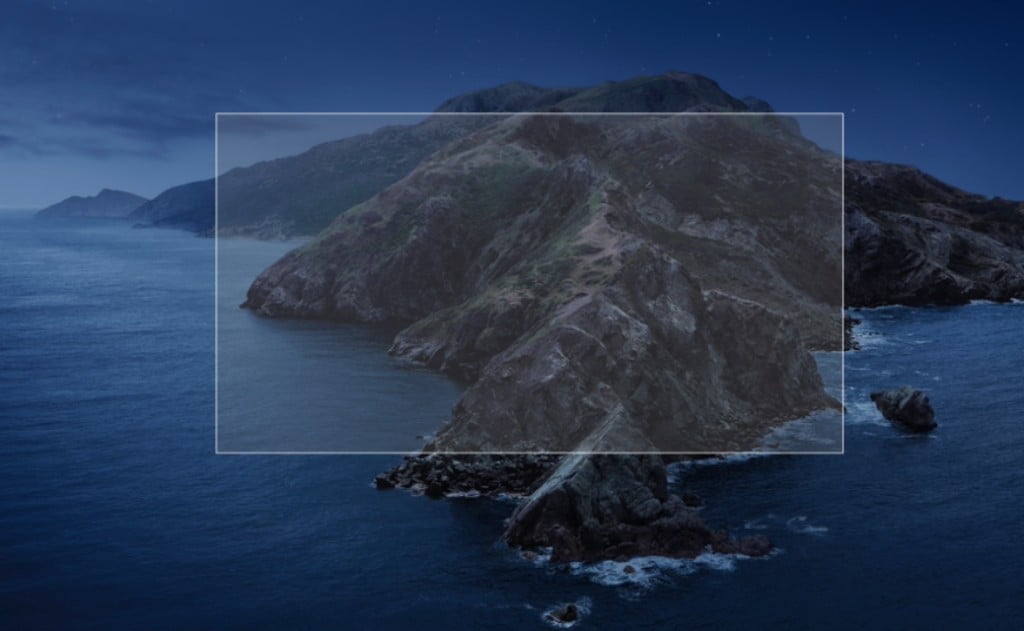
Pour capturer une partie spécifique de votre écran, appuyez simultanément sur ces trois touches et maintenez-les enfoncées: Maj + Commande + 4. Votre pointeur se transforme en réticule.
Cliquez et faites glisser le réticule pour qu’il couvre la zone que vous souhaitez capturer.
Lâchez prise pour saisir la zone sélectionnée ou appuyez sur la touche Echap pour annuler.
En maintenant les touches Maj, Option ou Barre d’espace enfoncées, vous pouvez modifier la forme, la taille et la position de la zone de sélection avant de capturer une image. La capture d’écran sera enregistrée en tant que fichier .png sur le bureau par défaut.
Capturer une fenêtre ou un menu
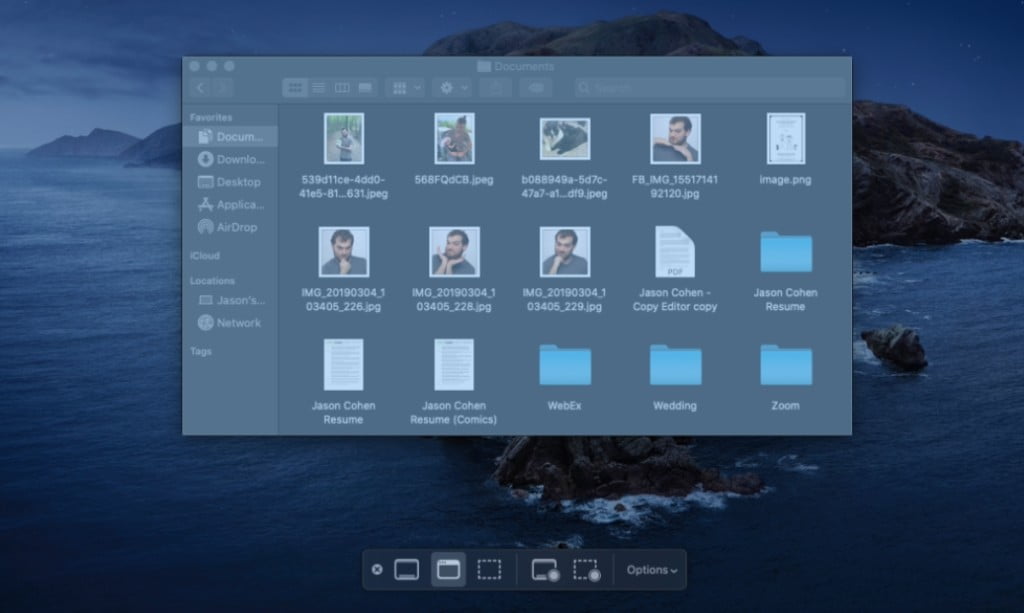
Pour prendre une capture d’écran d’une fenêtre ou d’un menu spécifique, utilisez le raccourcis Maj + Commande + 5.
Votre pointeur se transforme en icône d’appareil photo. Déplacez la caméra sur une fenêtre pour la mettre en surbrillance, puis cliquez pour enregistrer l’image en tant que fichier .png sur votre bureau.
Vous pouvez également basculer entre la capture d’une sélection personnalisée et la saisie d’un menu spécifique en appuyant sur la barre d’espace.
Prendre une capture de la barre tactile

Si vous avez un Mac avec une Touch Bar, vous pouvez en prendre une capture d’écran en appuyant sur Maj + Commande + 6. L’image sera enregistrée sous forme de fichier .png sur votre bureau.
Modifier l’emplacement d’enregistrement des captures d’écran de votre Mac
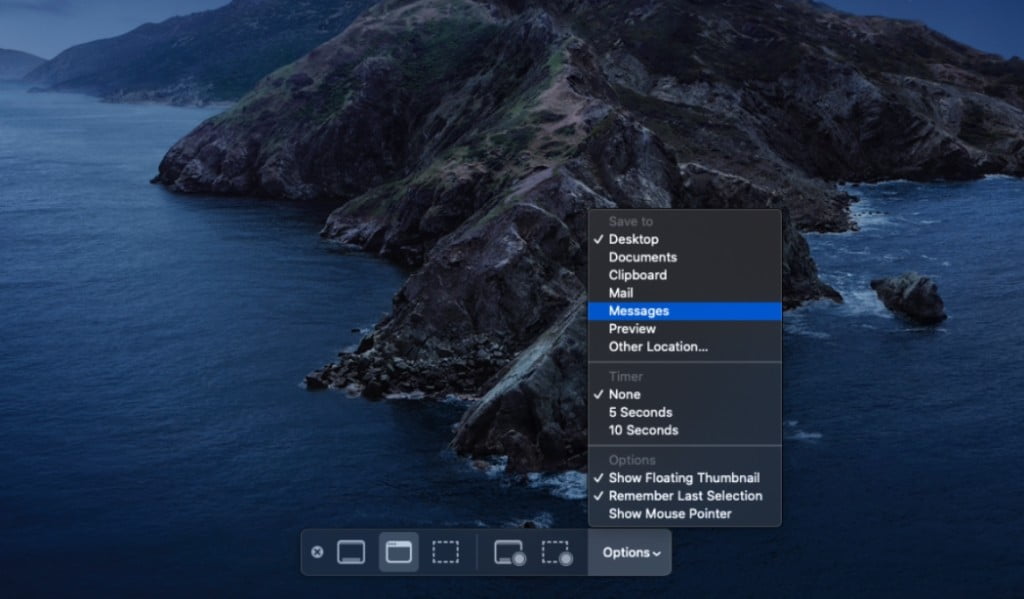
Par défaut, les captures d’écran sont enregistrées sur votre bureau, mais vous pouvez changer cela. Ouvrez l’outil de capture d’écran avec Maj + Commande + 5, ou en allant dans Launchpad> Autre> Capture d’écran> Options.
Dans la section de menu Enregistrer sous , vous pouvez sélectionner un nouvel emplacement par défaut, tel que Documents, Presse-papiers, Courrier, Messages ou Aperçu. Ou cliquez sur Autre emplacement pour choisir un dossier spécifique.
Au lieu d’enregistrer les captures d’écran directement sur votre ordinateur, vous pouvez plutôt les envoyer dans le presse-papiers en ajoutant la touche Contrôle à n’importe quelle commande de raccourci.
Par exemple, utilisez Maj + Commande + Contrôle + 3 pour capturer la totalité de l’écran ou Maj + Commande + Contrôle + 4 pour prendre une capture d’écran d’une partie de l’écran.
Vous pouvez ensuite coller la capture d’écran où vous le souhaitez.
Changer le format de l’image
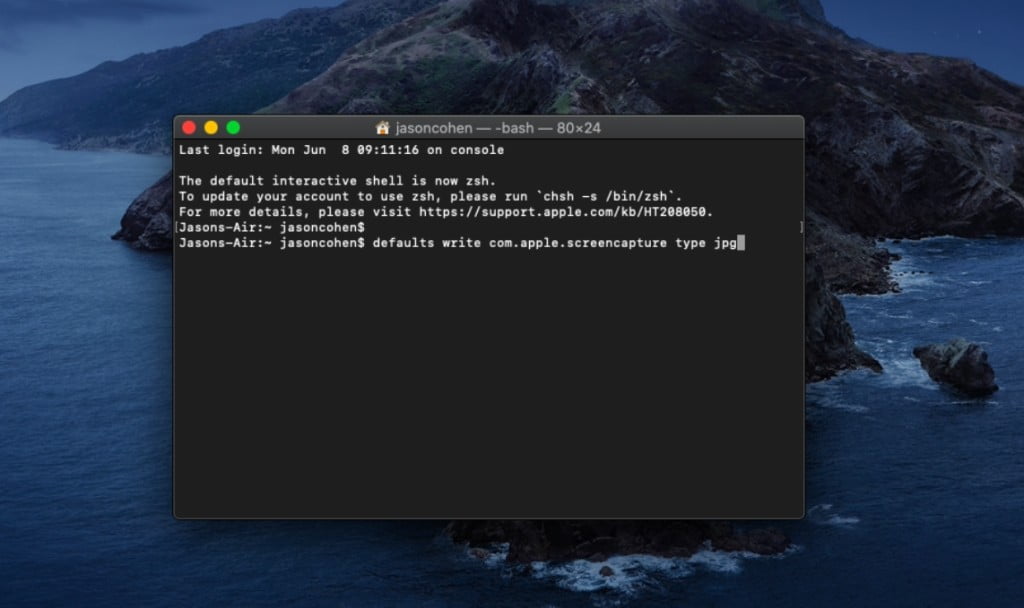
Par défaut, les captures d’écran sur Mac sont enregistrées en tant que fichiers .png, mais celles-ci peuvent devenir assez volumineuses, surtout si vous avez un grand écran Retina.
Vous pouvez passer au format .jpg avec une ligne de commande. Accédez à Launchpad> Autre> Terminal et saisissez ce qui suit dans la nouvelle fenêtre:
defaults write com.apple.screencapture type jpg
Entrez votre mot de passe si vous y êtes invité, puis redémarrez l’ordinateur. Les futures captures d’écran doivent être enregistrées dans le format préféré que vous avez spécifié.
Vous pouvez toujours le modifier en tapant la commande ci-dessus avec PNG à la place.
Utiliser un logiciel tiers de capture d’écran
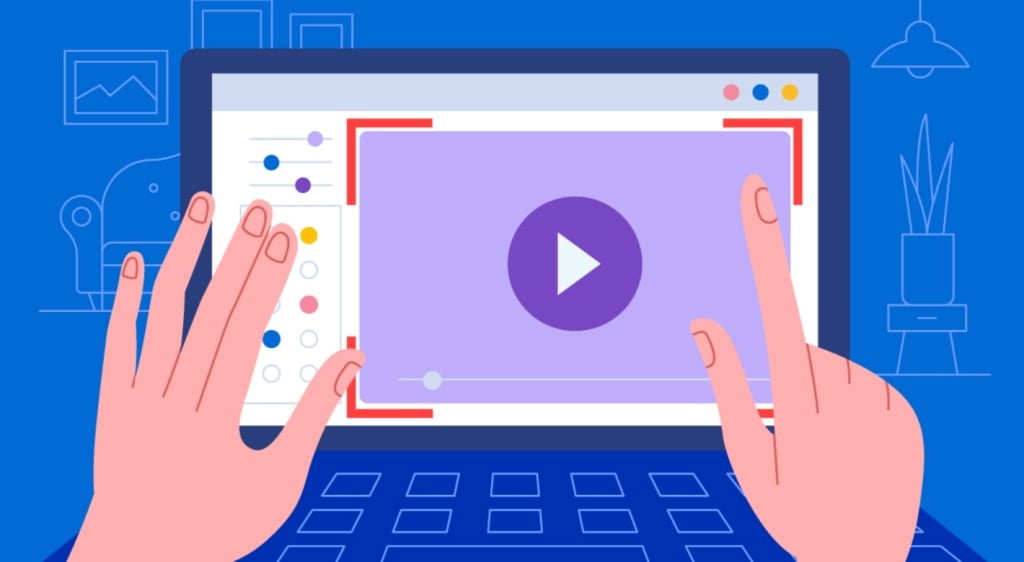
Si vous préférez une solution tierce, Snagit a tout ce dont vous pourriez avoir besoin. Il coûte 48,90 €, mais il vaut chaque centime.
La même société crée également un logiciel gratuit appelé TechSmith Capture (anciennement Jing). D’autres logiciels gratuits incluent Skitch et LightShot.
- DeepSeek : comment résoudre l’erreur « The server is busy please try again later » - 1 février 2025
- Télécharger des Vidéos YouTube : Votre Guide Complet - 27 février 2024
- Mac, lequel choisir ? - 17 février 2024