Toute personne ayant une activité commerciale ou lucrative doit avoir une présence en ligne. Un site web est indispensable pour promouvoir votre business.
Dans ce tutoriel, je vous montrerai comment créer un site WordPress de A à Z!
2 étapes faciles à suivre
Je couverai quasiment toutes les étapes. Depuis l’enregistrement du nom de domaine, le choix d’un hébergeur web jusqu’à l’installation, la configuration et la création du site WordPress.
Étape 1 : obtenez un nom de domaine et un hébergement web
Pour créer votre site WordPress (ou tout autre type de site), vous aurez besoin de deux choses:
- Un nom de domaine (une adresse Web comme votresite.com)
- Un hébergement web (un service qui connecte votre site à l’Internet).
La plate-forme WordPress elle-même est gratuite, mais un nom de domaine et l’hébergement web vous coûtera de 5 à 15 € par mois. Cela coûte moins cher qu’un café à l’avenue des Champs-Élysées
Posséder votre propre nom de domaine est primordial si vous désirez s’afficher comme un vrai professionnel. l’utilisation d’un sous-domaine du genre votresite.autredomaine.com nuira certainement à ton image de marque.
De plus, en ayant votre propre serveur d’hébergement web, la création de site WordPress sera un jeu d’enfant. Votre site aura plus de chance à mieux performer que s’il est hébergé sur serveur ailleurs.
Comment obtenir un nom de domaine et un hébergement web ?
J’utilise principalement www.infomaniak.com comme hébergeur et bureau d’enregistrement de nom de domaine.
Fondé en 1994, Infomaniak est l’un des hébergeurs les plus populaires en Europe. Il offre une panoplie de produits destinés pour les particuliers et les entreprises. Leurs prix d’enregistrement de noms de domaine sont beaucoup moins chers en comparaison à plusieurs autres fournisseurs d’hébergements de site WordPress.
L’achat d’un nom de domaine vient avec un ou plusieurs comptes de messagerie professionnelle, votrenom@votresite.com, qui est bien plus professionnel qu’une adresse générique Gmail ou Yahoo.
Rappel !
Les noms de domaine se terminent généralement par .com, .fr, .org, .net, etc. Ces dernières années, de nouvelles extensions ont vu le jour comme .agency et .pizza.
Mon meilleur conseil ? Évitez les extensions bizarres et optez pour .com, .net ou .org.
Consulter notre guide sur comment acheter un nom de domaine.
1. Allez sur infomaniak
En cliquant sur ce lien, vous allez directement sur la page de création de votre site WordPress.
2. Choisissez votre plan d’hébergement Web
Une fois que vous avez cliqué sur « Commander », vous accédez à une page pour sélectionner le plan d’hébergement de votre choix.
J’ai décidé de sélectionner le plan « Classic » qui est une offre complète d’hébergement Web avec email professionnel. Ce plan offre tout ce que vous avez besoin pour bien démarrer :
- Espace disque : 250 Go SSD (Plus performant que les HD disque ordinaire)
- Trafic : illimité
- 130 thèmes Professionnels WordPress offerts (Elegant Themes) : une économie de 1000 Euros / an
- Certificats SSL gratuits
- Protection Anti-DDoS
- 10 Go de VOD (partage de podcasts et vidéos)
- Création de 25 adresses email professionnelles avec stockage illimité
Le plan « Serveur Cloud Managé » est principalement conçu pour les sites web qui reçoivent un gros volume de trafic et qui nécessitent de grandes puissances de serveur pour fonctionner de façon optimal.
Vous n’avez pas vraiment besoin de ce plan pour commencer. Vous pouvez toujours passer à ce plan en tout temps si vous en aurez besoin.
Économisez votre argent durement gagné et optez pour le plan « Classic » pour commencer.
3. Choisissez un nom de domaine
Pour commencer, rien de plus simple :
- Si vous créez un site Web pour votre entreprise, votre nom de domaine devrait correspondre au nom de votre business. Par exemple : BoulangerieBertrand.fr
- Si vous envisagez de créer un site Web pour vous-même, alors VotreNom.com peut-être une excellente option.
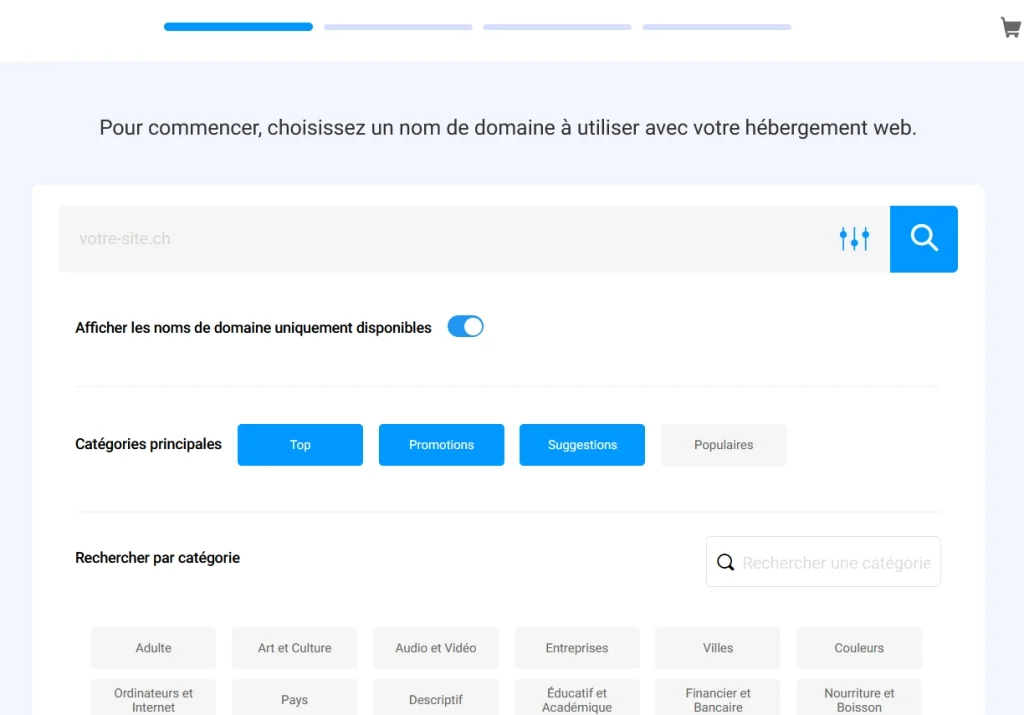
Si vous avez déjà un nom de domaine, tapez-le dans la boite de recherche, puis sélectionnez : « Commander uniquement l’hébergement » à partir de la boite d’options.
Si vous n’êtes pas prêt à choisir un domaine dès le départ, vous pouvez le faire plus tard dans la configuration de votre site Web.
Ensuite, entrez vos informations personnelles ainsi que le mode de paiement pour continuer.
4. Désignez le propriétaire de nom de domaine
Ajoutez vos informations ou celles de la personne propriétaire du nom de domaine si vous comptez créer un site WordPress pour quelqu’un d’autre.
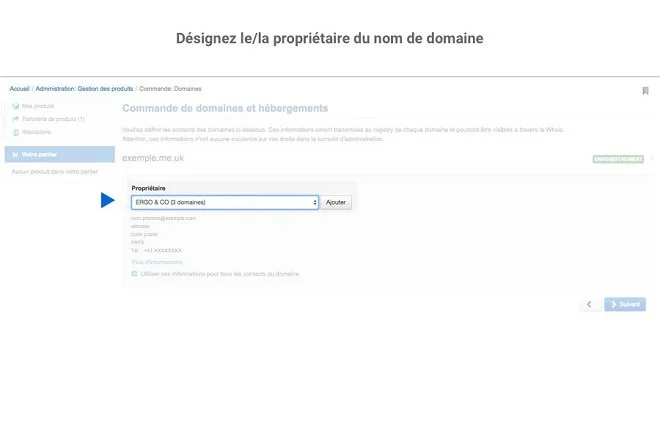
5. Liez votre nom de domaine à votre hébergement web
L’étape finale consiste tout simplement à lier votre nom de domaine au plan d’hébergement que vous avez acheté
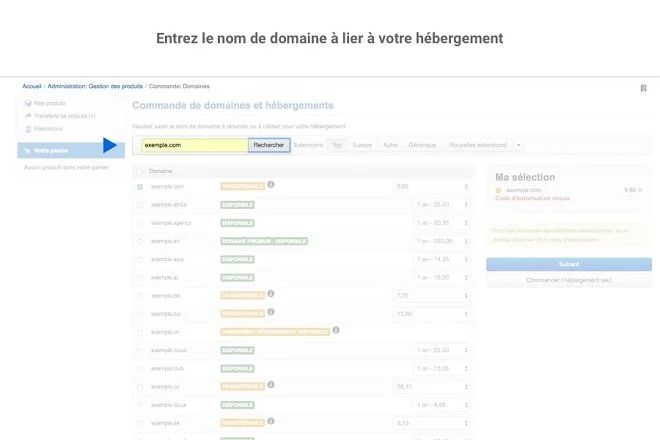
Étape 2 : Configurez et créez votre site WordPress
Il est maintenant temps de commencer à créer votre site WordPress. La première chose à faire est d’installer WordPress sur votre domaine.
Installation de WordPress
Il existe deux manières possibles d’installer WordPress, une BEAUCOUP plus facile que l’autre.
1. Utilisez l’installation en 1 clic
Presque tous les hébergeurs ont intégré la fonction d’installation en un clic. Cela vous permettra de commencer la construction de votre site internet WordPress en un rien de temps.
Si vous vous êtes abonné chez Infomaniak ou chez n’importe quel autre hébergeur WordPress similaire, vous devriez trouver votre « installation en 1 clic » dans le panneau de configuration de votre compte.
Voici les étapes à suivre (ces étapes devraient être similaires / identiques chez tous les fournisseurs d’hébergement Web):
- Connectez-vous à votre compte d’hébergement.
- Allez sur votre panneau de contrôle.
- Recherchez l’icône “WordPress” ou « Site Web ».
- Choisissez le domaine dans lequel vous souhaitez installer votre site WordPress.
- Cliquez sur le bouton « Installer maintenant » et vous aurez accès à votre nouveau site WordPress.
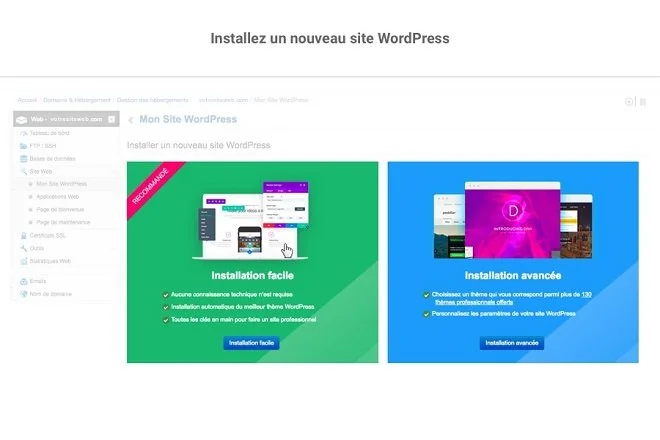
2. Installation manuelle de WordPress, si nécessaire
Si pour une raison ou une autre (par exemple : certains hébergeurs web ne fournissent pas une installation en un clic pour WordPress), vous n’avez pas la possibilité d’installer WordPress automatiquement, il est toujours possible de le faire manuellement.
Ne vous inquiétez pas trop de la complexité d’installation ! WordPress se vante d’avoir mis en place un processus d’installation qui ne vous prendra que cinq minutes.
Voici en bref les étapes à suivre. Avant de commencer le processus d’installation, assurez-vous que vous disposez de quatre ingrédients supplémentaires pour pouvoir installer manuellement WordPress :
- Un protocole de transfert des fichiers (FTP): Il vous permet de télécharger les fichiers vers votre site. FileZilla est le logiciel le plus utilisé. Vous pouvez le télécharger et l’installer gratuitement sur votre ordinateur.
- Accès à votre serveur web. Votre hébergeur doit vous avoir déjà envoyé les informations nécessaires pour vous connecter à un panneau de gestion de fichiers cPanel ou Plesk.
- Vous aurez besoin aussi d’un simple éditeur de texte comme Notepad sur PC, TextEdit sur Mac, ou encore l’éditeur intégré dans cPanel ou Plesk.
- Enfin, un navigateur web de votre choix
a. Téléchargez WordPress
Allez à la page de téléchargement de WordPress et cliquez sur le bouton « Télécharger la dernière version » Le logiciel est livré dans un fichier compressé ZIP.
Créez un nouveau dossier sur votre ordinateur et décompressez WordPress.
b. Création d’une base de données MySQL
Vous devrez créer une base de données sur votre serveur web pour stocker toutes les informations nécessaires au bon fonctionnement de WordPress. Vous devez aussi créer un utilisateur MySQL ayant tous les droits d’accès à la base de données.
Votre hébergeur web l’a probablement déjà fait pour vous. Sinon, c’est à vous de créer le tous manuellement. Consultez ce tutoriel vidéo sur comment créer une base de données MySQL avec cPanel. Pour obtenir des instructions spécifiques à WordPress, vous pouvez visiter ce lien
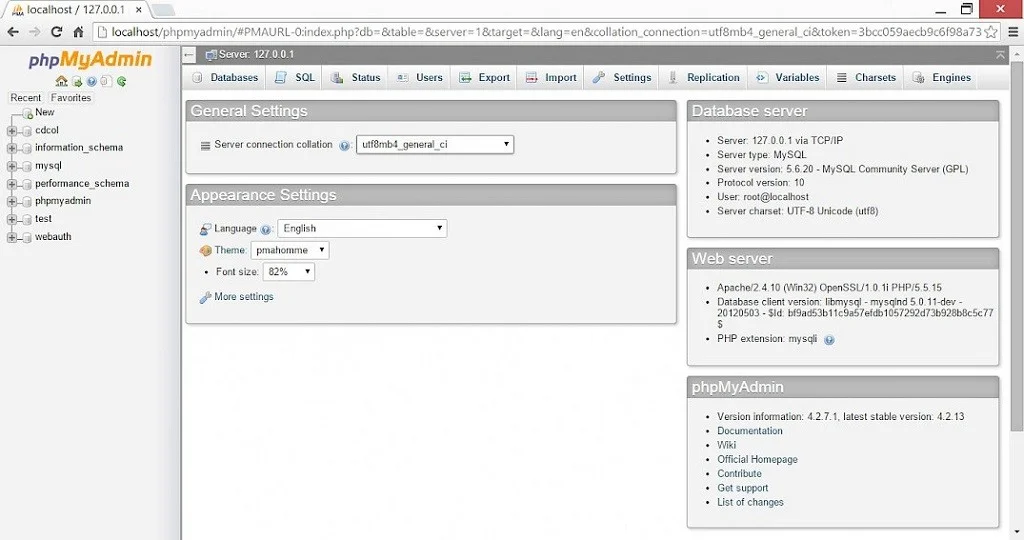
c. Configuration du fichier wp-config.php
Recherchez un fichier nommé « wp-config-sample.php » et renommez-le : wp-config.php (c’est très important). Maintenant, ouvrez le fichier wp-config.php (avec notepad par exemple) et remplissez les lignes suivantes :
define (‘DB_NAME’, ‘nom_base_donnees_ici’); – Nom de la base de données (si vous ne le connaissez pas, demandez-le à votre hébergeur )
define (‘DB_USER’, ‘nom_d’utilisateur_ici’); – Votre nom d’utilisateur d’hébergement
define (‘DB_PASSWORD’, ‘motdepasse_ici’); – Votre mot de passe d’hébergement
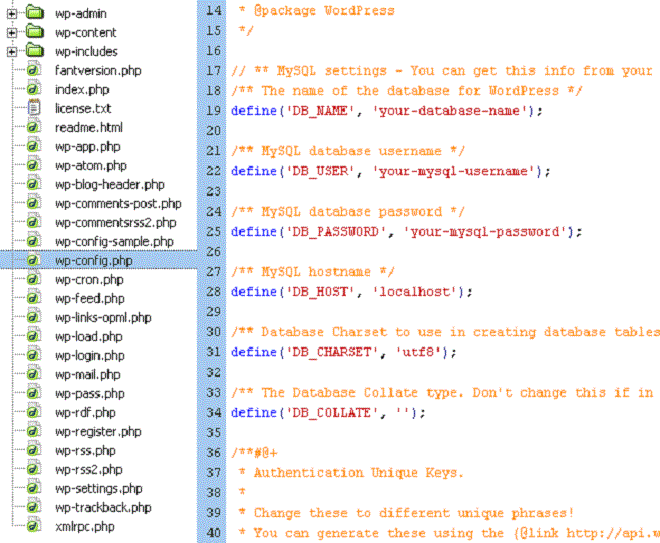
Après avoir rempli les espaces, enregistrez le fichier.
d. Configuration du fichier wp-config.php
Maintenant, connectez-vous à votre compte FTP d’hébergement (utilisez FileZilla).
L’adresse FTP est habituellement ftp.votredomaine.com. Le nom d’utilisateur et le mot de passe sont les mêmes que ceux que vous avez utilisés pour vous enregistrer sur votre hébergeur. S’il y a un fichier nommé « index », supprimez-le.
Ensuite, téléchargez tous les fichiers de votre dossier WordPress sur votre serveur FTP. Vous pouvez utiliser la fonction « glisser-déposer » dans FileZilla.
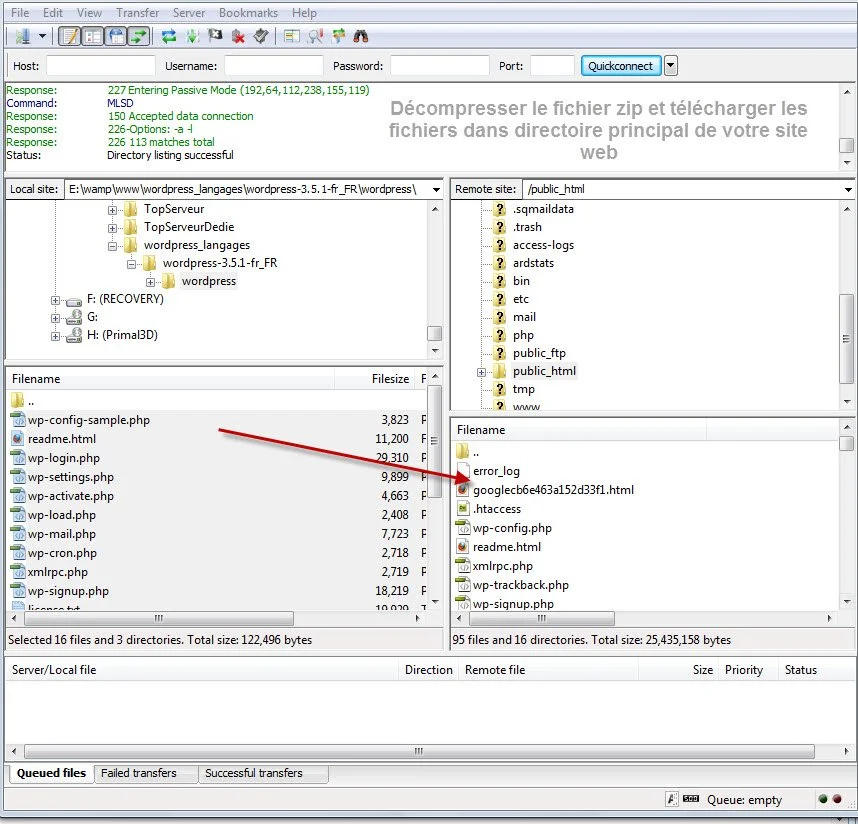
e. Installer WordPress avec l’installateur WP
Accédez à l’URL d’installation en tapant https://votresite.com/wp-admin/install.php. Remplissez les champs nécessaires, puis connectez-vous avec le nom d’utilisateur et le mot de passe temporaire que WordPress vous donne, et vous avez maintenant un nouveau site web à portée de main.

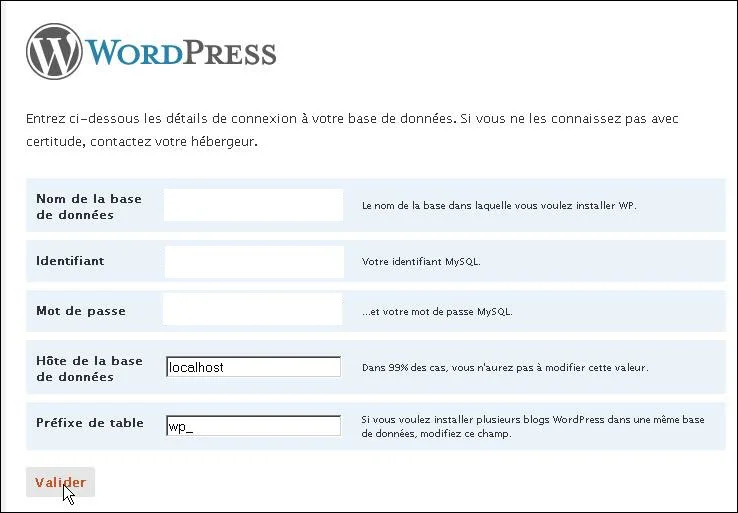

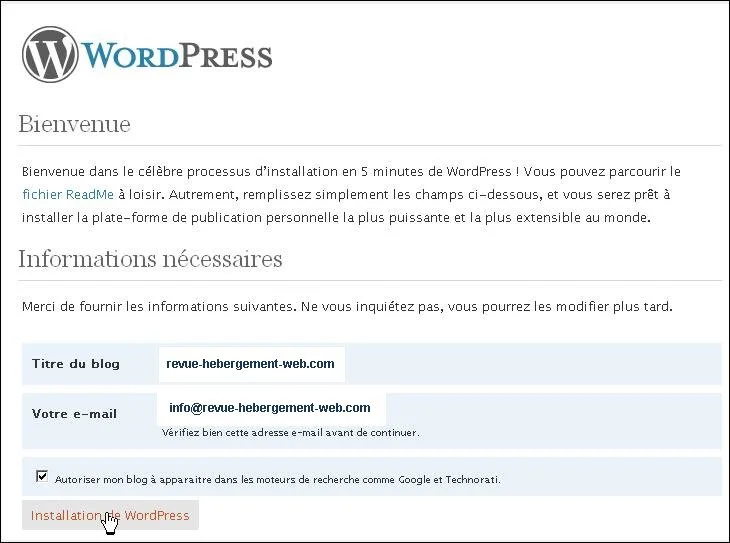
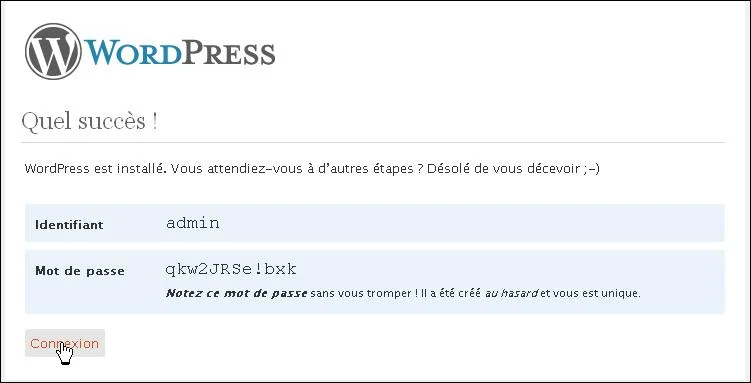
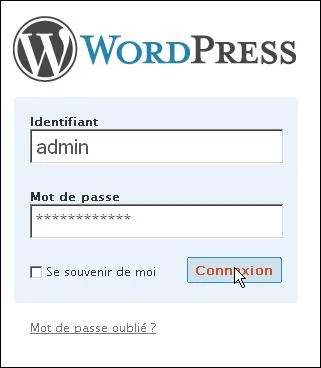
Choisir un thème / modèle pour votre site WordPress
Une fois que vous avez installé WordPress sur votre domaine, vous aurez un site très élémentaire, mais créé correctement :
Vous ne souhaiterez certainement pas que votre création site internet WordPress ressemble à tout le monde, n’est-ce pas ?
Il existe des milliers de thèmes, conçus par des professionnels, parmi lesquels vous pouvez choisir et personnaliser pour votre site web.
Trouver un thème WordPress :
1. Connectez-vous à votre tableau de bord WordPress
Si vous doutez comment le faire, tapez : https://www.votresite.com/wp-admin (remplacez « votresite » par votre nom de domaine).
Voici à quoi ressemble le tableau de bord WordPress :
Tout est facilement étiqueté. Si vous vous sentez un peu dépassé, ne vous inquiétez pas. Je vais vous montrer que faire et où aller.
2. Accéder aux thèmes GRATUITS
Une fois sur le tableau de bord, vous avez accès à plus de 1500 thèmes gratuits ! Allez sur « Apparence » dans la barre latérale, puis cliquer sur « Thèmes ».
J’ai même compilé une liste de 30 thèmes gratuits les plus populaires de WordPress.
Si vous voulez quelque chose de plus professionnel ou élégant que ce que vous trouvez ici, vous pouvez vous diriger vers ThemeForest.net où il y a une bibliothèque riche de thèmes à choisir à des coûts variables. Nous vous avons aussi sélectionnés les meilleurs thèmes WordPress professionnels.
Avant d’aller avec les thèmes pro, je vous suggère d’essayer au moins un des thèmes gratuits. Beaucoup d’entre eux sont vraiment professionnels et bien faits.
Vous pouvez rechercher des thèmes en utilisant des mots clés, ou bien utiliser des filtres pour trouver les thèmes qui correspondent au sujet de votre site. Trouver le thème parfait peut prendre un certain temps, mais ça vaut la peine.
Vous devriez également rechercher des thèmes compatibles avec les smartphones (responsive).
3. Installez votre thème
Une fois que vous avez déniché un thème que vous aimez, cliquez sur « Installer » ensuite sur « Activer ».
IMPORTANT : la modification des thèmes ne supprimera pas vos articles, pages et contenus précédents. Vous pouvez changer de thème aussi souvent que vous le souhaitez sans avoir à vous soucier de perdre ce que vous avez créé.
Comment ajouter du contenu et créer de nouvelles pages sur WordPress ?
Après avoir installé votre thème, vous êtes prêt à commencer à créer du contenu. Passons rapidement en revue quelques-uns des principes de base :
Ajout et modification de pages
Vous voulez créer une page « Services » ou une page « À propos » ?
- À partir de la barre latérale dans le tableau de bord WordPress, cliquer sur Pages -> Ajouter
- Un écran s’affichera contenant un éditeur de texte et quelques boites dans lesquelles vous ajouterez le titre, le contenu et les mots clés.
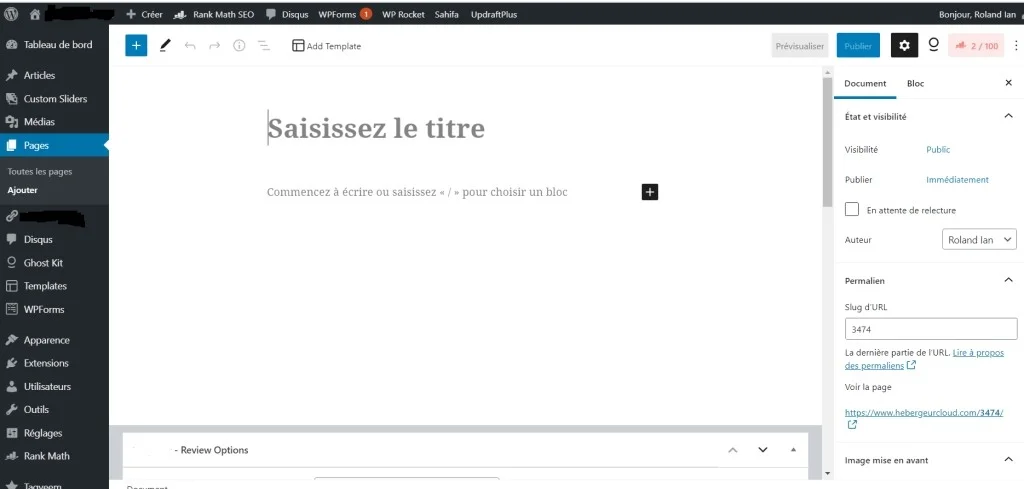
Ajouter des pages au menu
Si vous voulez ajouter votre nouvelle page à la barre de navigation, faites le suivants:
- Enregistrez les modifications que vous avez apportées à la page en cliquant sur « Actualiser » ou « Publier »
- À partir de la barre latérale dans le tableau de bord WordPress, cliquez sur Apparence -> Menus
- Trouvez la page que vous avez créée et ajoutez-la à la liste en cochant la case à côté, puis « Ajouter au menu ».
Ajouter et modifier des articles
Si vous souhaitez créer un blog WordPress sur votre site Web, l’ajout d’articles sera le plus approprié. Vous pouvez utiliser différentes catégories pour regrouper vos publications.
Disons que vous voulez créer une catégorie nommée « Tutoriel ». Pour ce faire, il vous suffit de l’ajouter à votre menu et de commencer à créer des articles.
La façon la plus simple pour ajouter une catégorie est de cliquer sur le lien « + Ajouter une nouvelle catégorie » en bas de la boite des catégories dans la barre à gauche.
Si vous désirez éditer / modifier une catégorie, allez sur Articles ->Catégories
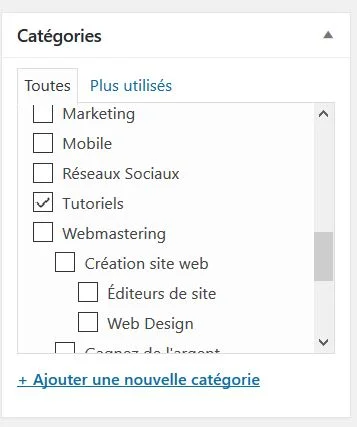
Veuillez noter qu’il est désormais possible d’utiliser l’intelligence artificielle pour créer des pages WordPress. Alors, je vous encourage fortement à l’essayer.
Personnalisation et ajustement à l’infinie…
Dans cette section, je couvrirai quelques-unes des choses essentielles qui vont vous aider à optimiser la création de votre site WordPress.
Changer le titre et le slogan de votre site WordPress
Les titres de page informent aux internautes la raison d’être de votre site Web. Ils expliquent en grande partie la manière dont les moteurs de recherche déterminent vos classements. Vous devez donc vous assurer d’ajouter les mots-clés que vous souhaitez cibler.
Vous devriez utiliser un titre unique sur chaque page de votre site. Par exemple, le titre de cet article est : « Comment créer un site WordPress ».
Les slogans sont ajoutés à la fin des titres sur chaque page. Le slogan de mon site est « Webblog ».
Afin de changer le titre et le slogan sur votre site WordPress, allez dans « Réglages -> Général » et remplissez les 2 premières boites du formulaire ci-dessous :
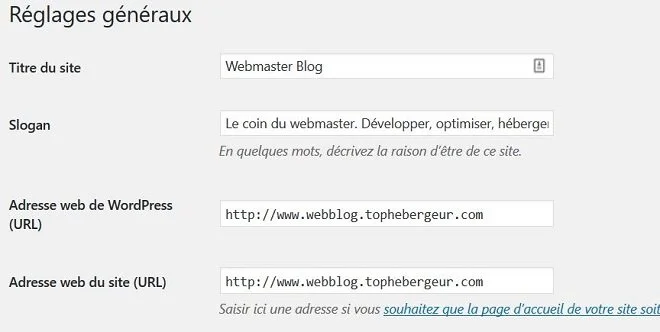
Configuration d’une page d’accueil statique
Certaines personnes me contactent en disant qu’ils sont frustrés que leur page d’accueil ressemble à un blog. Vous pouvez corriger cela en rendant votre page d’accueil « statique ».
Une page statique est une page qui ne change pas. Contrairement à un blog, où les nouveaux articles apparaîtront au sommet à chaque fois, une page statique affichera le même contenu chaque fois que quelqu’un visite votre site.
Pour configurer une page d’accueil statique :
- Allez dans « Réglages -> Lecture »
- Choisissez une page statique que vous avez créée.
Si vous ne choisissez pas une page statique, WordPress utilisera vos derniers articles et commencera à les afficher sur votre page d’accueil.
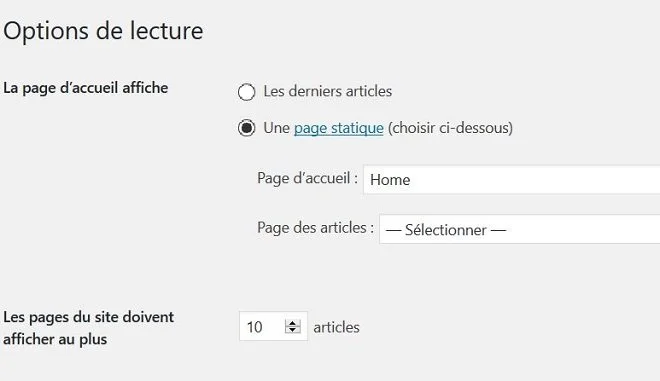
Modifier la barre latérale
La plupart des thèmes WordPress ont une barre latérale sur le côté droit (dans certains cas, c’est sur la gauche).
Si vous voulez éliminer la barre latérale ou éditer des éléments dont vous n’avez pas besoin comme « Catégories », « Meta » et « Archives », qui sont généralement inutiles, voici comment faire :
- Allez dans « Apparence -> Widgets » dans le tableau de bord WordPress.
- À partir de là, vous pouvez utiliser la fonction glisser-déposer pour ajouter différentes « boites » à votre barre latérale ou supprimer les éléments que vous ne voulez pas.
Il y a aussi une « boîte HTML » : une zone de texte où vous pouvez utiliser du code HTML.
Installation des plugins WordPress
Qu’est-ce qu’un plugin ?
Les Plugins sont des extensions pour étendre les capacités de WordPress en ajoutant de nouvelles caractéristiques et fonctions à votre site WordPress.
Ils sont des raccourcis qui aident votre site WordPress à faire ce que vous voulez, sans avoir à créer la fonctionnalité à partir de zéro.
Vous pouvez utiliser des plugins pour tout faire, comme ajouter des galeries de photos et des formulaires, ou même créer une boutique en ligne dans votre site WordPress.
Comment installer un nouveau plugin ?
Pour commencer l’installation des plugins, allez dans « Plugins -> Ajouter » et chercher ce que vous voulez.

Gardez à l’esprit que WordPress.org possède un répertoire de plus de 25 229 plugins GRATUITS que vous pouvez ajouter à votre site. Vous avez donc l’embarras du choix !
L’installation est facile. Une fois que vous avez trouvé le plugin de votre choix, cliquez sur « Installer » puis cliquez sur « Activer ».
Pour vous faire gagner du temps, j’ai en main une liste de plugins les plus populaires que les webmasters trouvent utiles :
# 1 Contact form 7 : Ce plugin gratuit vous permet de créer des formulaires en un rien de temps. Le formulaire le plus important que vous devez créer et qui doit exister sur tous sites est celui du contact.
# 2 Yoast SEO pour WordPress : Si vous voulez rendre votre site WordPress encore plus convivial aux moteurs de recherche, ce plugin est indispensable, surtout qu’il est gratuit et génial. Vous serez en mesure d’éditer vos balises de titre, méta descriptions et plus encore, tout à partir de la page elle-même. Plus de tracas avec les paramètres WordPress.
# 3 Google Analytiques : Intéressé par le suivi de vos visiteurs et de leurs comportements sur votre site ? Il suffit d’installer le plugin, le connecter avec votre compte Google et vous êtes prêt à partir.
Bien sûr, il ne s’agit que de la partie visible de l’iceberg ! Voici une liste de plugins que je recommande. Je recommande ces 24 plugins si vous compter lancer un site professionnel.
Félicitations – vous êtes prêt à partir !
Si vous avez suivi les étapes de ce guide, vous devriez maintenant avoir un site WordPress entièrement fonctionnel ! Ce n’était pas si mal, n’est-ce pas ?
Pensez à continuer d’améliorer et de personnaliser votre site Web WordPress et d’accélérer la vitesse de chargement de votre blog WP
La différence entre WordPress.org et WordPress.com
La différence entre les deux services se résume à la flexibilité et la personnalisation: WordPress.org permet beaucoup plus de liberté pour les blogs et le téléchargement de contenu.
Même si WordPress.com est facile à utiliser et héberge gratuitement votre blog, il est plus restrictif et est livré automatiquement avec un sous-domaine WordPress.com (par exemple, votreblog.wordpress.com).
WordPress.org, n’est pas uniquement un CMS, il s’agit plutôt d’un logiciel que vous téléchargez et installez sur votre disque dur, ou encore l’utiliser sur un autre serveur sur le web. Il est plus avancé et offre plus d’options.
Un autre facteur à considérer est l’argent. Les deux services WordPress sont techniquement gratuits, mais le logiciel téléchargé n’est utilisable que si vous payez pour un nom de domaine personnalisé et un espace d’hébergement web.
Vous pouvez aussi consulter notre comparatif complet entre wordpress.org et wordpress.com.
- Télécharger des Vidéos YouTube : Votre Guide Complet - 27 février 2024
- Mac, lequel choisir ? - 17 février 2024
- Créer une Vidéo de Profil d’Entreprise avec IA: Guide Complet - 9 février 2024
 Webmaster Blog Le coin du webmaster. Développer, optimiser, héberger et référencer votre site web
Webmaster Blog Le coin du webmaster. Développer, optimiser, héberger et référencer votre site web


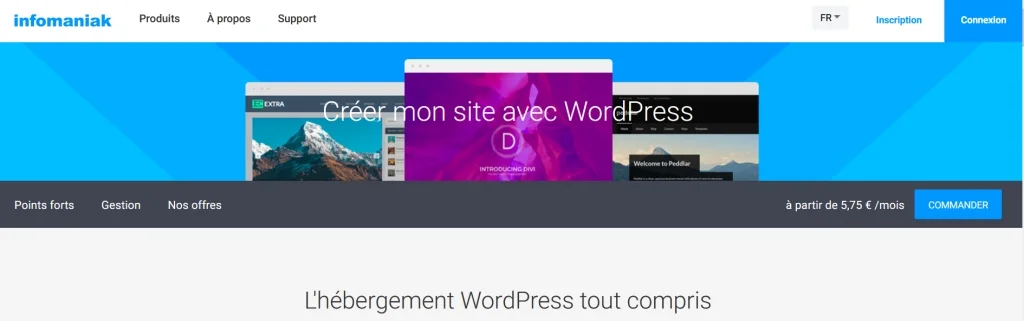
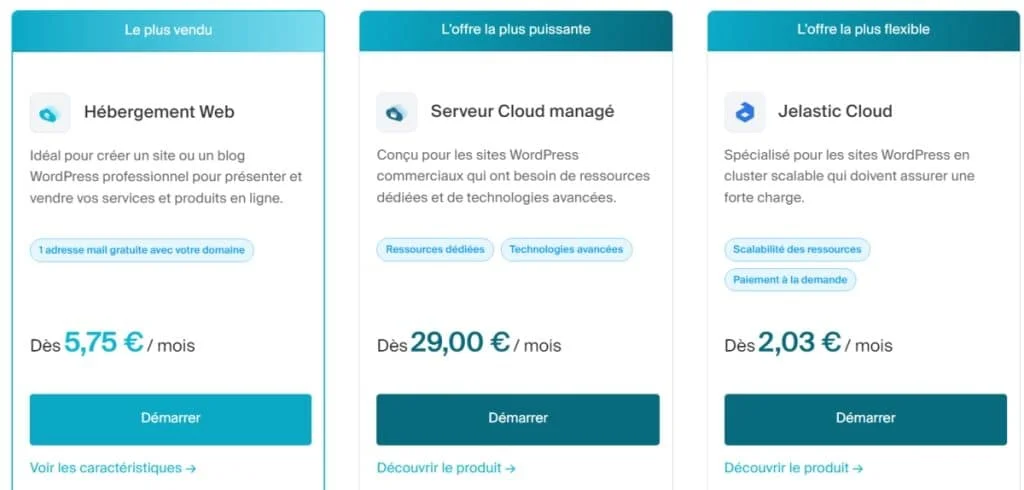
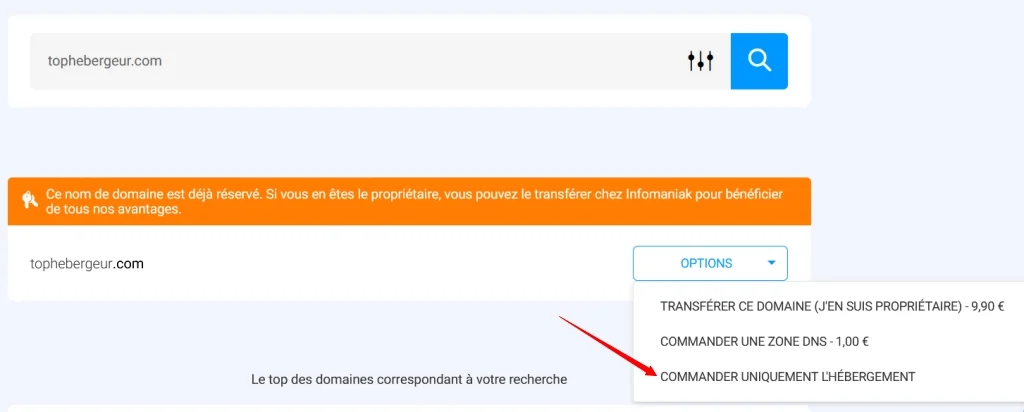
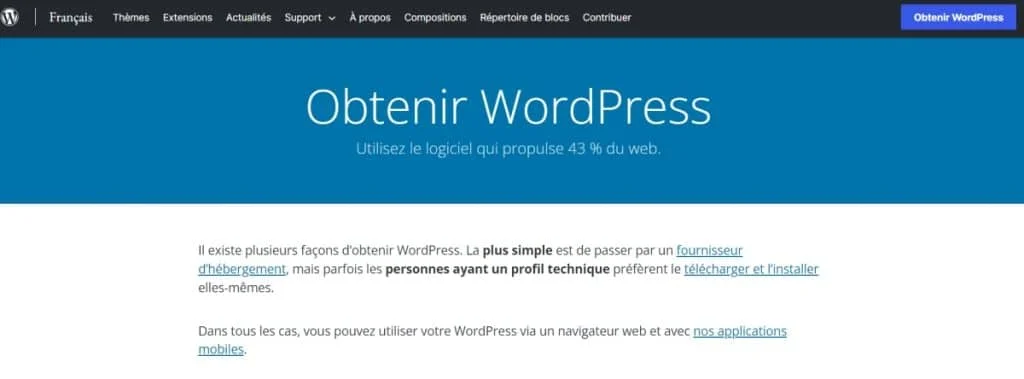
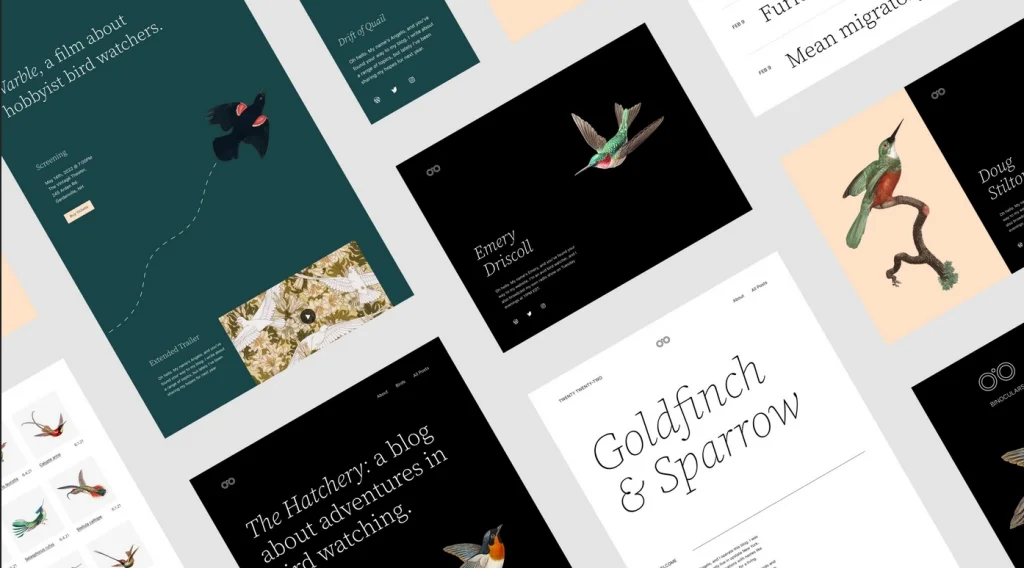
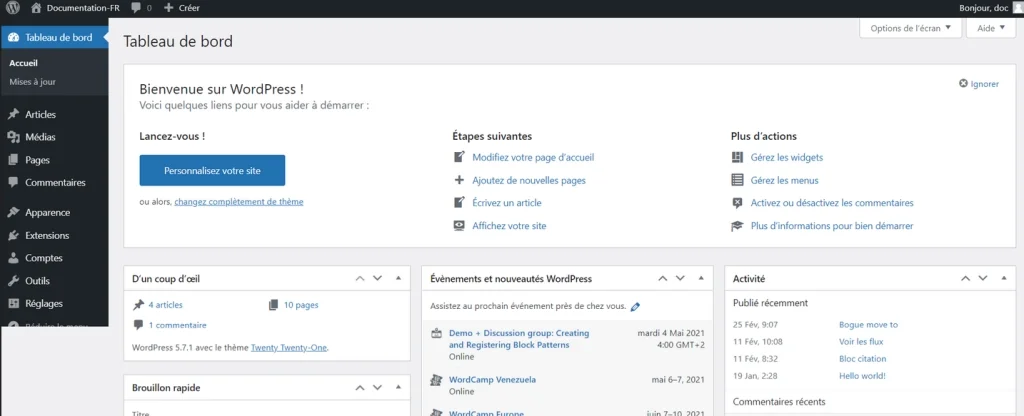
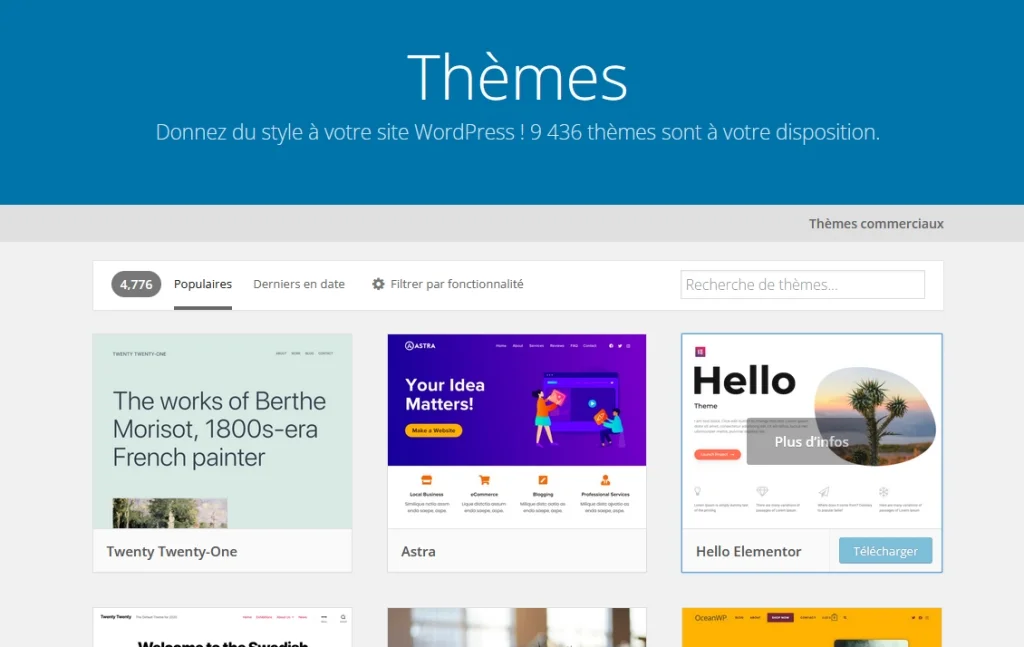
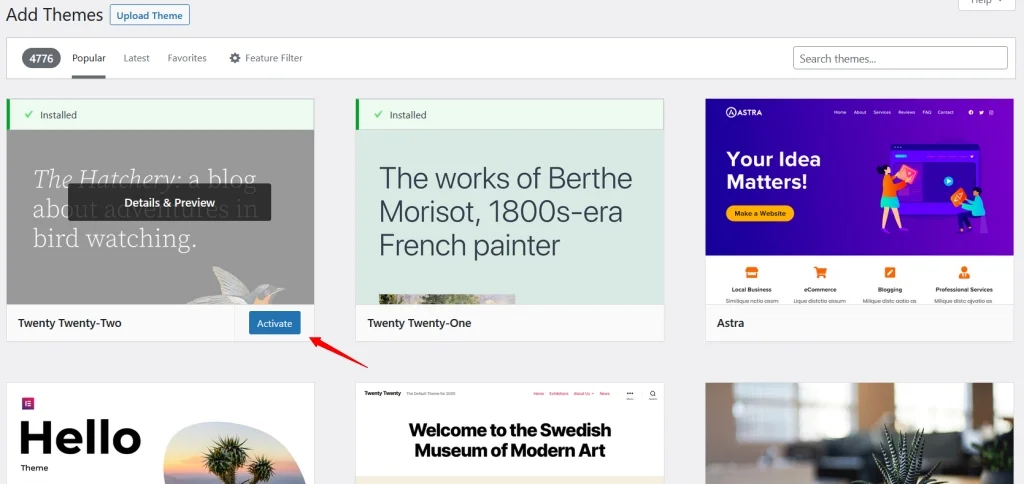
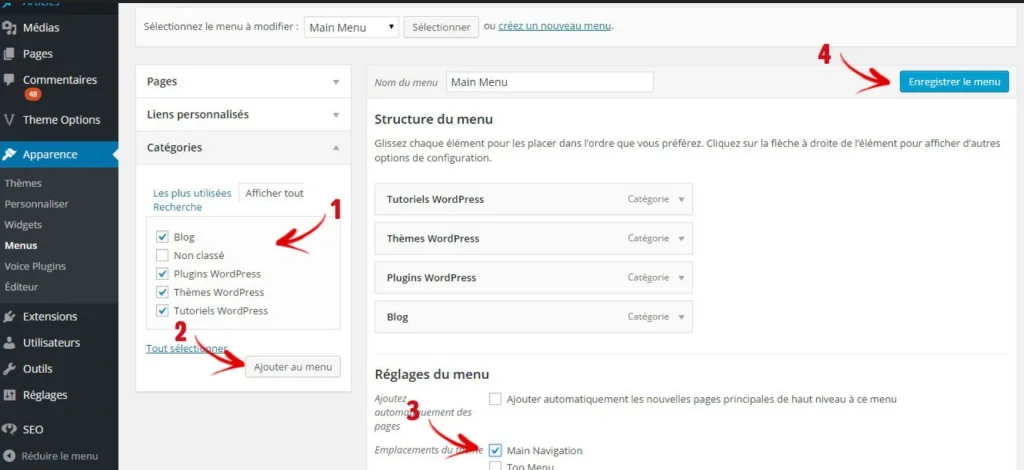
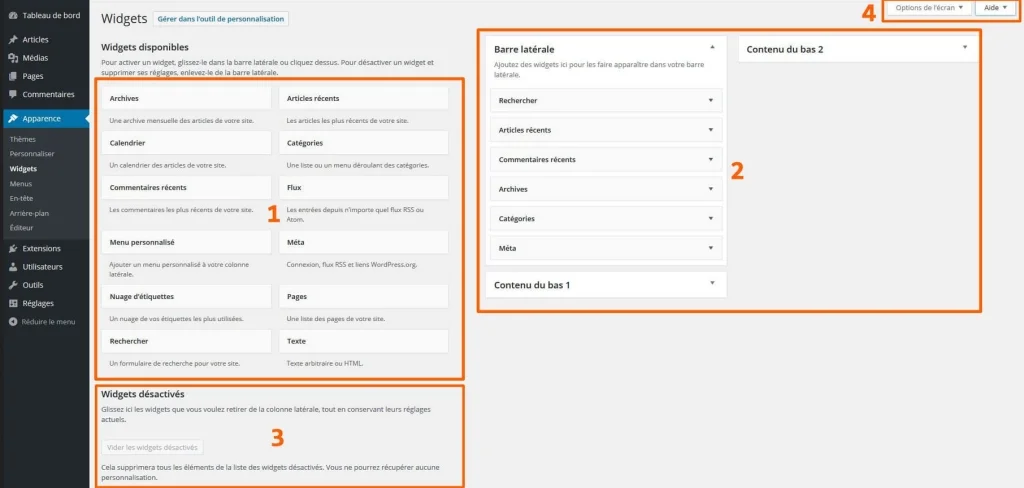

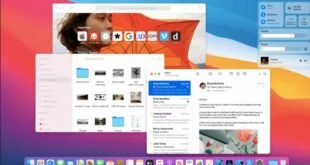

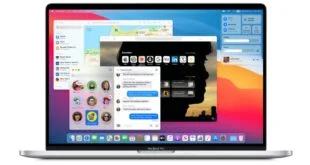
Bravo pour votre article qui est très complet. Si je peux me permettre j’ai remarqué une toute petite erreur avec un shortcode qui ne fonctionne pas : [custom_list type=”check”]
Très bonne continuation.
Cordialement,
Tony