Mis à jours 26 avril 2021 Peu importe la confusion sur les progrès du développement de Thunderbird, si vous avez installé ce client de messagerie très apprécié sur votre bureau, vous voudrez savoir quels modules complémentaires vous aideront à en tirer le meilleur parti. Tout de suite, nous allons vous présenter notre liste de 10 modules Thunderbird incontournables et une liste de 25 autres modules valant la peine d’être testés.
[box type=”note” align=”” class=”” width=””]Remarque : Tous les modules recommandés ci-dessous fonctionnent avec Thunderbird 45, sauf mention contraire.[/box]
1. QuickFolders (dossiers à onglets)
QuickFolders est une bonne option si votre boîte de réception a une grande collection de dossiers. Il vous permet de manipuler les dossiers plus rapidement en les transformant en onglets marqués d’un signet.
Une fois que vous installez QuickFolders, une nouvelle barre d’outils apparaît juste en dessous de la barre d’outils Mail. Tout dossier que vous faites glisser et déposez dans cette barre d’outils apparaît sous la forme d’un onglet marqué d’un signet. Ce n’est pas tout – vous pouvez faire glisser et déposer n’importe quel dossier/e-mail n’importe où dans votre boîte de réception avec un minimum de temps et d’efforts.
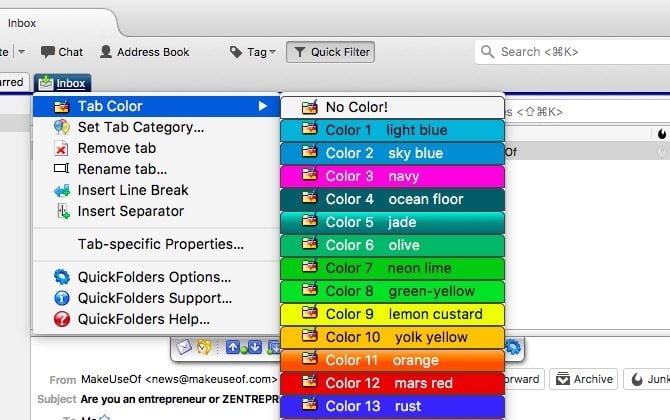
Avec QuickFolders, vous pouvez utiliser des couleurs et des catégories pour distinguer les onglets. Vous pouvez également compresser des dossiers, les rechercher, les marquer comme lus et trier les mails automatiquement en fonction de critères spécifiques. Compte tenu de l’ensemble des fonctionnalités de QuickFolders, il vous faudra peut-être un certain temps pour trouver la meilleure façon d’utiliser le module, mais l’effort en vaut la peine.

La version gratuite de QuickFolders est robuste et s’avère adéquate pour la plupart des utilisateurs. Vous pouvez passer à la version premium pour 15 $. QuickFolders fonctionne également avec quelques autres clients de messagerie : SeaMonkey et Postbox.
2. Quicktext
Ce module est sûr de vous faire gagner du temps ! Quicktext vous permet de créer des modèles pour le contenu des e-mails. Les insérer dans vos e-mails est aussi simple que d’utiliser un mot-clé, un raccourci clavier, le menu contextuel ou un bouton de la barre d’outils. Vous avez également la possibilité de personnaliser les modèles en utilisant des variables telles que les noms et adresses e-mail.
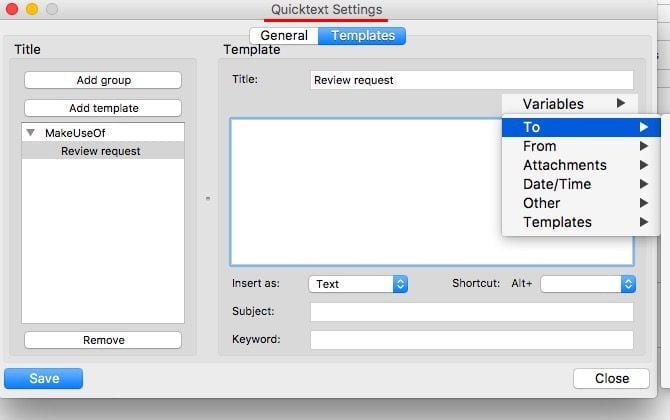
Quicktext peut s’avérer redondant si vous utilisez une application d’extension de texte à part entière sur votre bureau. Si vous n’utilisez pas une telle application ou si elle a des fonctionnalités limitées, Quicktext vaut la peine d’être installé. Il vous permet même de spécifier des lignes d’objet, des signatures et des pièces jointes lorsque vous créez un modèle.
Si vous êtes satisfait de Quicktext, vous pouvez consulter Quicktext Pro (9 €), qui ajoute des fonctionnalités telles que le partage de modèles et la prise en charge de scripts.
3. Contact Tabs
Contact Tabs ajoute un champ de recherche dédié à la fenêtre principale de Thunderbird pour vous aider à rechercher vos contacts en quelques touches. Il vous permet également de créer de nouveaux contacts directement à partir du champ de recherche !
Vous pouvez filtrer les contacts de vos carnets d’adresses en fonction des noms, adresses e-mail, comptes de tchat, notes, etc. Pour spécifier le critère de recherche par défaut, cliquez sur l’icône “carte de visite” dans le champ de recherche. Voici une capture d’écran de ce qui va apparaître :
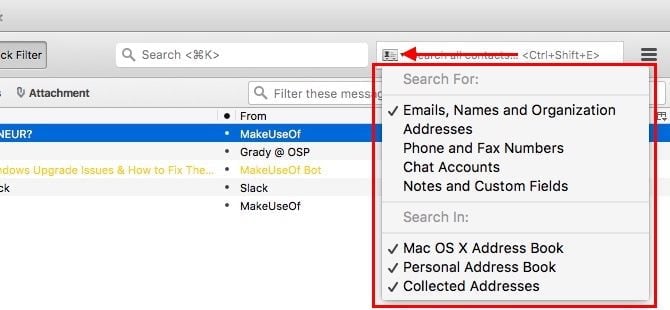
Si vous installez Contact Tabs, mémorisez le raccourci CTRL + MAJ + E pour mettre en surbrillance le champ de recherche du module en une fois.
4. Signature Switch
Rédiger des mails prend du temps et surtout avec la complexité de l’ajout de signature dans l’e-mail. La solution est de mettre en place la signature électronique parfaite, prête à être jointe à la fin de chaque e-mail que vous envoyez.
Mieux encore, vous disposez d’une poignée de signatures auquel vous pouvez basculer selon le compte de messagerie que vous utilisez et du destinataire de l’e-mail. Installez Signature Switch pour créer un ensemble de signatures prédéfini. Vous pouvez choisir rapidement la signature appropriée à chaque fois que vous envoyez un e-mail.
Après avoir installé l’extension, elle apparaît dans le menu contextuel lorsque vous écrivez un e-mail. Avant de pouvoir commencer à l’utiliser, vous devez ajouter au moins une signature (par défaut) dans Outils puis Modules complémentaires, Changement de signature enfin Préférences/Options. Recherchez le bouton Nouveau pour définir une nouvelle signature et vérifiez que le fichier de signature est au format .HTML.
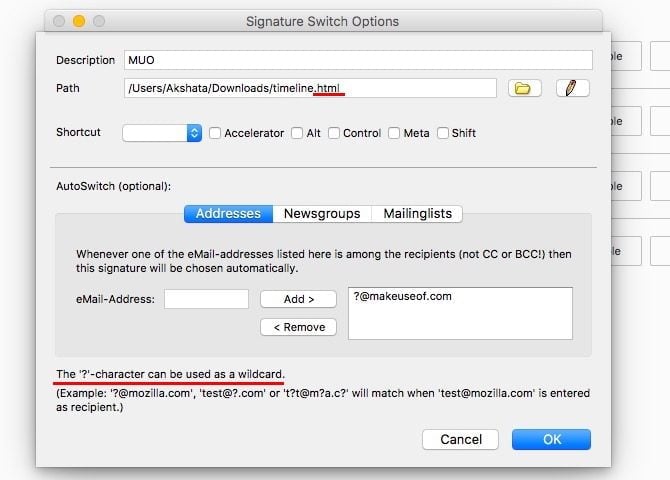
Dans la boîte de dialogue Options du module, vous pouvez affecter des raccourcis clavier personnalisés pour activer ou désactiver les signatures et faire défiler votre ensemble prédéfini.
5. Mail Merge
L’envoi d’e-mails en masse avec une touche personnelle est facile si vous avez installé Mail Merge. Disons que vous voulez utiliser Thunderbird pour envoyer une invitation à 30 personnes. Vous pouvez utiliser le champ Cci : dans la fenêtre de composition pour envoyer le même e-mail aux 30 destinataires, mais il n’y a pas de façon automatique de personnaliser l’e-mail pour chacun d’entre eux. La solution est que vous utilisiez un module comme Mail Merge.
Vous trouverez des instructions claires du développeur sur l’utilisation du module sur la page Mail Merge dans la galerie Extensions.
Avec le module installé, vous pouvez utiliser des variables pour transformer un seul brouillon d’e-mail en un nombre quelconque de messages individuels personnalisés. Par exemple, si vous souhaitez vous adresser automatiquement aux destinataires par leur prénom, vous pouvez utiliser une variable telle que {{Prénom}} dans le brouillon d’e-mail et extraire ses valeurs d’une feuille de calcul .CSV.
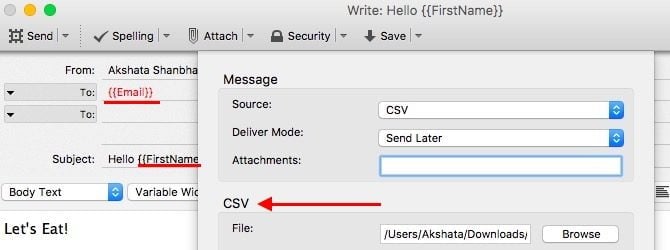
Mail Merge crée un nouvel e-mail pour chaque destinataire et l’enregistre dans votre boîte d’envoi. Il remplace également les variables avec leurs valeurs appropriées. Il ne doit pas y avoir de divergence entre le nom de la variable dans le brouillon de l’e-mail et le nom de la colonne correspondante dans la feuille de calcul.
Le module est compatible avec Thunderbird 45, mais on a souvent du mal à le faire fonctionner, probablement en raison d’un complément conflictuel.
6. quickFilters
Si votre boîte de réception se remplit rapidement, vous allez adorer ce que QuickFilters peut faire pour vous – cela vous donne un moyen de définir des filtres à la volée.
Après avoir installé le module, recherchez le bouton Assistant quickFilters dans la barre d’outils et cliquez dessus. Maintenant, la prochaine fois que vous faites glisser et déposer un ou plusieurs e-mails dans un dossier, vous serez invité à configurer un filtre. Sélectionnez l’un des critères par défaut et cliquez sur le bouton Créer un filtre. Vous pourrez ensuite ajouter d’autres attributs pour affiner le filtre.
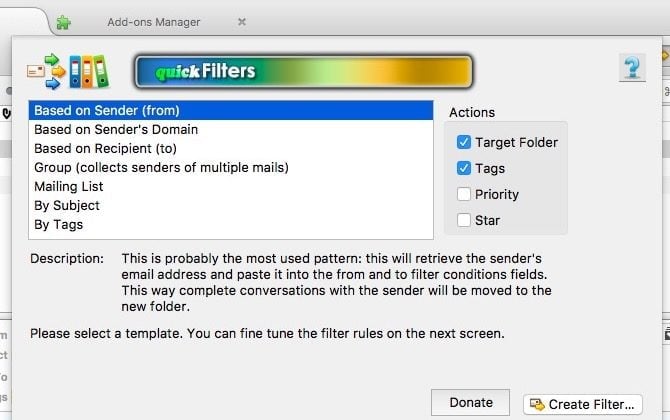
Bien sûr, vous pouvez créer un nouveau filtre même si l’assistant quickFilter n’est pas actif. Cliquez sur le bouton Filtres de Message … dans la barre d’outils pour commencer.
quickFilters vous donne pas mal d’autres options pour manipuler les filtres. Par exemple, il vous permet de cloner les filtres, de les fusionner, de les trier/regrouper et même d’isoler les filtres qui fonctionnent sur un dossier spécifique.
7. XNote ++
XNote ++ vous apporte des notes autocollantes pour vos emails. C’est un simple module qui vous permet de créer une note autocollante par e-mail – il suffit de cliquer sur le bouton de la barre d’outils XNote ++ lorsque vous avez sélectionné un e-mail.
Ce module est idéal pour faire une note d’informations vitales à partir des e-mails – numéros de téléphone, adresses, liens de sites Web, codes promotionnels, et ainsi de suite. Il est également utile pour ajouter des rappels pour vous aider à suivre les e-mails.
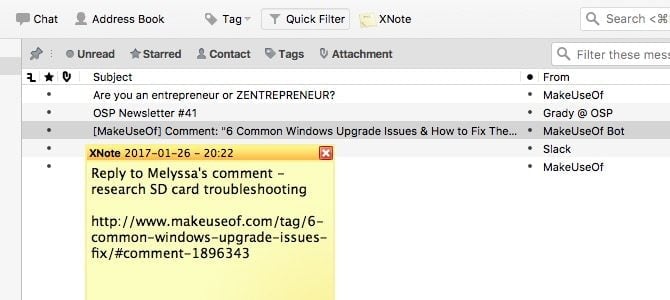
Si vous avez créé une note autocollante pour un e-mail, elle s’affiche lorsque vous sélectionnez le message. Il disparaît si vous cliquez ailleurs sur l’écran et réapparaît lorsque vous resélectionnez le message.
8. Attach from Clipboard
Attach from Clipboard est une nouvelle extension, donc vous ne la trouverez pas dans les listes “les mieux notées” et “les plus populaires” pour le moment. Elle est inclue ici parce que c’est un module pratique et rapide qui vaut la peine d’être mentionné.
Ce module vous permet de joindre des images, des fichiers, des URL, etc. directement à partir du Presse-papiers. Cela signifie que vous n’avez pas à passer du temps à trouver un fichier dans l’explorateur de fichiers de votre bureau pour le joindre à un votre message.
Après avoir installé Attach from Clipboard et redémarré Thunderbird, vous pouvez commencer à ajouter des entrées de Presse-papiers aux e-mails. Recherchez l’option Attacher puis A partir du presse-papiers dans la fenêtre de composition.
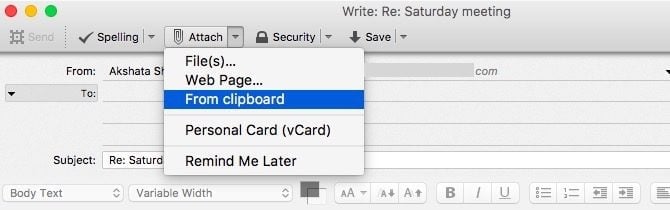
Vous trouverez l’option “joindre à partir du presse-papiers” dans le menu contextuel du panneau des pièces jointes et dans Fichier puis Attacher dans la barre de menus également.
9. Send Later
L’envoi différé est une fonctionnalité puissante à avoir dans un client de messagerie. La fonctionnalité intégrée Envoyer plus tard de Thunderbird vous permet de transférer des messages vers le dossier Boîte d’envoi à l’aide d’un raccourci clavier. Le problème est que vous devez envoyer ces messages non envoyés manuellement plus tard. C’est là que le module Send Later entre en jeu – il vous permet d’envoyer automatiquement des messages planifiés.
Pour planifier un e-mail, appuyez sur le raccourci “Envoyer plus tard” par défaut de Thunderbird (CTRL + MAJ + ENTRÉE) lorsque le curseur se trouve dans la zone de contenu de l’e-mail. Cela fait apparaître les options de planification que vous pouvez voir ci-dessous.
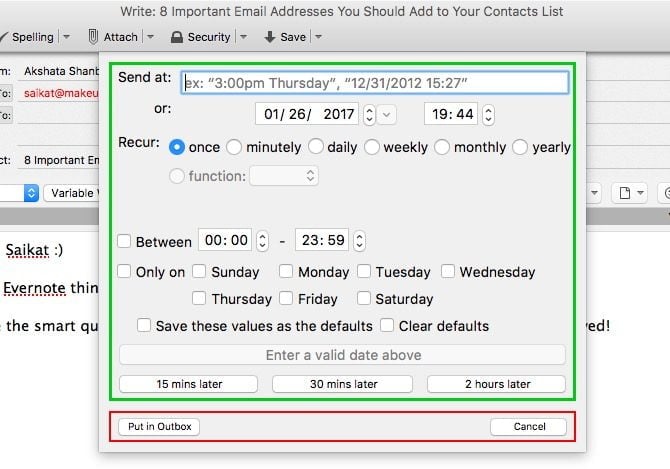
Dans le champ Envoyer à : , à partir de l’espace de texte réservé par exemple, entrez la date et l’heure à laquelle vous souhaitez que l’e-mail soit envoyé.
Vous verrez alors le bouton Envoyer vers … devient actif. Si vous cliquez sur ce bouton, le message se retrouve dans votre dossier Brouillons et est envoyé à l’heure que vous avez choisie. Notez que vous pouvez également programmer l’envoi de l’e-mail pour, disons, “15 minutes plus tard”.
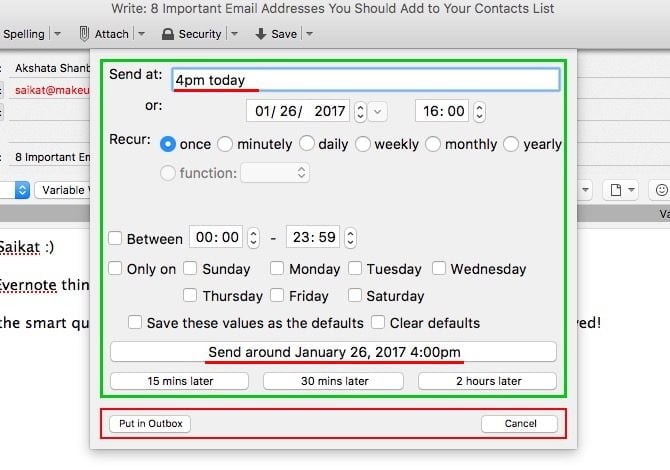
Supposons que vous cliquiez sur le bouton Mettre dans la boîte d’envoi au lieu du bouton Envoyer …. Le message va ensuite dans le dossier Boîte d’envoi et est envoyé avec le reste des messages non envoyés. Ouvrez la section des préférences du module pour modifier les intervalles auxquels les messages non envoyés doivent quitter la boîte d’envoi.
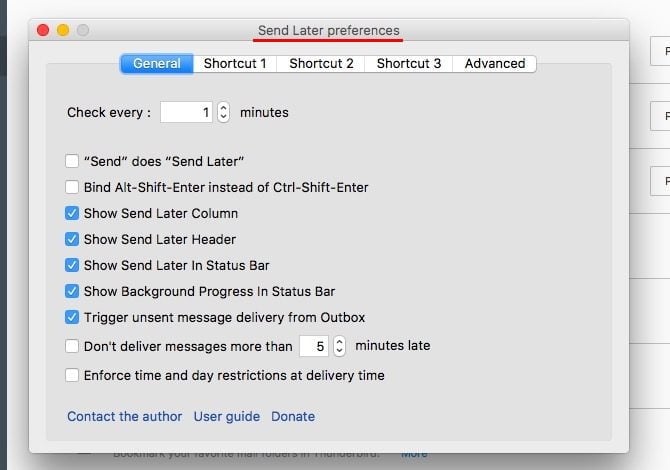
10. Personas Plus
Avec Personas Plus, vous donnez un coup de jeune à votre client de messagerie. Ce module vous donne un moyen facile de changer l’apparence de Thunderbird avec des thèmes ou « skins » colorés.
Lorsque vous installez le module, Thunderbird obtient automatiquement un nouvel arrière-plan et de nouvelles couleurs pour l’interface utilisateur. C’est la nouvelle “persona” par défaut, ajoutée par Personas Plus.
Cliquez sur le bouton de la barre d’outils Personas pour afficher les liens vers les préférences et les thèmes fournis avec l’extension. Vous serez en mesure de prévisualiser les thèmes dès que vous les sélectionnez dans le menu. Recherchez l’élément de menu Personnaliser Persona si vous souhaitez créer un thème ou deux de votre choix.
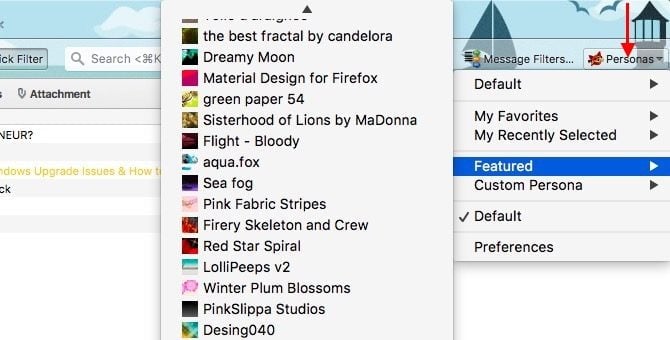
25 autres modules utiles
1. Enigmail – Ajoute le chiffrement et l’authentification OpenPGP à Thunderbird.
2. Allow HTML Temp – Vous permet d’activer le HTML temporairement par e-mail.
3. MinimizeToTray revived (Windows, Linux) – Réduit les fenêtres de l’e-mail à la barre d’état système. Fonctionne également avec Firefox.
4. Nostalgy – Ajoute des raccourcis clavier pour basculer entre les dossiers et les volets, déplacer/copier des messages, etc.
5. Provider for Google Calendar – Synchronise Lightning avec Google Agenda et Google Tâches. Lightning est intégré à Thunderbird par défaut.
6. Mail Redirect – Vous permet de rediriger/re-envoyer des e-mails à un ou plusieurs destinataires. Ce n’est pas la même chose que le transfert.
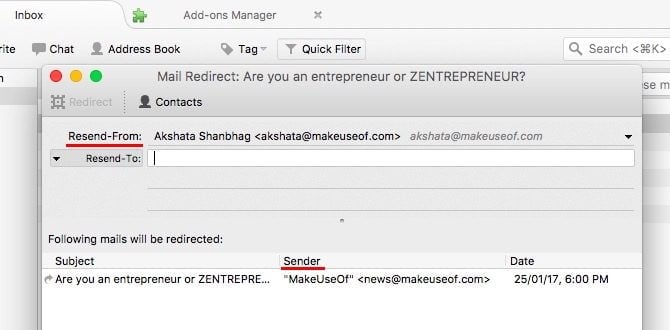
7. Auto Address Cleaner – Supprime automatiquement les noms d’affichage des adresses e-mail dans les champs To:, Cc: et Cci:. Peut provoquer un conflit avec le module Mail Merge.
8. QuickNote – Extension à onglets légère qui ajoute une fonction de prise de notes à Thunderbird. Sauvegarde automatiquement les notes.
9. Master Password+ – Ajoute des améliorations à la fonction de mot de passe principal intégrée de Thunderbird. Avec ce module, vous pouvez verrouiller Thunderbird avec une minuterie ou verrouiller la fenêtre en cours avec un bouton de la barre d’outils.
10. CardBook – Ajoute un carnet d’adresses pris en charge par CardDAV à Thunderbird.
11. BorderColors GT – Attribue une couleur unique à la fenêtre de composition selon l’adresse électronique dans « De : » pour faciliter l’identification des comptes.
12. Menu Filter – Ajoute le support pour masquer les éléments de menu que vous n’utilisez jamais. Notez que vous ne pouvez pas réorganiser les éléments de menu.
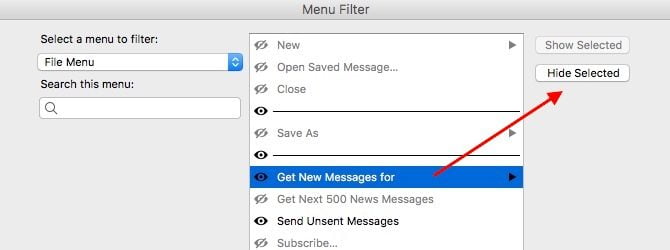
13. Classic Toolbar Buttons – Restaure les petits boutons de la barre d’outils fournis avec les versions antérieures à Thunderbird 15. Offre également d’autres réglages de la barre d’outils.
14. CategoryManager 2 – Vous permet de classer les contacts Thunderbird et d’envoyer des e-mails à tous les membres d’une catégorie particulière à la fois.
15. Tab Wheel Scroll – Vous permet de changer d’onglet en faisant défiler avec la molette de la souris.
16. Search as list – Affiche les résultats de la recherche sous forme de liste.
17. Manually sort folders – Vous pouvez réorganiser les dossiers et les comptes dans le volet des dossiers.
18. ThunderHTMLedit – Vous permet de modifier la source HTML pour le contenu de l’e-mail dans la fenêtre de composition.
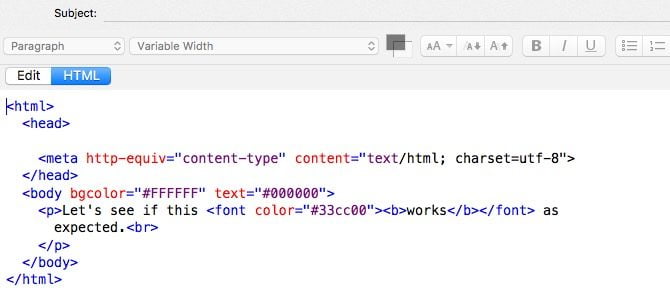
19. Search Results Sort By Date Not Relevance – Utilise la valeur par défaut “trier par date” (au lieu de “trier par pertinence”) pour les résultats de recherche.
20. Subject Manager – Vous permet de collecter, gérer et réutiliser des sujets d’e-mails composés.
21. AutoCopy 2 – copie automatiquement le texte sélectionné dans le presse-papiers et le colle dans des zones de texte en un clic milieu.
22. Secure Addressing – Assure que vous n’envoyez pas l’e-mail aux mauvais destinataires.
23. Slim Add-ons Manager – Affiche plus d’entrées d’extensions à la fois dans le Gestionnaire de modules complémentaires en réduisant la hauteur de chaque entrée.
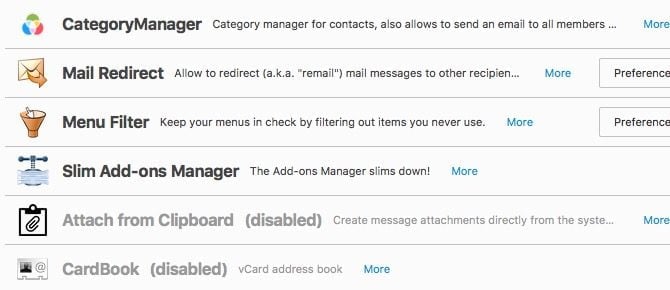
24. Simple Locale Switcher – Active le basculement rapide entre différentes langues pour l’interface utilisateur.
25. Add-ons Manager – Version Number – Affiche les numéros de version des modules installés dans le Gestionnaire de modules complémentaires.
Les Modules recommandés
Plusieurs modules qui étaient autrefois assez populaires n’ont pas été mis à jour depuis plus d’un an, ne sont pas compatibles avec Thunderbird 45, ou ne sont plus aussi efficaces. Nous avons gardé quelques modules de notre liste, et nous nommerons cinq de nos favoris ici, juste au cas où vous voudriez ajouter ces extensions lorsqu’elles feront un retour.
- ThunderBrowse – Vous permet d’ouvrir des liens dans les e-mails directement dans Thunderbird.
- ThreadVis – Ajoute des repères visuels pour vous aider à comprendre le contexte dans les fils de discussion.
- Thunderbird Conversations – Ajoute le support pour les conversations à threads, et vous permet de répondre aux messages individuels “en ligne”.
- Mailbox Alert – Vous permet d’attribuer des sons d’alerte uniques, des styles de notification et des actions de suivi pour les comptes de messagerie individuels.
- Identity Chooser – Assure que vous choisissez le compte correct lors de la composition d’un e-mail.
Vive Thunderbird !
Thunderbird est flexible et open source. C’est comme VLC pour l’e-mail – un favori éternel parmi les utilisateurs d’ordinateur, indépendamment de leur choix de système d’exploitation. Avec autant d’excellentes extensions pour booster sa puissance, Thunderbird ne fait que s’améliorer.
Avons-nous oublié l’un de vos modules complémentaires préférés ou ceux que vous pensez mériter d’être mentionnés ? Listez-les pour nous dans les commentaires.
- Développer et monétiser un podcast-Partie 3- Sponsoring - 28 mai 2019
- Comment générer du trafic vers un tout nouveau site avec peu ou pas d’argent ? Partie 1 - 29 décembre 2018
- Créer votre application Android à partir de la ligne de commande - 20 novembre 2018