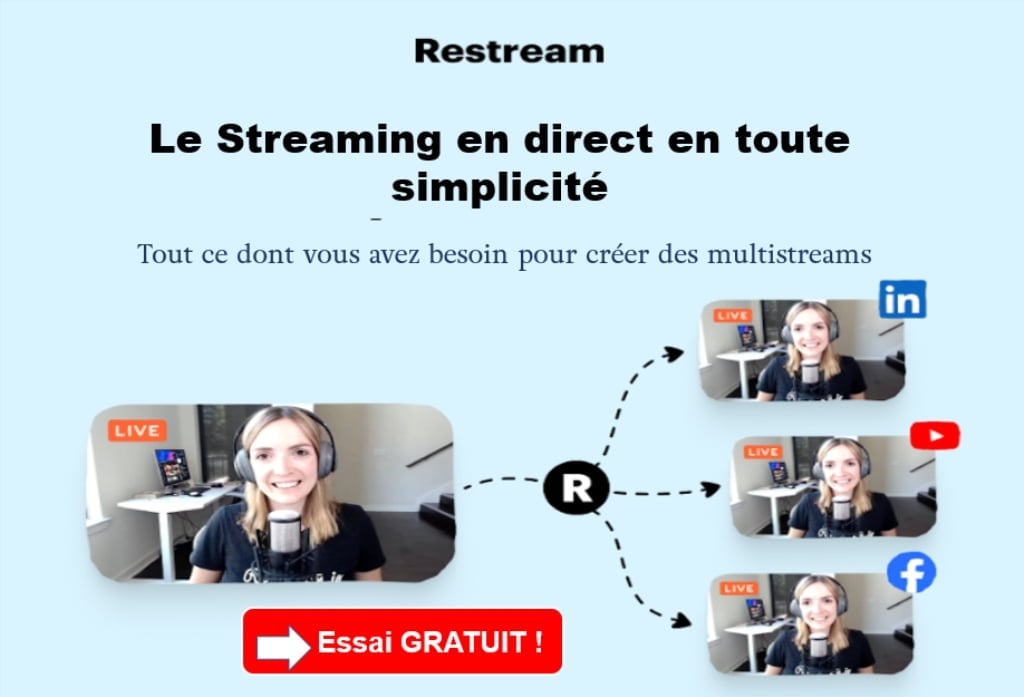Quels sont les outils et programmes à utiliser pour produire un live à deux sur Facebook ?
Avez-vous besoin d’aide pour la configuration et la production ?
Dans ce tutoriel vous allez découvrir comment gérer le côté technique d’un live sur Facebook.
#1 Derrière la vidéo Facebook Live
Pendant tout live sur Facebook, que ce soit à deux ou à plusieurs, quelqu’un doit s’occuper de la partie technique. S’il ne s’agit que d’un simple live, cela peut être aussi simple que de cliquer sur les boutons « Diffuser en direct » et « Arrêter la vidéo en direct ».
Mais quand c’est un live à deux (ou une interview), l’un des deux interlocuteurs doit changer les scènes, ajouter des titres, configurer un partage d’écran, etc…
Nous allons parler donc des programmes ainsi que les équipements nécessaires pour une diffusion depuis votre ordinateur. Il faut rappeler ici que ce ne sont pas les seules options pour diffuser votre live. En fait, il en existe d’autres qui peuvent mieux s’adapter à votre budget.
Parlons d’abord des équipements nécessaires pour produire des diffusions de qualité depuis votre ordinateur.
Ordinateur
Vous aurez besoin d’un puissant ordinateur. Plus votre machine est puissante, mieux c’est. Voici un petit aperçu:
- Un PC, ou Mac, de gamme (un PC avec des spécifications plus élevées est moins cher qu’un Mac).
- Un processeur quad-core est idéal.
- 8Go de RAM est correct, mais 16Go ou plus est meilleur.
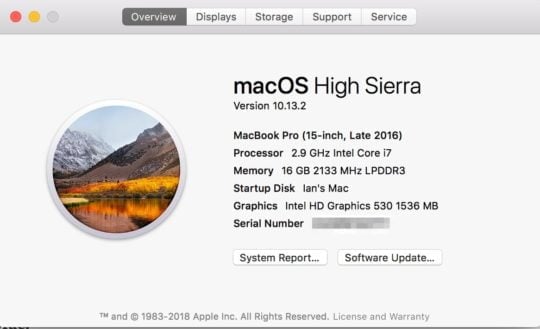
- En option, une carte graphique dédiée peut faire une grande différence de performance. OBS Studio, vMix, Wirecast et d’autres outils peuvent utiliser les cartes graphiques dédiées au lieu des cartes intégrées pour encoder la vidéo.
- Avec deux écrans, la gestion de la diffusion à deux sera plus facile. Vous pouvez effectuer l’interview sur un moniteur et contrôler le live depuis l’autre.
Si votre ordinateur n’est pas assez puissant, envisagez d’utiliser une configuration avec deux ordinateurs. Réalisez votre interview via un outil de visioconférence comme Zoom ou Skype, sur le premier ordinateur.
Sur le deuxième, capturez l’audio et la vidéo de l’affichage de votre premier ordinateur dans votre outil pour le direct. Vous pouvez ensuite le diffuser sur Facebook.
La connexion Internet
La vitesse de l’upload sur Internet est important pour diffuser une vidéo en direct. Au minimum, une vitesse de 10Mbps est recommandée pour une meilleure qualité vidéo et audio.
Facebook Live a besoin d’au moins 4 MBps pour diffuser, mais votre connexion peut varier énormément. Ayez, donc une marge de manœuvre ! Si, via Skype ou Zoom, vous avez un invité ou un co-animateur pour la diffusion, l’idéal c’est qu’il ait également une vitesse d’upload d’au moins 10 Mbps.
Et, comme toujours, n’oubliez pas de tester. C’est vrai que certaines personnes ont eu du succès avec des connexions plus lentes, mais vous risquez d’avoir de mauvais résultats avec un upload inférieur à 5 ou 6 Mbps.
Les outils comme Speedtest.net vous aideront à vérifier votre vitesse d’upload, avant chaque live. Speedtest proposent également des programmes pour Mac et PC.
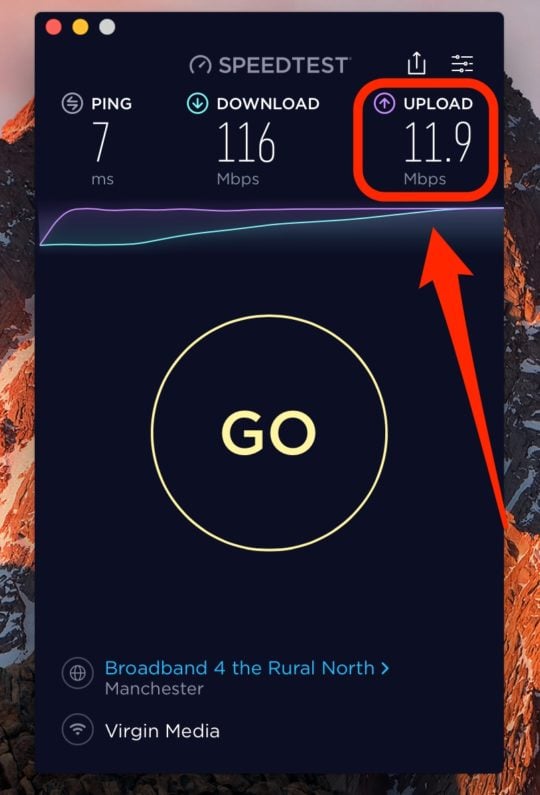
Webcam et Microphones
Vous pouvez utiliser un micro et une webcam intégrés, mais pour plus de qualité, investissez dans une webcam et un micro externes. Vous pouvez utiliser une simple webcam comme Logitech C920 ou le plus récent PTZ PRO 2 CAMERA EMEA.
Pour passer à un tout autre niveau, pensez à utiliser une caméra dédiée que vous allez connecter sur votre ordinateur via une carte de capture HDMI.
Quant aux microphones, plusieurs bonnes qualités à connecter via USB existent, comme le micro Blue Yeti ou le Samson Q2U Dynamic.
Si vous avez le budget, le micro Heil PR-40 ( 362,73 € ) est celui que les professionnels utilisent. Assurez-vous d’utiliser des écouteurs pendant que vous diffusez afin de minimiser les retours audio.
Éclairage
Vous pouvez utiliser un éclairage standard avec la lumière naturelle de votre pièce. Mais ce sera vraiment mieux avec deux ou trois softbox. De nombreuses options de softbox sont disponibles, comme le Kit d’Eclairage StudioFX ( €62,00 ) ou Neewer 3x Bi-couleur 480 Lumières LED . Les lumières LED prennent moins de place et la pièce ne sera pas si chaude.
Vous pouvez rechercher aussi des anneaux de lumière. Mais car des réflexions peuvent en résulter si vous portez des lunettes.
#2 Choisissez l’outil pour votre Live
Pour un live à deux ou une interview, vous avez besoin de choisir un outil de diffusion en direct vous permettant d’inviter l’autre personne.
De nombreuses catégories d’outils, incluant des logiciels, des applications web et même des solutions matérielles, vous sont disponibles.
Applications Web et plateformes de webinaire
Les applications web telles que BeLive, Lightstream et Crowdcast proposent cette fonctionnalité grâce à votre navigateur.
Certaines plateformes de webinaires comme WebinarJam ou Zoom vous permettent de diffuser votre webinaire sur Facebook Live.

Par exemple, il est facile, avec BeLive de diffuser une interview ou un live co-animé sur Facebook Live. Vous pouvez inviter votre co-animateur et avoir en même temps jusqu’à trois personnes sur l’écran.
Les Programmes pour ordinateur
Pour plus de puissance et de flexibilité, il est préférable d’utiliser un outil dédié pour une diffusion en directe.
OBS Studio est un outil open source gratuit pour Mac et PC.
Si vous avez un Mac, vous voudrez peut-être utiliser Ecamm Live (39,95 $), qui est à la fois puissant et économique. Vous pouvez aussi essayer l’outil haut de gamme qu’est mimoLive, en payant à partir de 199 $ par année.
Wirecast quant à lui est disponible à partir d’un prix de 695 $, vu que c’est un outil professionnel. Il est disponible à la fois pour Mac et PC.
Le programme professionnel vMix, pour les utilisateurs d’un PC, possède des versions gratuites et payantes (60 $ à 1200 $).
Mais pourquoi utiliser des outils dédiés comme OBS Studio ou Wirecast ?
Parce qu’ils vous permettent tous d’organiser votre live à l’avance.
Votre programme peut avoir différentes scènes, telles qu’un pré-live, une introduction, une interview sur un écran partagé, plusieurs angles de caméra et bien d’autres. Grâce à ces outils, vous pouvez configurer ces fonctionnalités avant votre live.
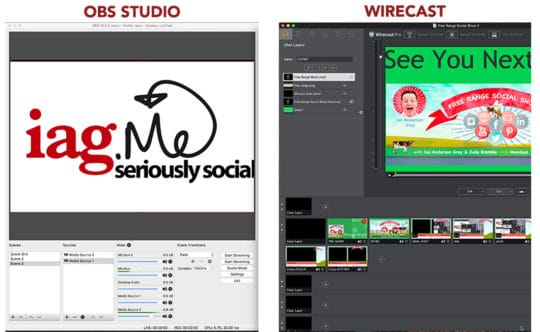
Quand vous serez en direct, vous pouvez basculer entre les scènes et même utiliser des transitions. Vous pouvez ajouter autant de webcams, de micro, d’images, de vidéos et de partage d’écran que vous le souhaitez, et même insérer l’image de votre marque.
OBS Studio et Wirecast sont disponibles pour Mac et PC. Ecamm Live et mimoLive ne sont que pour Mac tandis que vMix seulement pour PC. Tous ces outils vous permettent de diffuser sur n’importe quelle plateforme de vidéo en live, à savoir Facebook Live, YouTube, et Periscope.
OBS Studio
OBS Studio est gratuit et disponible pour PC et Mac. C’est un outil puissant, sachant que c’est gratuit. L’interface n’est pas intuitive au début, mais quand vous vous y êtes habitué, il est assez facile de faire votre live.
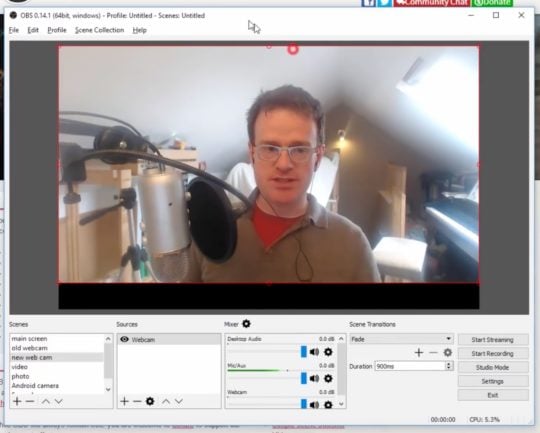
Vous pouvez ajouter plusieurs sources (webcam, micro, des fichiers multimédias) et partager votre écran. Vous ne pouvez, cependant, que diffuser sur une seule plateforme de vidéo en live à la fois.
Sur un Mac, il faut installer un programme supplémentaire pour capturer l’audio depuis Skype ou Zoom. Les outils suivants vous aideront diriger l’audio vers OBS Studio sur votre Mac :
- Soundflower (Gratuit)
- Sound Siphon (39 $)
- Loopback (99 $
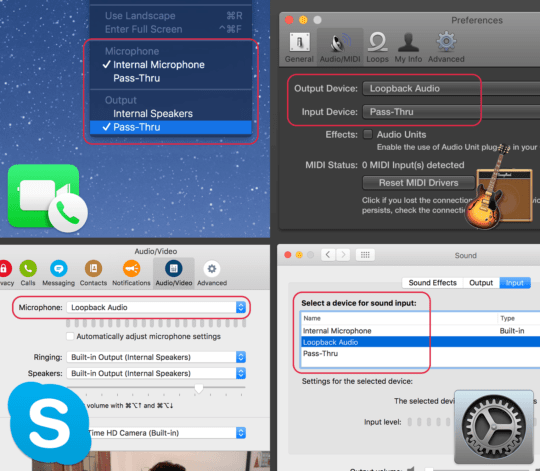
Wirecast
Comme OBS Studio, Wirecast fonctionne à la fois sur PC et Mac. La version standard est à 695 $.
Une démo sur le fonctionnement est disponible sur le site Telestream. La version démo a un filigrane et une voix-off (vous pouvez suivre cette démo avec cet article).
Wirecast est plus robuste et professionnel qu’OBS Studio. Et il semble qu’il ne nécessite pas autant de ressources qu’OBS Studio.
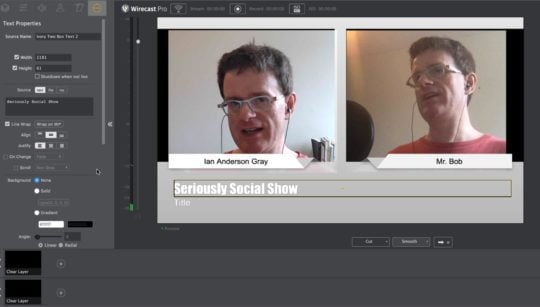
Wirecast vous permet une diffusion en simultané sur plusieurs plateformes de vidéo en live (Facebook Live, YouTube Live, et Periscope). Cependant, un puissant ordinateur est requis pour cela.
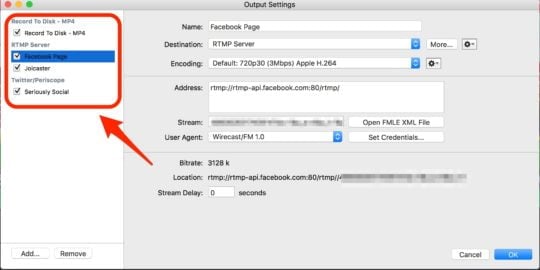
Le programme se connecte directement à l’API de Facebook, ce qui veut dire que vous pouvez créer votre live vidéo dans Wirecast et le publier ou le programmer sur votre page Facebook, votre profil, votre groupe ou votre événement. Vous pouvez également connaitre le nombre de spectateurs qui regardent et leurs réactions.
Sur Wirecast, la fonctionnalité Wirecast Virtual Webcam Et Microphone permet de faire sortir l’audio et la vidéo de votre live comme une webcam et un microphone virtuel.
En sélectionnant cette webcam et ce micro dans Skype ou Zoom, vous permettrez à votre invité de voir et d’entendre le programme en temps réel.
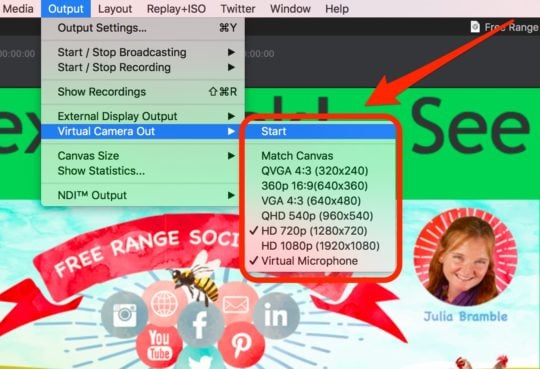
Logiciel de vidéoconférence
Les outils comme vMix, Wirecast et Ecamm Live vous permettent d’introduire votre invité directement dans le live. Ce n’est pas le cas pour d’autres, comme OBS Studio.
Ecamm Live s’intègre avec Skype Call Recorder. L’invité sera en live via Skype, et c’est très facile à configurer.
Une fonction appelée Rendezvous est disponible sur l’application. Vous envoyez à votre invité un lien spécial, et sa webcam est capturée dans son navigateur. Mais c’est encore nouveau, donc il se peut que vous préféreriez Skype ou Zoom.
Vous pouvez toujours avoir plus de flexibilité en discutant avec votre invité avec votre outil de visioconférence préféré, puis capturez la vidéo et l’audio depuis Skype ou Zoom dans votre outil de diffusion (Wirecast ou OBS Studio).
Le plus connu des outils de vidéoconférence est Skype, et c’est gratuit. Mais certains utilisateurs préfèrent Zoom, affirmant qu’il peut fournir plus de qualité et qu’il est plus fiable.
Zoom est gratuit jusqu’à 40 minutes. Vous pouvez profiter d’une utilisation illimitée à partir de 4,99 $ par mois. Vous pouvez essayez Chime, également l’outil gratuit d’Amazon.
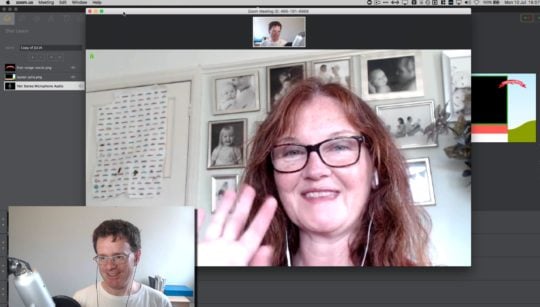
#3 Configurez vos scènes
Il est temps de mettre en scène votre live. Nous allons utiliser Wirecast, sachant que l’utilisation est vraiment similaire, peu importe l’outil utilisé.
Il est mieux de commencer avec quelques scènes. Plus vous soyez plus confiant, plus vous pouvez ajouter d’autres scènes si besoin y est.
Pensez à utiliser quelques « Shots » ou scènes à votre niveau. Une scène peut contenir les éléments suivants:
- Une toile de fond (une image ou une couleur de fond)
- Les personnes (vous et votre invité, depuis votre webcam et Skype ou Zoom)
- D’autres éléments comme les titres, les logos, les visuels, les vidéo, la musique, …
Sur Wirecast, ce sont des “shots”, alors qu’OBS Studio et Ecamm Live les appellent « scenes ».
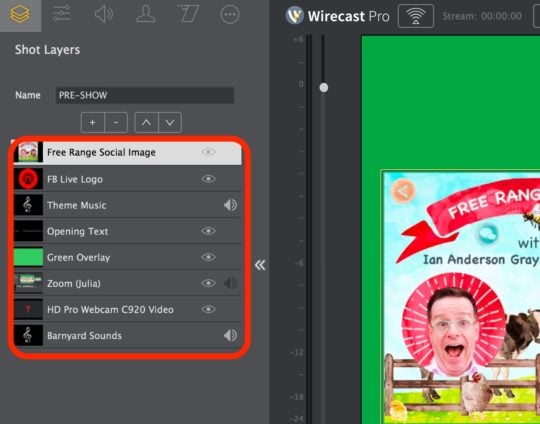
Une simple live à deux peut avoir une seule scène : votre webcam et votre invité (depuis Skype ou Zoom). Une configuration plus avancée peut avoir plusieurs plans.
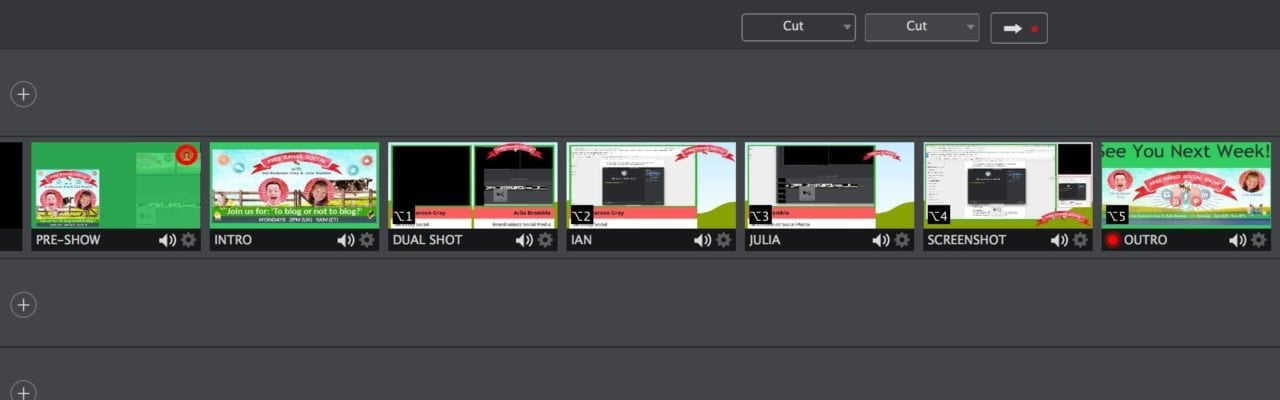
Voyons quelles sont les quelques scènes que vous pouvez mettre en place pour votre live.
Shot 1 : Pré-live
Ce ne sont pas les téléspectateurs en direct qui seront les premiers à voir votre live mais plutôt les visionneurs qui de rediffusion. Dans ce plan, dites bienvenues aux téléspectateurs pendant que Facebook s’occupe de créer une audience pour vous.
Un plan avant-live peut se faire de plusieurs façons. Vous pouvez, par exemple, vous présenter et présenter votre invité.
Pour le rendre un peu différent, ajoutez une superposition transparente et quelque texte. Vous pouvez aussi ajouter votre webcam, votre marque, et un compte à rebours, comme dans l’exemple suivant.

Shot 2 : Générique d’introduction
Lorsque vous êtes prêt à commencer, vous pouvez jouer une vidéo d’introduction, pour donner une touche de professionnalisme et mettre en valeur votre marque.
Un outil comme Wave peut vous aider à créer cette vidéo. Ou, vous pouvez toujours utiliser une image et jouer de la musique, et pour le faire, utilisez l’outil Canva.
Assurez vous d’utiliser une musique gratuite, pour ne pas être banni. Facebook peut vite détecter si la musique est protégée par des droits d’auteur.
Shot 3 : Double écran
C’est la scène la plus importante pour un live avec un invité. Vous voulez afficher, côte à côte, sur le même plan, vous et votre invité.
Ce plan est plus facile à gérer avec deux écrans. Par exemple, utilisez le premier écran pour Wirecast et le second pour Zoom ou Skype. Capturez après la vidéo et l’audio depuis Zoom ou Skype dans Wirecast.
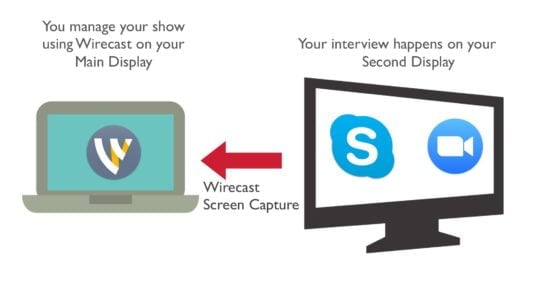
Shot 4 et 5 : Plan unique
Pour que votre live soit plus varié, créez des plans uniques. N’affichez que votre webcam et votre invité. Lorsque votre invité parle, affichez uniquement le plan qui le montre. Puis revenez à l’écran partagé pour plus de segments conversationnels.
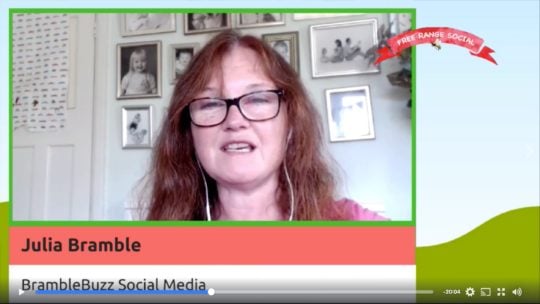
Shot 6 : Partage d’écran
Ici, partagez votre écran ou la fenêtre d’une application qui s’exécute sur votre ordinateur. C’est utile quand vous voulez diffuser un webinaire en utilisant PowerPoint ou Keynote, partager des sites via votre navigateur ou partager une autre application sur votre ordinateur.
Cette scène permet aux spectateurs de vous voir, vous et votre invité pendant que vous faites une démonstration. Mettez en miniature votre webcam, ainsi que votre invité.
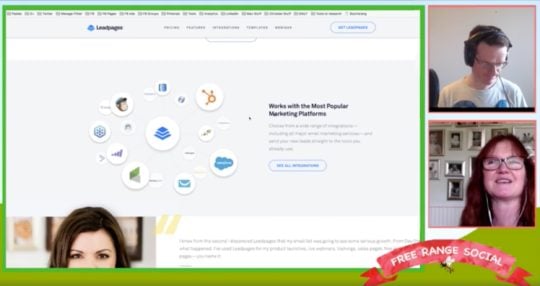
Shot 7 : écran de Smartphone
Pour discuter d’une application pour smartphone, partagez l’écran de votre téléphone en utilisant une application de partage d’écran. Vous pouvez utilisez Reflector 2, qui est compatible avec PC et Mac, et fonctionne sur iPhone et Android. AirServer est une autre option multi-plateforme.
Pour un Mac ou un iPhone, utilisez QuickTime pour capturer l’écran de votre iPhone par câble.
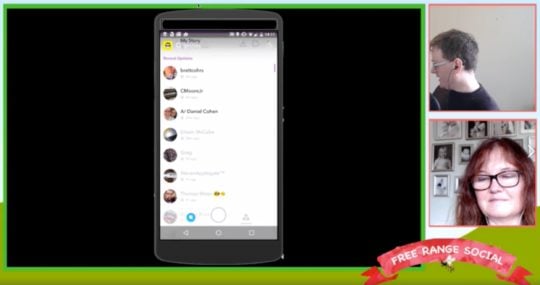
Shot 8 : Générique de fin
Pour finir le live, utilisez la même vidéo que l’introduction ou créez-en une autre. Terminez avec un appel à l’action et un rappel sur le prochain live.
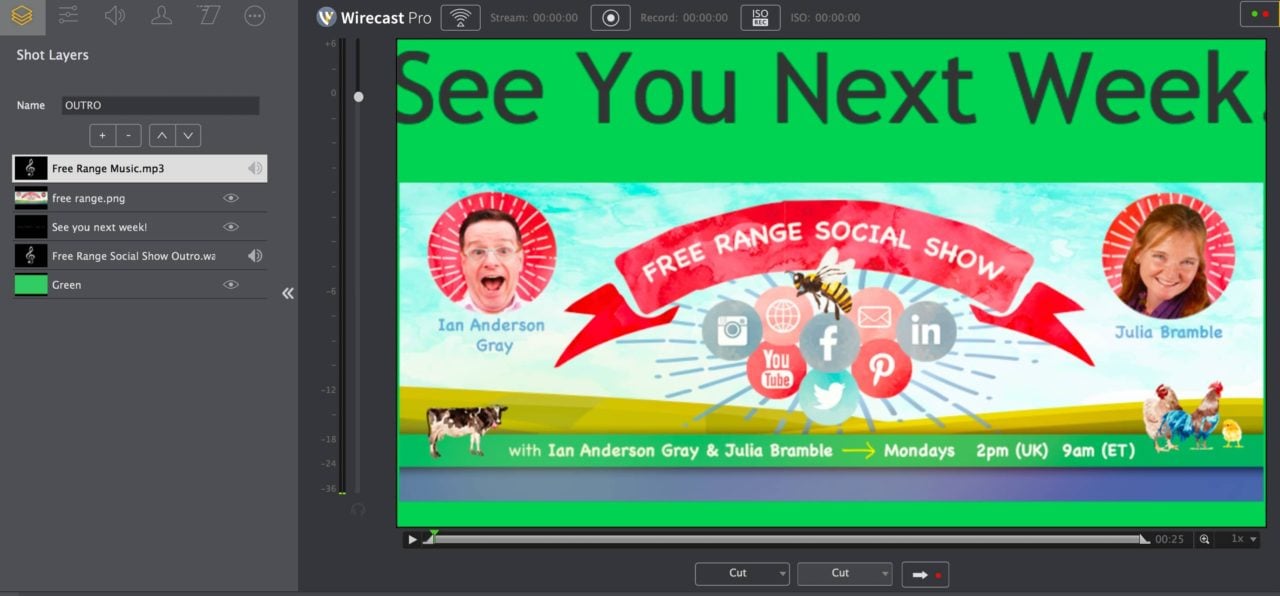
#4 Programmez votre Live une semaine avant
Planifiez une vidéo en direct une semaine avant. Vous avez ainsi beaucoup de temps pour la promouvoir. Vous pouvez programmer le live depuis la plupart des outils de vidéo en live ou depuis Facebook.
Depuis votre outil de vidéo en Live
Un outil comme Wirecast, vMix, Ecamm Live ou mimoLive permet de planifier directement le live. Avec Wirecast, vous pouvez créer une diffusion programmée sur votre page, profil, groupe ou événement Facebook.
Cliquez sur “Paramètres de sortie” (Output Settings), ajoutez une nouvelle destination et sélectionnez Facebook Live. Choisissez, ensuite, votre page, entrez le titre et la description, et configurer la date et l’heure.
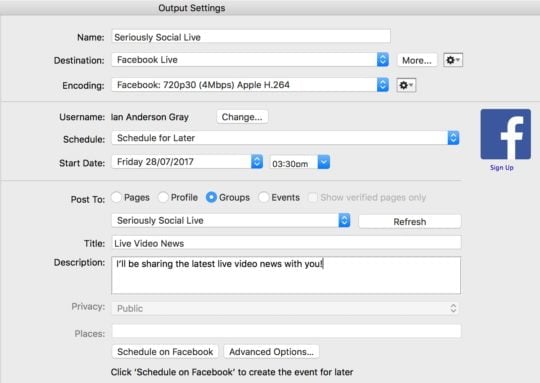
Via les outils de publication Facebook
Vous pouvez également programmer votre live directement sur Facebook pour les pages Facebook. C’est la méthode à choisir pour diffuser vers de multiples destinations (comme Facebook Live et YouTube Live) ou si vous utilisez OBS Studio.
Pour programmer votre live, allez sur votre page et cliquez sur Outils de Publication.
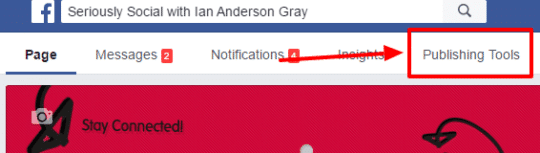
- Cliquez ensuite sur Vidéo sur le menu à gauche.
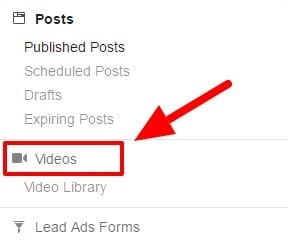
- Choisissez les vidéos sur le coté gauche de l’écran.
En haut à droite, Cliquez sur le bouton qui sert à ajouter un live.
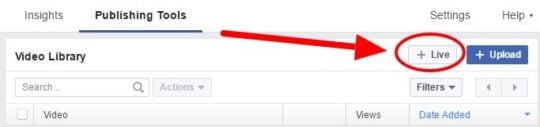
Planifiez votre live.Dans la fenêtre qui s’ouvre, entrez la description et le titre de votre live. Ajoutez aussi des tags qui le décrivent.
- Dans le coin inférieur droit, cliquez sur la flèche déroulante à droite de Aller en Direct et choisissez Schedule Live.
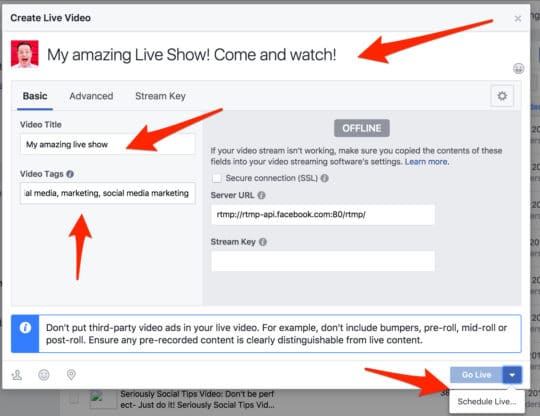
- Sur l’écran suivant, entrez la date et l’heure que vous prévoyez. Vous pouvez ajouter, en option, une image pour le live.
- Cliquez sur Planifier (Schedule) pour finir. Votre live est maintenant programmé sur votre page Facebook et tout le monde pourra le voir. Commencez à le promouvoir sur les médias sociaux.
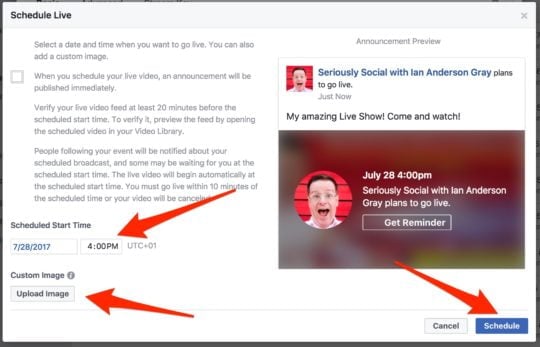
#5 Faites un test le jour du Live
Le jour du live, assurez que tout est configuré correctement. Vérifiez les points suivants, 60 à 90 minutes avant le live:
1. Vérifiez l’arrière-plan
Vérifiez la vue de votre webcam. En rangeant votre pièce, soyez conscient de ce que vos spectateurs vont voir en direct.
2. Redémarrez votre ordinateur
Cela peut vous aider à éviter les problèmes potentiels avant le live. Et si possible, utilisez une connexion par câble au lieu du Wi-fi.
3. Fermez certaines applications pour libérer de la mémoire
Une fois votre ordinateur redémarré, fermez autant de programmes fonctionnant en arrière-plan que possible (sur un Mac, utilisez Command+Q pour fermer correctement). Les applications comme Dropbox et Google Drive peuvent utiliser beaucoup de bande passante et de ressources.
Une fois les applications fermées, vérifiez la mémoire disponible et l’utilisation de votre processeur.
Pour les PC, cela peut se faire avec le Gestionnaires des Tâches. Maintenez enfoncés Ctrl et Shift puis appuyez sur Echap. Triez les applications selon l’utilisation du processeur. Fermez les applications qui ne vous sont pas utiles, et qui consomment beaucoup de ressources.
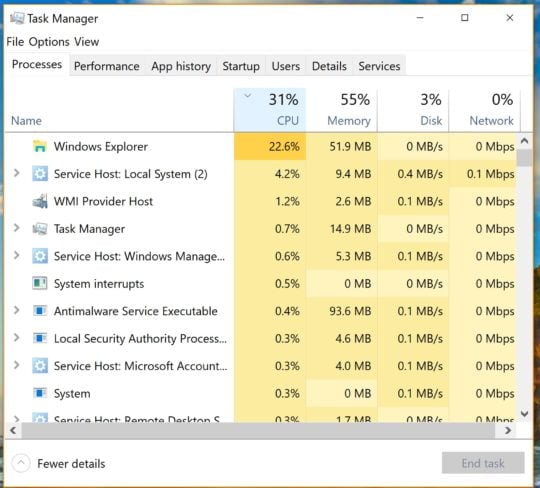
Pour les Mac, utilisez Moniteur d’activité (choisissez Applications > Utilité > Moniteur d’activité). Faites défiler vers le bas, et vérifiez si des applications inutiles sont en cours d’exécutions. Double-cliquez sur une application pour avoir plus d’informations, et pour quitter l’application.
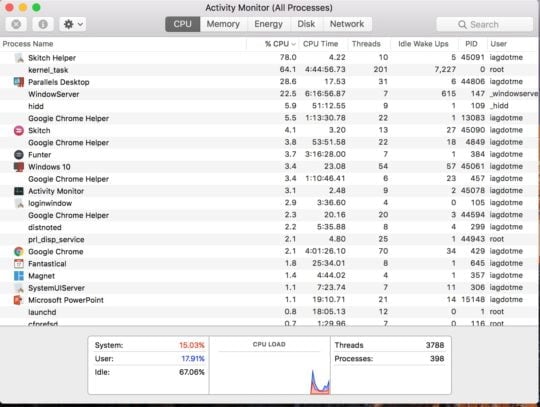
Memory Clean 2 est une application gratuite pour Mac qui vous aide à libérer de la mémoire. Il suffit de le lancer et de cliquer sur Clean pour libérer de la mémoire RAM.
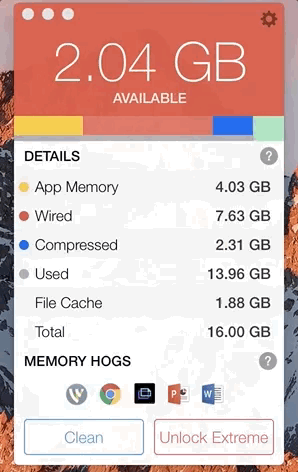
4. Mettez en mode silencieux vos téléphones, vos alarmes …
N’oubliez pas de mettre en mode silencieux tous les appareils dans votre bureau ou votre pièce, comme les alarmes, les téléphones, les lignes fixes. Vous ne voulez pas qu’un client ou un ami vous interrompt en plein milieu de votre live.
Éteignez, si possible, tous les appareils, ou mettez-les en mode avion, pour qu’ils ne consomment pas de bande passante. Et, demandez, avec politesse, à tous ceux qui sont dans votre pièce de s’abstenir de diffuser de la vidéo pendant votre diffusion.
5. Testez la vitesse de votre connexion Internet
Avant de passer en direct, vérifiez votre connexion Internet ainsi que sa vitesse. Assurez vous d’avoir une vitesse d’upload de 10 Mbps ou plus (au minimum 5 ou 6 Mbps).
6. Lancez vos outils
Lancez votre outil de visioconférence (Zoom ou Skype). Votre invité n’a pas encore besoin de joindre l’appel, mais vous pouvez vérifier que le live est configuré dans Wirecast ou OBS Studio.
Ré-ouvrez, maintenant, Wirecast ou OBS Studio et ouvrez votre live.
7. Vérifiez vos plans et scènes
Assurez-vous d’avoir correctement configuré tous les plans et les scènes. Et surtout, vérifiez que la webcam, le micro et le partage d’écran sont fonctionnent correctement.
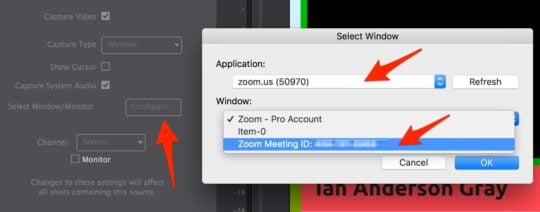
Vous devez sélectionner à nouveau votre fenêtre Zoom ou Skype afficher votre invité. Pour y parvenir, sélectionnez le calque de plan de Zoom et cliquez sur Screen Capture Properties.
Près de Select Window/Monitor, cliquez sur Configure. Dans la fenêtre pop-up, choisissez Zoom ou Skype comme application et cliquez sur OK.
Assurez-vous d’utiliser un casque ou des écouteurs. Comme ça, vous n’aurez pas de retour audio et la qualité de l’audio sera améliorée.
#6 Allez en direct
Après ces vérifications, vous pouvez maintenant vous lancer.
Commencez à diffuser
Il est préférable de diffuser sur Facebook au moins 30 minutes avant le live pour s’assurer que la partie technique fonctionne bien. Pour ce faire, trouvez sur Facebook votre publication planifiée du live, et modifiez-la. Vous verrez une fenêtre d’aperçu avec l’URL et la clé du stream.
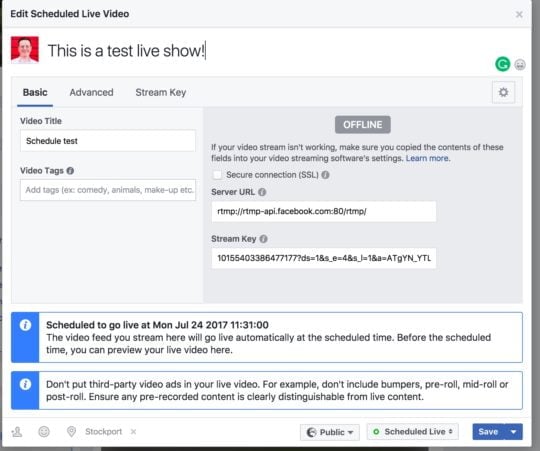
Si vous avez planifié votre live depuis Facebook, copiez l’URL et la clé du stream depuis la fenêtre d’aperçu.
Ensuite, dans Wirecast, ouvrez Output Settings, Add a new destination et sélectionnez RTMP Server. Copiez l’adresse et la clé du stream dans la fenêtre.
Cliquez après sur le bouton de diffusion dans Wirecast pour commencer à diffuser sur Facebook.
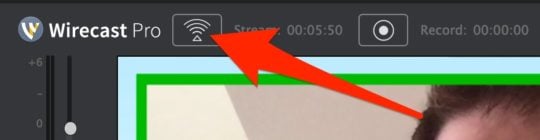
Facebook va commencer à recevoir votre flux de diffusion depuis Wirecast, et le message suivant s’affiche dans la fenêtre d’aperçu :
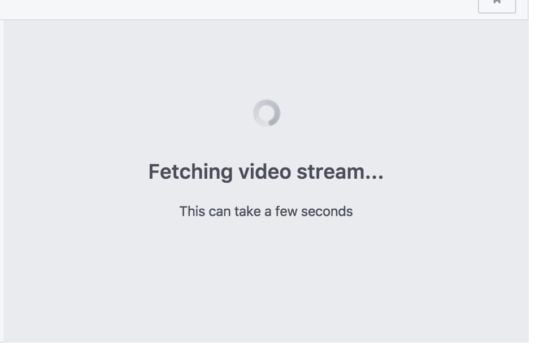
Vous verrez une prévisualisation de votre flux dans la fenêtre, après quelque seconde.
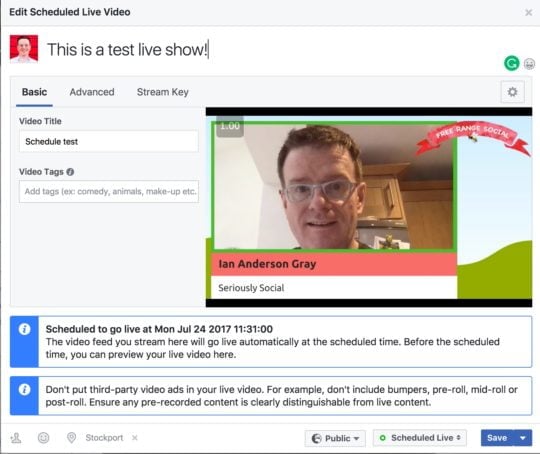
Demandez à votre invité de vous rejoindre
Votre invité peut maintenant vous rejoindre sur Skype ou Zoom. N’hésitez pas de prendre quelques temps pour vérifier les paramètres. Soyez sûr que la vidéo et l’audio sont capturés dans Wirecast ou OBS.
Allez en direct !
Quelques minutes avant d’aller en directe, Facebook devrait commencer à afficher un compte à rebours dans la fenêtre de prévisualisation. Maintenant, il ne reste plus que quelques secondes !
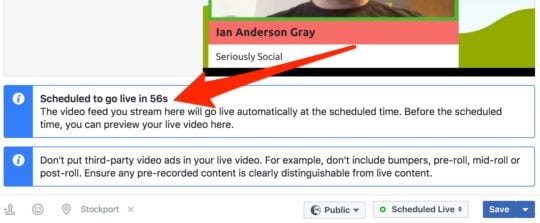
Sachez que Facebook ne précise pas toujours que vous êtes en direct, à la fin du compte à rebours. Avec votre smartphone dans votre main, vous pouvez vérifier que vous êtes bien en direct.
Quand vous êtes en live, commencez par le pré-live, et saluez vos téléspectateurs. Passez maintenant à votre plan d’introduction, qui peut inclure votre logo, une vidéo d’introduction et de la musique.
Ensuite, commencez le live avec, soit un écran partagé, soit un simple plan. Au fur et à mesure que la conversation progresse, vous pouvez basculer entre des plans simples et doubles, et si besoin, vos plans d’écran partagés.
Pour finir le live, passez à l’outro.
Conclusion
Prenez le temps de configurer la partie technique de votre live sur Facebook que vous allez diffuser depuis votre ordinateur. C’est vraiment important. Suivez une liste de contrôle pour s’assurer que tout se passe bien et que vous offrez du professionnalisme.
Une fois la diffusion terminée, ce n’est pas la fin. D’autres utilisateurs vont visionner à nouveau votre vidéo. Continuez donc de la promouvoir.
- 10 meilleures alternatives ChatGPT - 18 mai 2023
- 5 meilleurs endroits où vendre vos jeux vidéo - 24 octobre 2022
- Avis Sorare: Comment jouer et gagner ? - 4 avril 2022
 Webmaster Blog Le coin du webmaster. Développer, optimiser, héberger et référencer votre site web
Webmaster Blog Le coin du webmaster. Développer, optimiser, héberger et référencer votre site web